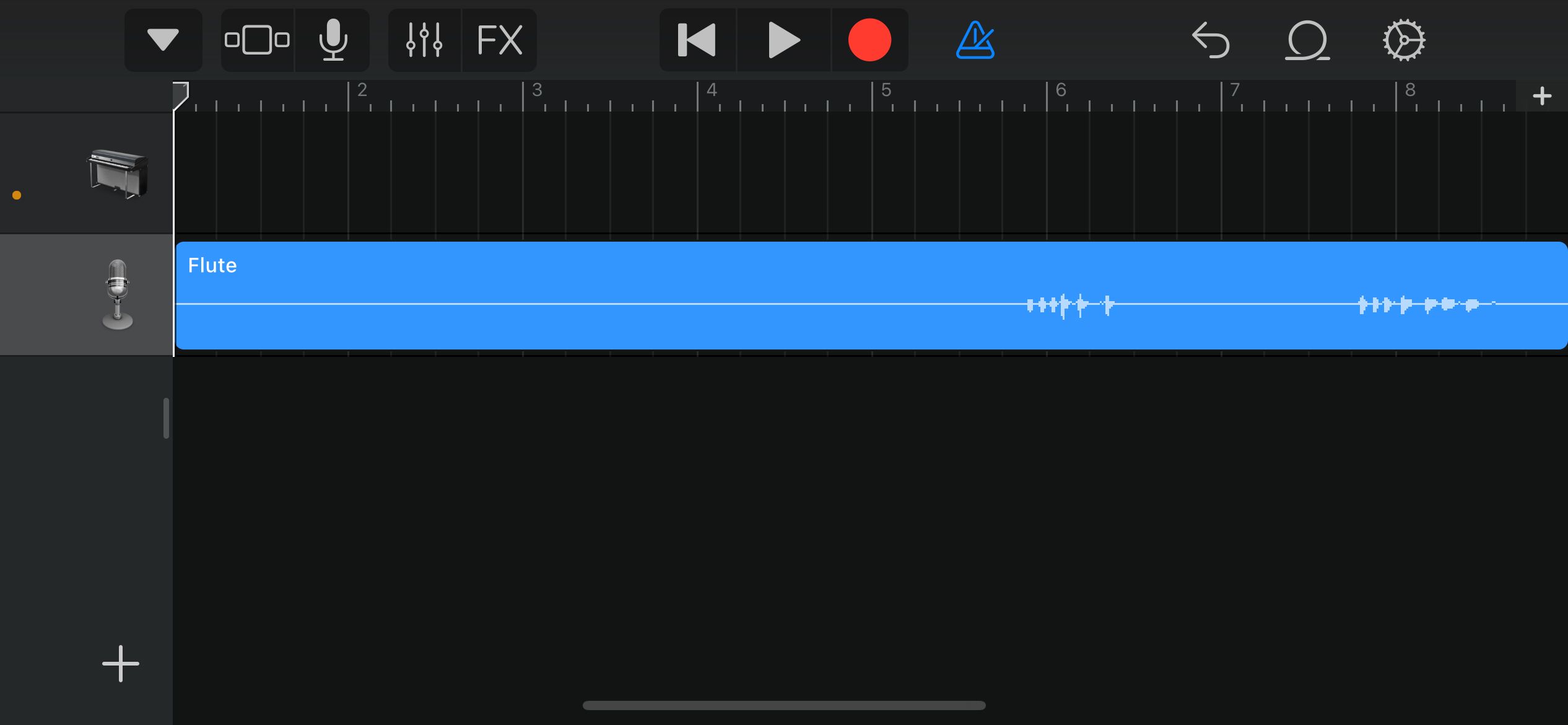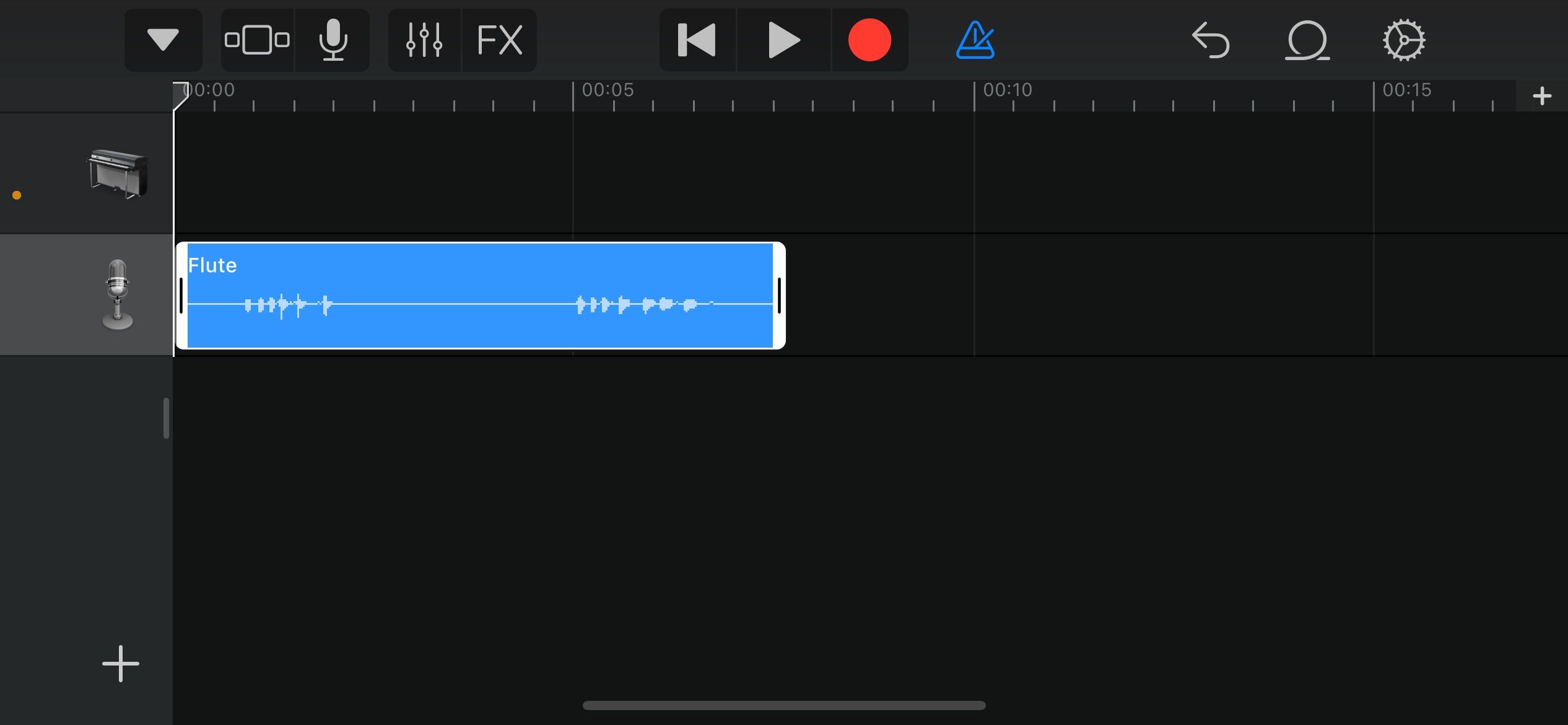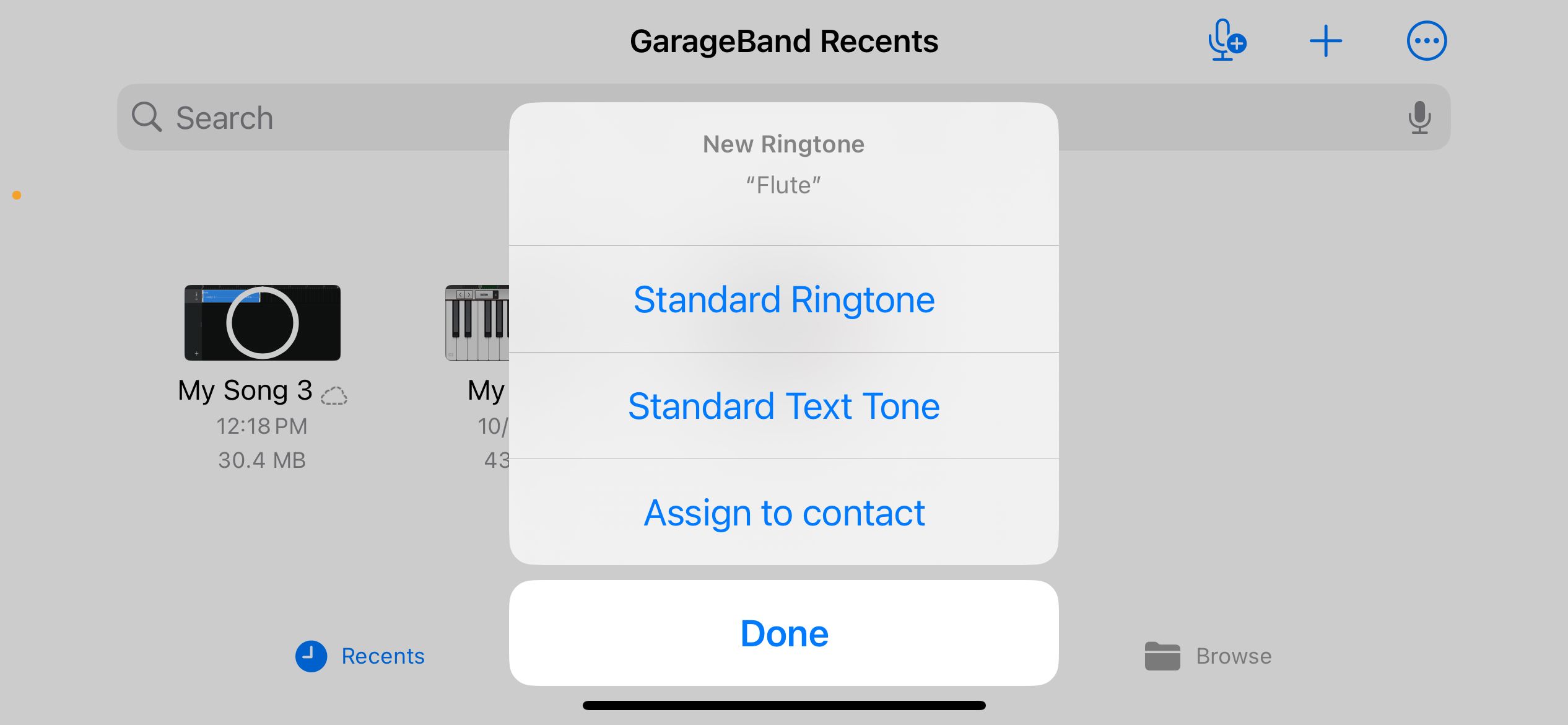Principais conclusões
-
Use o GarageBand no seu iPhone para criar toques personalizados usando arquivos de áudio armazenados no seu iPhone ou no iCloud, ou usando uma música da sua biblioteca do Apple Music.
-
Corte o áudio manualmente para 40 segundos ou menos ou deixe o GarageBand cuidar disso para você.
-
Exporte toques do GarageBand para que apareçam na lista ao lado dos tons nativos da Apple.
Cansado dos toques chatos do seu iPhone? Talvez seja hora de configurar um toque ou tom de texto personalizado. Você nem precisa de um computador, basta pegar seu iPhone e começar a trabalhar.
Para referência, você não precisar para configurar toques personalizados usando seu iPhone. Importar toques personalizados de um computador Mac ou Windows também é um processo muito fácil.
Comece instalando o aplicativo GarageBand
O iPhone usa o formato de arquivo M4R da Apple para toques. Infelizmente, você não encontrará muitos sites de toques distribuindo arquivos M4R, eles geralmente lidam com MP3s. E se você estiver tentando usar uma gravação de voz, uma música ou algum outro arquivo de áudio genérico como toque, não estará no formato M4R.
O aplicativo GarageBand gratuito da Apple facilita a conversão de arquivos de áudio para M4R. Também o ajudará a definir seu arquivo de áudio como toque, o que evita o trabalho de vasculhar suas configurações. O GarageBand deve estar pré-instalado no seu iPhone, mas pode ser necessário reinstalá-lo na App Store se já o tiver excluído.
Escolha ou baixe um toque
O GarageBand pode transformar praticamente qualquer arquivo de áudio do armazenamento do seu iPhone ou iCloud em um toque. Portanto, quer você esteja lidando com uma mensagem de voz, um toque baixado de um site ou uma música da sua biblioteca do Apple Music, você está pronto para prosseguir.
Alguns sites, como o Zedge, oferecem toques genéricos e frases de efeito de memes gratuitamente. Se você quiser algo mais específico, sugiro usar o EzMP3 ou um site semelhante para converter vídeos do YouTube em arquivos de áudio MP3. A duração do MP3 não importa, pois iremos reduzi-lo no GarageBand
Importe seu arquivo de áudio para o GarageBand
Abra o aplicativo GarageBand no seu iPhone e inicie um novo projeto pressionando o botão “+” no canto superior direito da tela. Qualquer instrumento serve, não importa qual você escolha. Optei pelo piano porque é o instrumento padrão.
Quando estiver na visualização do instrumento, toque no ícone Tracks View no canto superior esquerdo da tela. O GarageBand abrirá uma tabela horizontal e revelará alguns novos controles que não estavam disponíveis na tela anterior.
Toque no ícone Loop Browser no canto superior direito da tela. Por padrão, o GarageBand mostrará uma coleção de “Apple Loops”, que são amostras predefinidas para produção musical.
Queremos extrair um arquivo do armazenamento do seu iPhone ou iCloud, então pressione a guia “Arquivos” na parte superior da tela e pressione “Navegar pelos itens do aplicativo Arquivos”. Escolha o arquivo que deseja transformar em toque e ele aparecerá no Loop Browser (isso pode demorar um segundo se o arquivo estiver armazenado no iCloud).
Agora, toque e segure seu arquivo de áudio no Loop Browser. Arraste-o em qualquer direção e ele cairá na visualização de trilhas do GarageBand.
Se você estiver tentando usar uma música da sua biblioteca do Apple Music, vá para a guia “Música” em vez da guia “Arquivos”. Encontre a música, toque e segure-a e arraste-a em qualquer direção.
Transforme seu projeto GarageBand em um toque
Seu arquivo de áudio agora deve aparecer como uma trilha no Track View horizontal do GarageBand. Você só precisa reduzi-lo, convertê-lo para o formato de toque M4R e atribuí-lo como toque ou tom de texto.
Como regra, os toques do iPhone não podem ter mais de 40 segundos de duração. O GarageBand reduzirá automaticamente o áudio para 40 segundos se você não fizer isso sozinho – isso pode ser bom em algumas situações, mas se você estiver usando uma música com uma introdução tranquila, é melhor ajustar as coisas manualmente.
Toque na engrenagem “Configurações” no canto superior direito do GarageBand. Ative a “Régua do Tempo”. O GarageBand agora mostrará a duração do seu toque em segundos.
Se você precisar cortar manualmente seu arquivo de áudio, toque nele e arraste os blocos brancos que aparecem nos lados esquerdo e direito. Após o corte, arraste a faixa até a marca 00:00 e pressione a seta “Play” para ter certeza de que soa bem.
Agora é hora de retornar à tela inicial do GarageBand. Toque na seta suspensa no canto superior esquerdo da tela e selecione “Minhas músicas”.
Seu projeto aparecerá na tela inicial do GarageBand como “My Song”, “My Song 2” ou algo semelhante. Toque e segure o ícone do seu projeto GarageBand para abrir um menu de contexto. Em seguida, toque no botão “Compartilhar”.
Você encontrará três botões grandes, incluindo um que diz “Ringtone”. Selecione a opção “Ringtone” e você será solicitado a dar um nome ao seu toque.
Após nomear seu toque, pressione o botão “Exportar” no canto superior direito da tela.
Seu iPhone dirá “Exportação de toque bem-sucedida”.
Selecione “Usar som como…” quando solicitado e você verá três opções de como usar seu toque. Se você deseja defini-lo como tom de chamada padrão, escolha “Toque padrão”. A opção “Tom de texto padrão” reproduzirá seu toque quando você receber uma mensagem de texto, enquanto “Atribuir ao contato” permite atribuir o toque a uma pessoa específica em sua lista de contatos.
E é isso! Qualquer toque exportado do GarageBand aparecerá ao lado dos toques padrão da Apple na seção “Som e tátil” das configurações do iOS. Em outras palavras, você não precisará reexportar toques.