O iOS 18.2 está aqui e, com ele, a Apple está finalmente cumprindo as maiores promessas de IA da Apple Intelligence. A novidade na atualização é a integração ChatGPT, Inteligência Visual e os tão aguardados Genmoji e Image Playground. Melhor ainda? Agora você não precisa ficar em uma lista de espera.
Como habilitar recursos de IA no iOS 18.2
A versão beta do iOS 18.2 escondeu seus melhores recursos atrás de listas de espera, mas com o lançamento oficial, todos eles desapareceram. Agora, você só precisa baixar a atualização e habilitar o Apple Intelligence.
O comunicado de imprensa da Apple diz que a atualização já está disponível, mas parece estar sendo implementada lentamente – a equipe do Lifehacker ainda não a viu. Provavelmente chegará ao seu dispositivo ainda hoje, então verifique Configurações > Geral > Atualização de software no final da tarde para ver se está pronto para você. Como alternativa, ative as Atualizações Automáticas na mesma página para que seu telefone cuide da atualização para você enquanto carrega durante a noite.
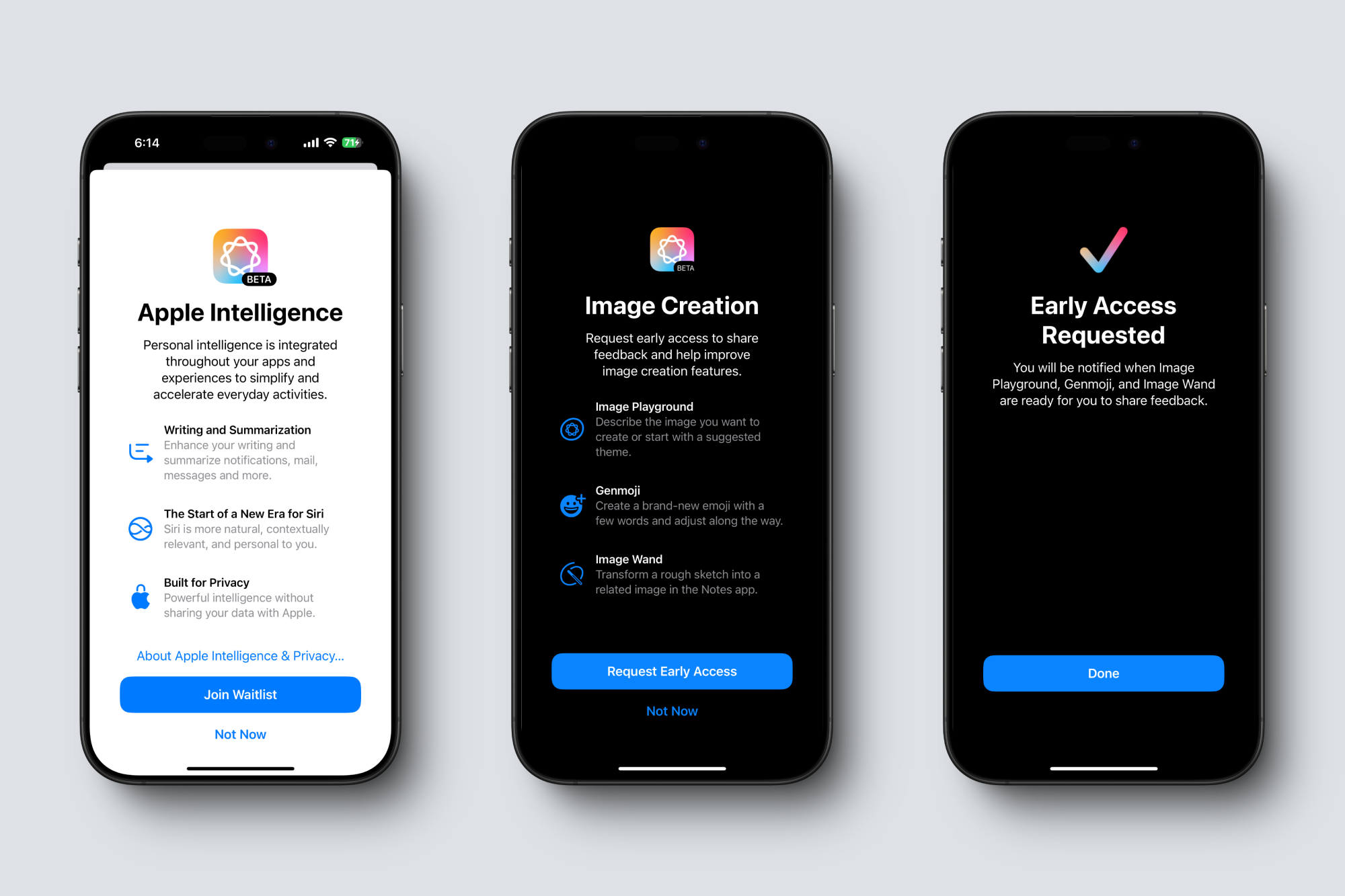
Crédito: Khamosh Pathak
Depois de atualizar para o iOS 18.2, primeiro você precisa se inscrever no Apple Intelligence para começar a usar os novos recursos de IA, supondo que ainda não o tenha feito. A Apple diz que os dispositivos suportados receberão um aviso automático para ativar a IA com a nova atualização, mas se você não vir, vá para Configurações > Inteligência Apple e Siri e toque no botão de alternância ao lado de Inteligência da Apple. Isso também exigia uma lista de espera, mas agora, a única espera que você precisa fazer é que seu dispositivo baixe os modelos generativos adequados (para acelerar o download, a Apple diz que alguns modelos podem não ser baixados até que você comece a usá-los ).
Com isso, vamos ver o que seu telefone pode fazer agora.
Conversar com ChatGPT
A integração do ChatGPT estará pronta assim que você obtiver o Apple Intelligence e atualizar para o iOS 18.2. Faça à Siri uma pergunta um pouco complicada, como “planeje uma viagem de três dias a Paris” e a Siri poderá perguntar educadamente se pode transferir as coisas para o ChatGPT. Tocar Usar ChatGPTe, em um ou dois segundos, você receberá uma longa resposta do ChatGPT exatamente onde o Siri normalmente apareceria. Você pode rolar para ler e também abrir o Siri para fazer perguntas de acompanhamento. Você também pode tocar no botão Copiar no canto superior direito para copiar a resposta. No momento em que escrevo, o ChatGPT só pode responder perguntas em texto, portanto não pode interagir com imagens. Recursos do Siri, como ação com base no que você vê na tela, ações de aplicativos multicontexto e assim por diante, serão lançados mais tarde, no início do próximo ano.
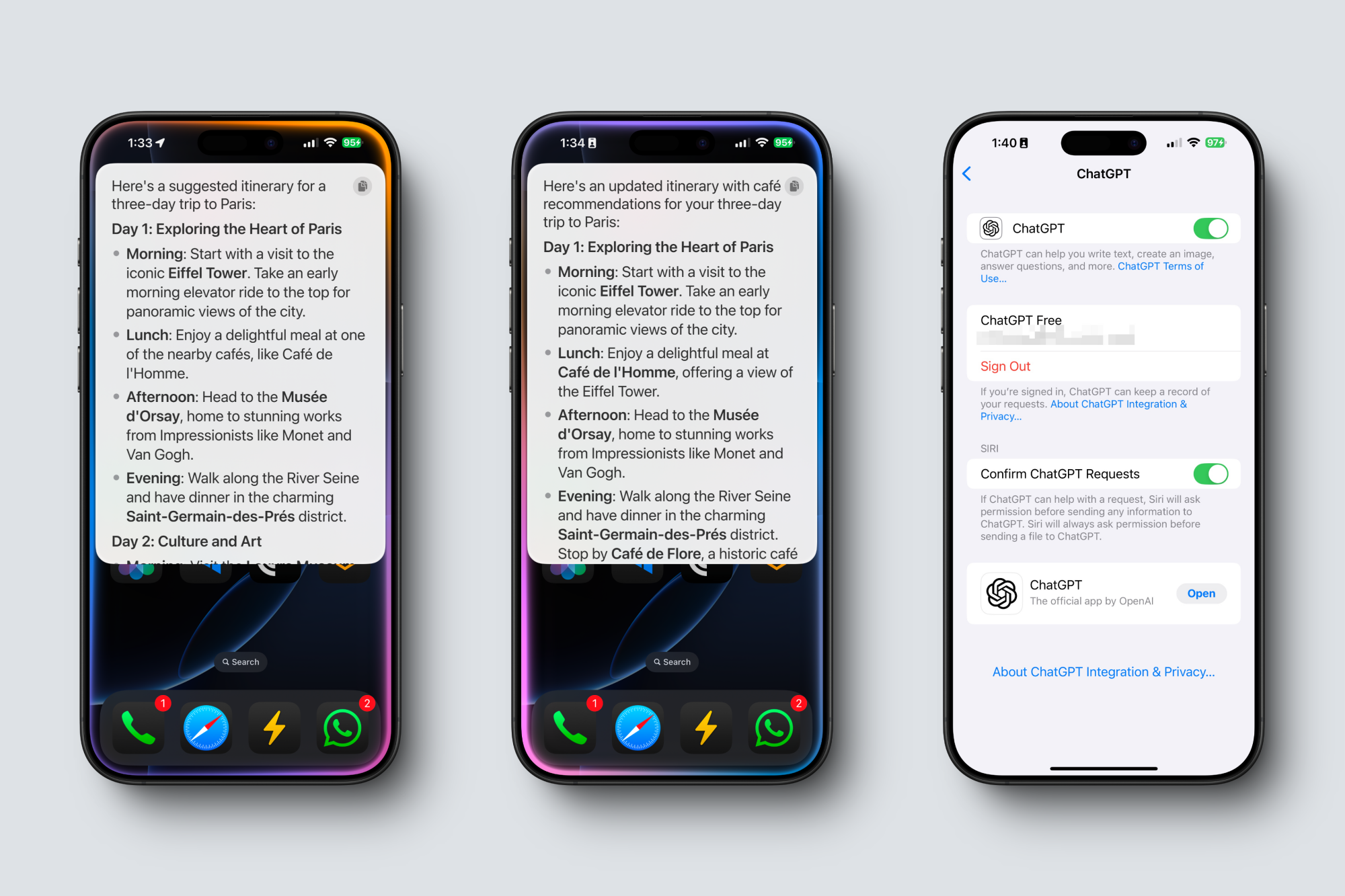
Crédito: Khamosh Pathak
Existem algumas opções de configurações para brincar. Em Configurações > Inteligência Apple e Siri > Bate-papoGPT, você pode desativar o pop-up que solicita a confirmação se deseja usar o ChatGPT, para que o Siri direcione as perguntas que não consegue resolver diretamente para o ChatGPT sem pedir permissão primeiro (você também pode simplesmente iniciar sua consulta com “Perguntar ao ChatGPT” para ir direto para a IA de terceiros, e quaisquer respostas geradas pelo ChatGPT ainda serão claramente marcadas). Você também pode fazer login com uma conta ChatGPT para manter um registro de suas solicitações e acessar seus modelos mais poderosos, embora isso o sujeite à política de privacidade da OpenAI. A partir daqui, você também pode desativar facilmente todo o recurso ChatGPT.
Procure qualquer coisa com Inteligência Visual
A nova atualização também habilita o recurso Visual Intelligence exclusivo da série iPhone 16. Pressione e segure o controle da câmera e você verá uma nova interface de câmera. Tire uma foto de algo, qualquer coisa, e a Apple mostrará informações relevantes sobre o assunto da foto. Se for um número de telefone, você terá a opção de ligar para ele; se for um restaurante, você verá comentários e fotos dos pratos.
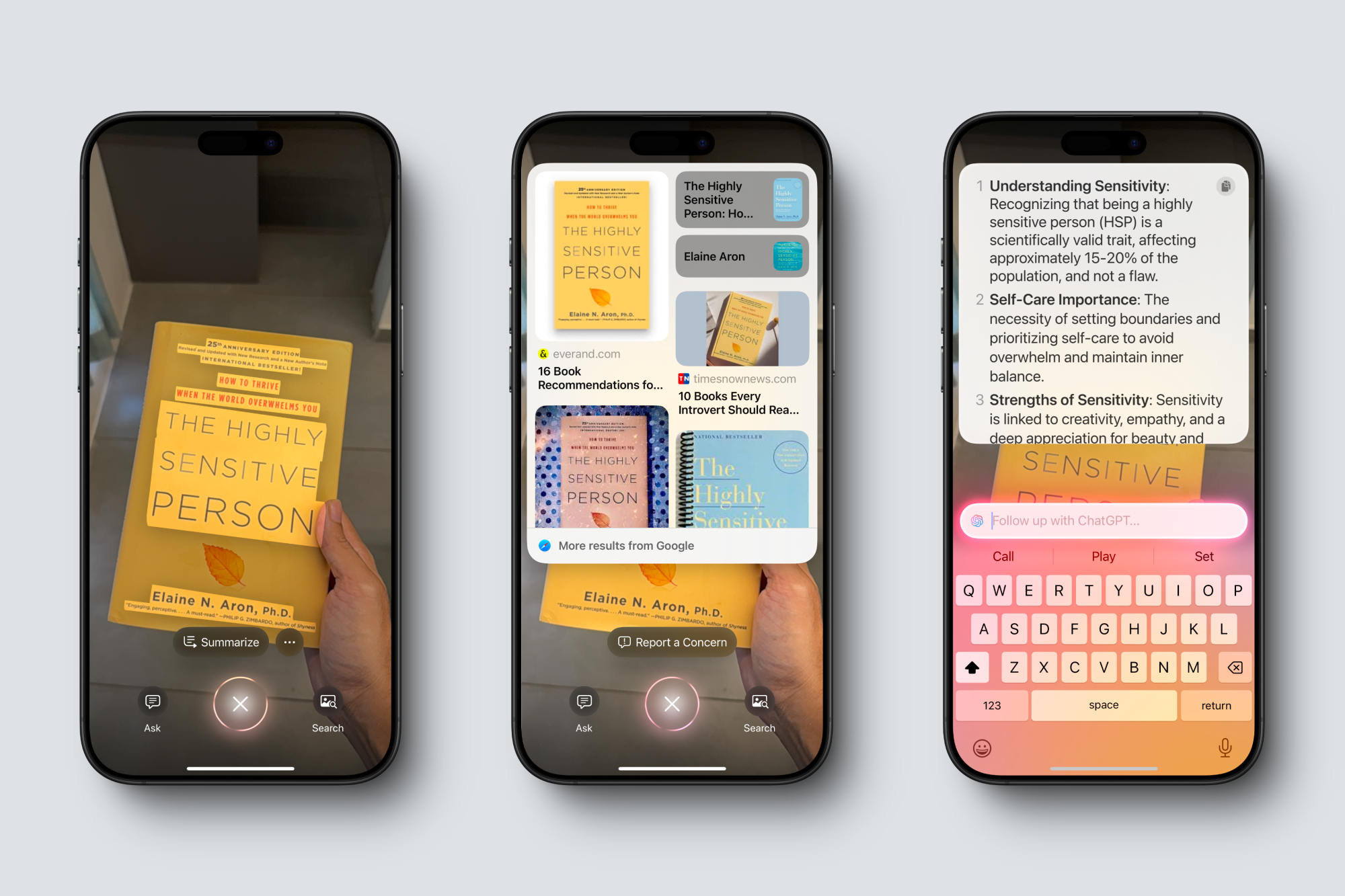
Crédito: Khamosh Pathak
Você também verá um ícone “Perguntar” à esquerda. Aqui você pode fazer perguntas sobre o que está vendo e a Apple enviará a imagem ao ChatGPT para obter ajuda. É como usar o aplicativo ChatGPT, mas em uma interface nativa do iPhone. Você receberá uma resposta do ChatGPT e poderá continuar fazendo perguntas de acompanhamento, como acontece com o Siri.
Finalmente, há um recurso semelhante ao Google Lens, mas em uma embalagem para iPhone. Se você tocar no ícone Pesquisa de imagens à direita do botão do obturador, a Apple mostrará resultados da web para imagens semelhantes às que você está vendo. Como os dados vêm do Google, tive muita sorte em encontrar resultados semelhantes.
Crie suas próprias imagens Genmoji e IA
Depois, há a criação de imagens. Tudo começa com o novo aplicativo Image Playground. Aqui, você pode criar imagens no estilo “animação” ou “ilustração” usando temas e ferramentas integradas. Embora os recursos tenham um aplicativo independente, ele também faz parte de aplicativos como Mensagens, Pages, Keynote e Freeform. Existem algumas maneiras de usar o Image Playground. No aplicativo, comece descrevendo a imagem que deseja criar e depois escolha o estilo. Alternativamente, em Mensagens, você pode criar uma imagem baseada no contexto do tópico Mensagens. A Apple está trabalhando para colocar muitas proteções em torno desse recurso, então espero que esteja protegido contra imagens abusivas.
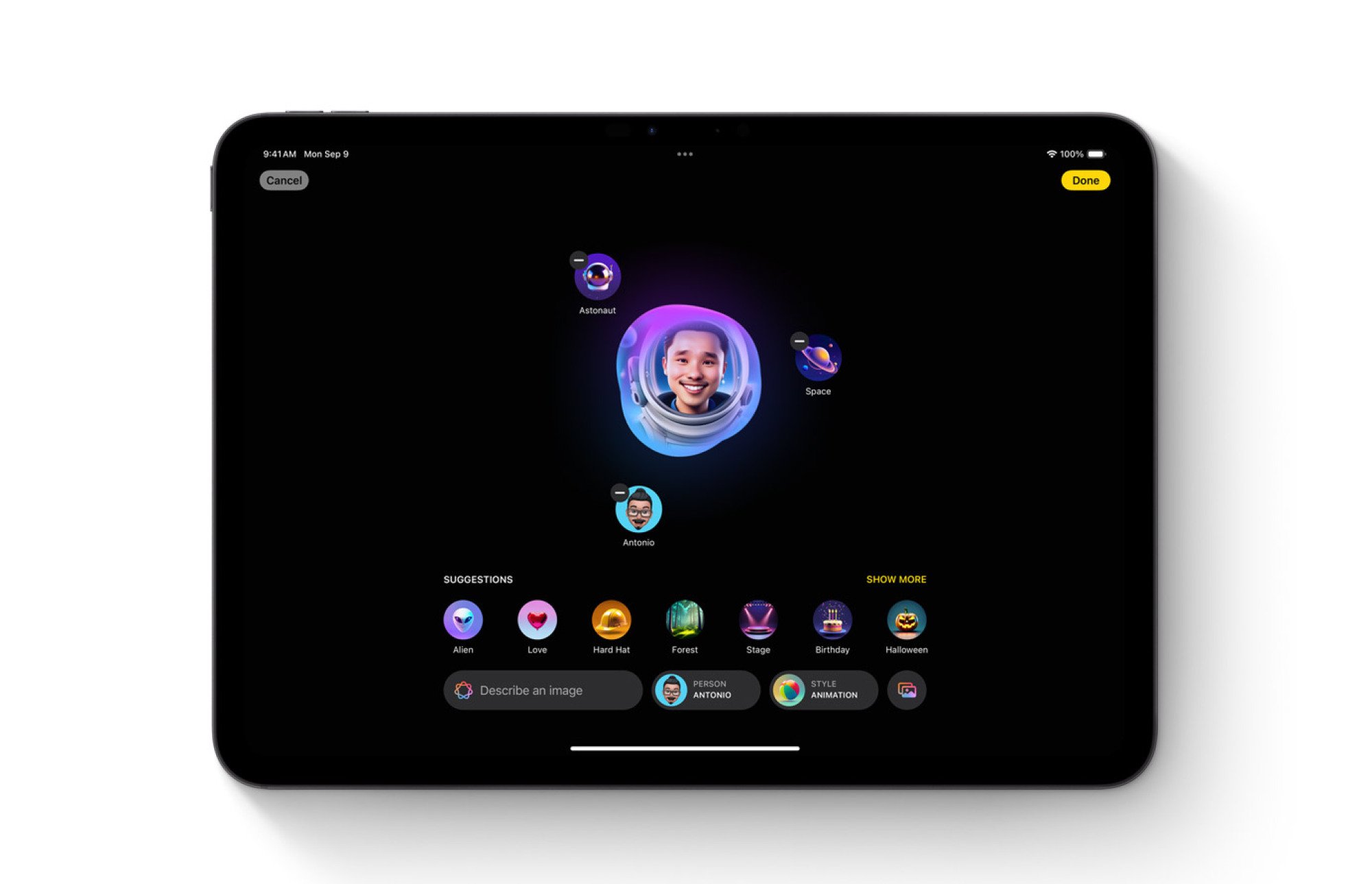
Crédito: Apple
Há também o Image Wand, que permite usar o Image Playground de maneira mais natural no aplicativo Notes, circulando rabiscos e ajustando-os com IA. O Image Wand também pode criar imagens do zero, desenhando no contexto do texto da sua nota. As imagens nas notas usam um estilo “esboço” por padrão, embora você possa trocá-las por ilustração ou animação, se preferir.
Separado do Image Playground está o Genmoji, que permite criar imagens no estilo emoji usando um prompt ou fotos de seus contatos ou amigos, para um uso mais casual. Eles podem funcionar como adesivos, bem como em tapbacks e alinhados com suas mensagens, embora alguns telefones mais antigos possam ver seu Genmoji apenas como adesivos. Depois que um Genmoji for gerado, ele permanecerá no teclado para uso futuro.
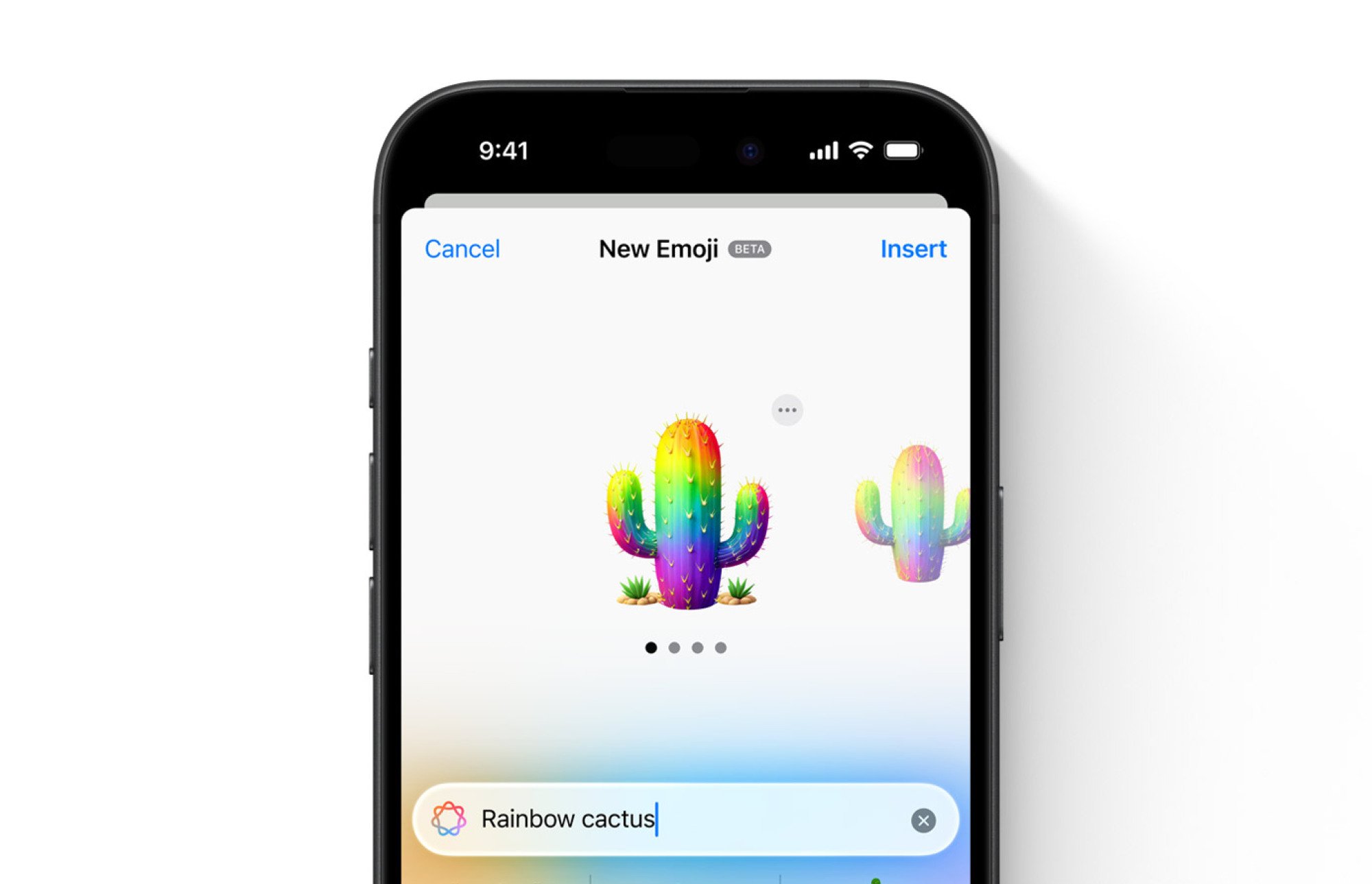
Crédito: Apple
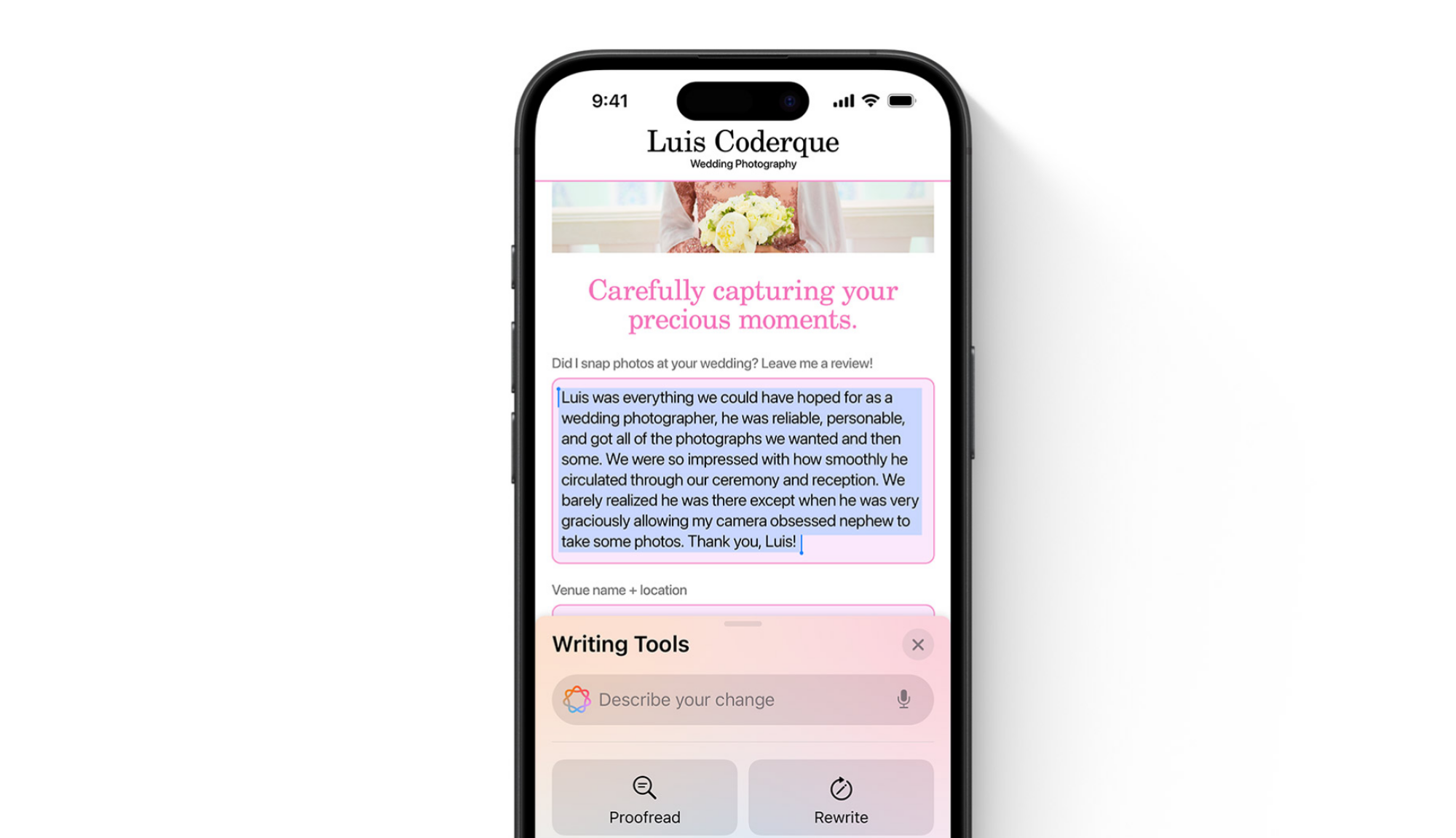
Crédito: Apple
Há também uma nova atualização no recurso Ferramentas de escrita que o torna mais dinâmico. No iOS 18.1, você ficou preso a algumas opções predefinidas para reescrever texto, como “Profissional” ou “Amigável”. Agora você pode usar o Descreva sua mudança recurso para ser específico sobre a reescrita. Você pode dizer “escreva isso em um tom mais animado” ou “escreva como um haicai” e a Apple fará isso por você.
Defina seus aplicativos padrão de mensagens e telefone
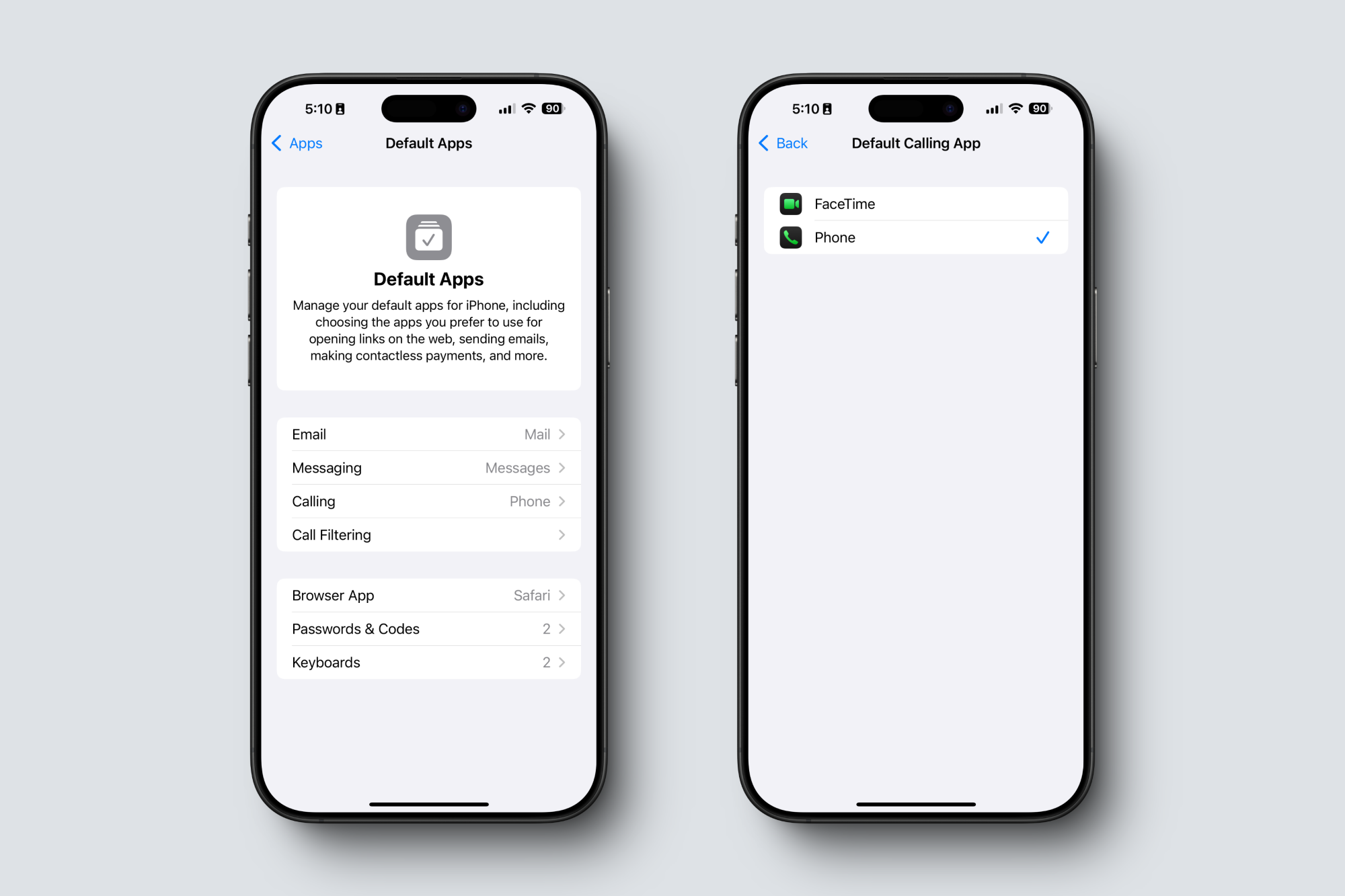
Crédito: Khamosh Pathak
Fora do Apple Intelligence, há uma nova opção de menu em Configurações. Vá para o Aplicativos seção abaixo Configurações e você verá um novo Aplicativos padrão hub na parte superior. Aqui, você pode alterar os aplicativos padrão para e-mail, mensagens, chamadas, filtragem de chamadas e navegação. As seções Mensagens e Chamadas são novas e não, não se limitam apenas à UE: usuários de todo o mundo podem ver isso.