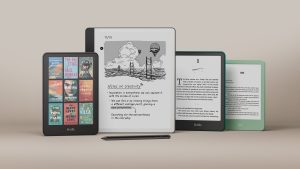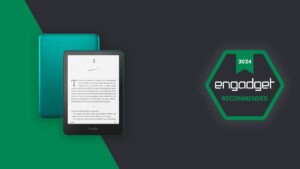O Kindle Paperwhite é o dispositivo mais simples que você pode imaginar. Começar e começar a ler leva apenas alguns minutos após a desembalagem.
Mas, se você estiver feliz em pesquisar um pouco, poderá descobrir alguns recursos úteis que podem elevar sua experiência com o Kindle.
Abaixo você encontrará algumas de nossas dicas, truques e recursos favoritos para aproveitar ao máximo seu leitor Amazon. Embora as imagens mostrem o Paperwhite 2024, muitas dessas dicas funcionarão da mesma forma em outros modelos, como o Kindle Colorsoft ou Kindle (2024).
1. Programe a luz quente para ligar e desligar
O Kindle Paperwhite possui uma opção de luz quente onde você pode ajustar a temperatura do sistema de iluminação frontal para melhor se adequar ao seu ambiente.
Infelizmente, não é automático com base na luz ambiente, mas você pode programá-lo para funcionar em horários definidos de acordo com sua programação de leitura. Útil se você lê quase todas as noites antes de dormir.
Existem algumas maneiras de fazer isso. Deslize de cima para baixo na tela e toque na seta ‘Agendar’ acima do controle deslizante de aquecimento ou vá para as configurações do Kindle. Para fazer isso, deslize para baixo e toque no botão Todas as configurações. Agora toque em ‘Tela e brilho’ e depois em ‘Brilho e calor’.
Você verá um botão de alternância ‘Programação de calor’. Ative-o e escolha a opção automática de nascer e pôr do sol ou escolha Manual e defina a hora em que deseja ativá-lo e quando deseja desligá-lo. Na parte inferior você verá um controle deslizante para ajustar a temperatura para esse horário. Defina-o no nível desejado e pronto.
2. Force a atualização da tela após cada virada de página
Com monitores como o Kindle, você geralmente descobre que quando a tela muda ou vira uma página, ainda é possível ver um leve contorno dos detalhes da página anterior. Isso ocorre porque a tela não foi totalmente atualizada. Mas você pode forçar o Kindle a fazer uma atualização adequada sempre que virar uma página.
Para habilitá-lo, vá para as configurações do Kindle deslizando de cima para baixo e escolhendo ‘Todas as configurações’. Agora escolha ‘Opções de leitura’ e você verá uma alternância de atualização de página. Ligue-o e agora, quando você ler, seu Kindle atualizará totalmente a tela a cada nova página.
3. Defina um código PIN
Se desejar, você pode ativar um bloqueio de código PIN para que, sempre que ativar o Kindle, ele solicite um PIN. Para habilitar isso, vá para as configurações do Kindle e encontre ‘Opções do dispositivo’.
Na próxima tela, você verá ‘Privacidade e segurança na metade da página. Toque nele e, na próxima tela, ative o botão ao lado de ‘PIN do dispositivo’. Agora digite o PIN desejado de pelo menos quatro dígitos, repita no segundo campo de confirmação e clique em ‘Salvar’.
4. Emparelhe fones de ouvido Bluetooth
Você pode emparelhar fones de ouvido sem fio com seu Kindle para ouvir audiolivros ou usar o recurso de acessibilidade que lê a tela para você.
Para fazer isso, vá para Todas as configurações na tela suspensa, toque em ‘Wi-Fi e Bluetooth’ e ative a opção Bluetooth.


Certifique-se de que seus fones de ouvido estejam no modo de emparelhamento por perto e toque em ‘Dispositivos Bluetooth’. Você deverá ver todos os dispositivos disponíveis e em modo de emparelhamento na próxima tela, caso contrário – toque em ‘nova varredura’ e eles deverão aparecer.
Toque no dispositivo ao qual deseja se conectar.
5. Mostre apenas seus livros não lidos
Na tela inicial, na guia biblioteca, você notará que ela contém todos os livros que você já comprou ou adicionou à sua biblioteca. Mas você pode filtrá-los para mostrar apenas os livros que não leu.
Para fazer isso, certifique-se de estar na guia da biblioteca da tela inicial e toque no pequeno ícone de filtros no canto superior esquerdo, que se parece com controles deslizantes em uma mesa de mixagem. Toque na opção ‘Não lido’ abaixo de ‘Status’ e agora mostrará apenas os livros não lidos. Se desejar, você também pode optar por mostrar apenas os livros que baixou para o dispositivo.
6. Desative o agrupamento de séries
Por padrão, quando você compra ou baixa vários livros da mesma série no Kindle, eles são agrupados na guia Biblioteca da sua página inicial.
No entanto, se quiser desagrupá-los para ajudá-lo a encontrar um título específico da série com um pouco mais de facilidade, você pode fazer isso.
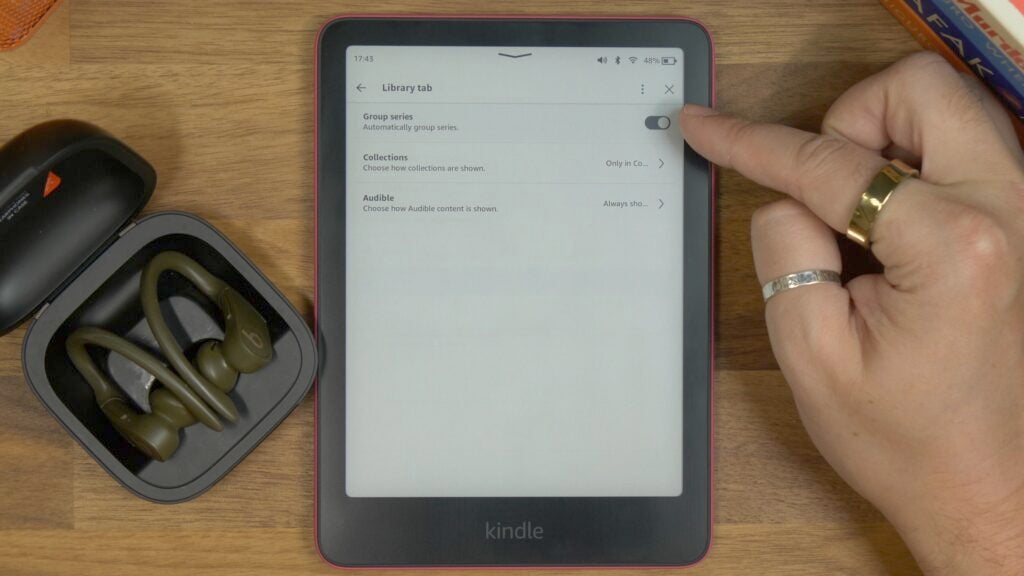
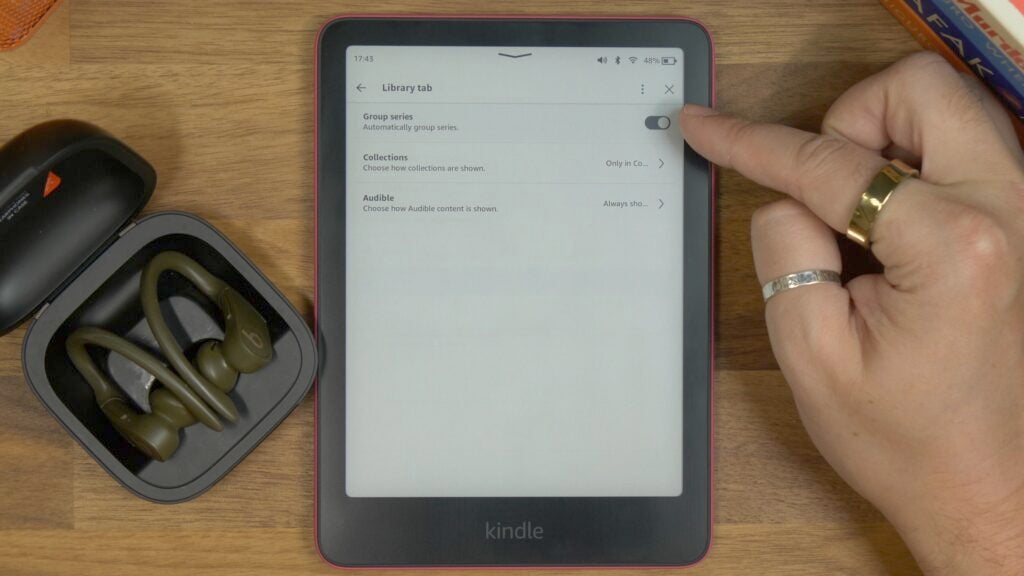
Vá para as configurações do Kindle, depois em ‘Home and Library’ e toque na opção ‘Library tab’. Na parte superior da página, você verá uma opção para agrupar séries. Desative-o se não quiser que esse recurso seja ativado.
7. Traduza palavras facilmente
Você pode descobrir que está lendo um livro com palavras de outro idioma, por exemplo, em um diálogo, onde esse diálogo não está traduzido na história ou no livro. Felizmente, existe uma ferramenta de tradução no Kindle para ajudar com isso.
Quando estiver no livro, você toca e segura uma palavra específica no texto e verá a guia Dicionário aparecer com uma descrição do que essa palavra significa. Mas, se você deslizar para a terceira aba na parte superior da tela, encontrará uma opção de tradução.
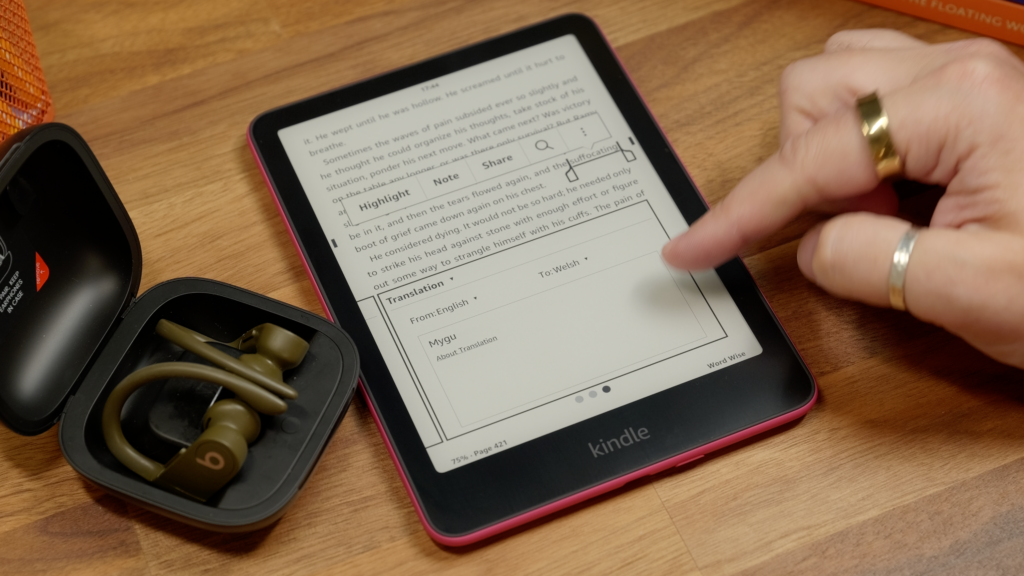
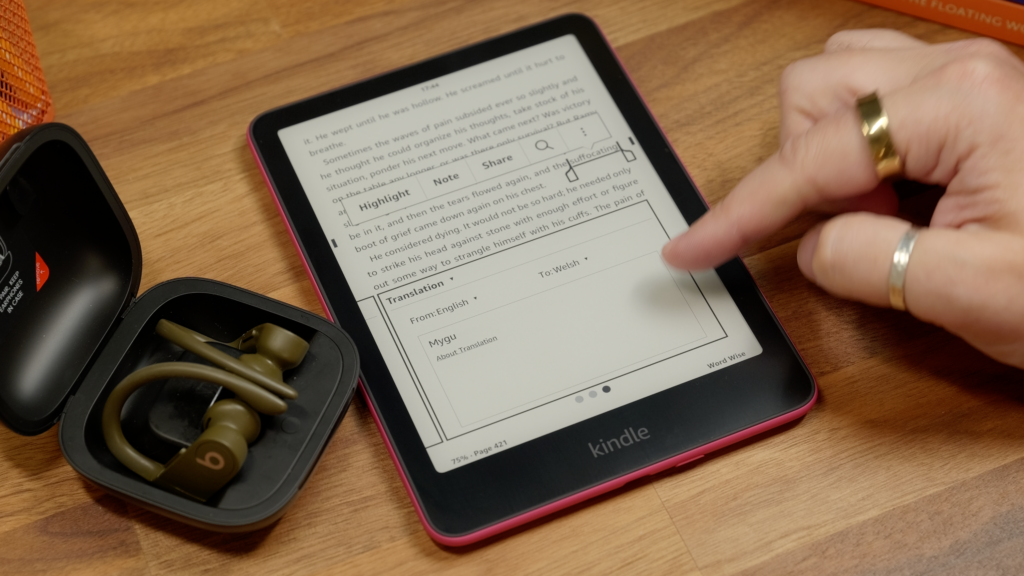
Escolha o idioma de origem e, em seguida, de qual idioma você deseja traduzir e ele deverá aparecer. É importante notar que a escolha de idiomas é um pouco limitada, mas existem muitos dos idiomas mais populares aqui.
8. Leia em paisagem
Por padrão, quando você usa o Kindle, ele está configurado para ser usado na orientação retrato. No entanto, você pode alterá-lo durante a leitura para ler no modo paisagem.
Tudo o que você precisa fazer é abrir um livro para ler e tocar uma vez próximo ao topo da tela para abrir a barra de ferramentas de leitura. Toque no ícone ‘Aa’ – este é o botão de personalização de visualização ou tema.
Ao tocar nele, você verá vários temas diferentes e opções de personalização. É aqui que você também encontrará a opção de alterar o estilo, tamanho e espessura da fonte.
O que você está procurando aqui é ‘Layout’. Na guia de layout você verá ‘Orientação’. Toque no horizontal e sua página girará 90 graus e exibirá seu livro no modo paisagem.
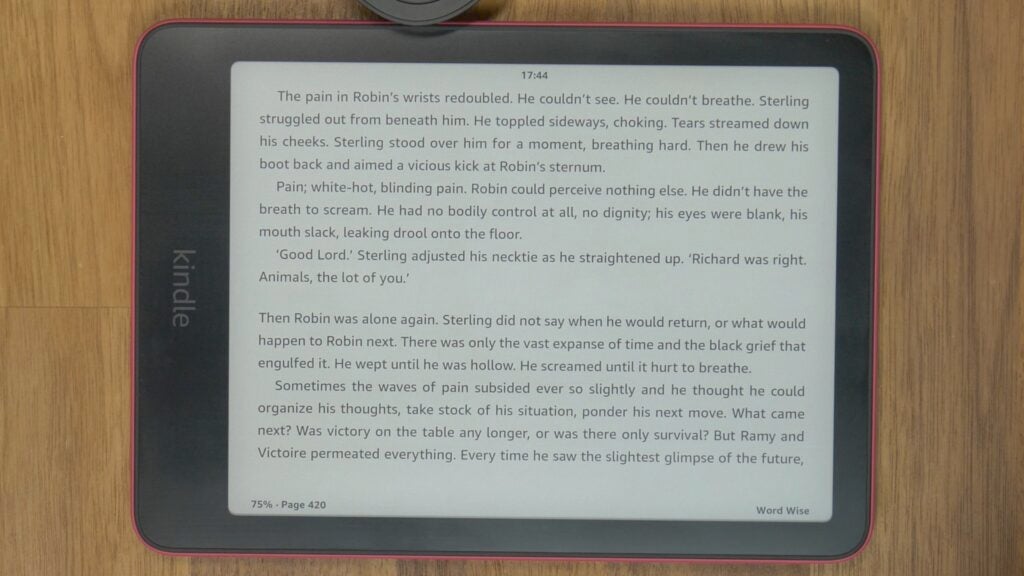
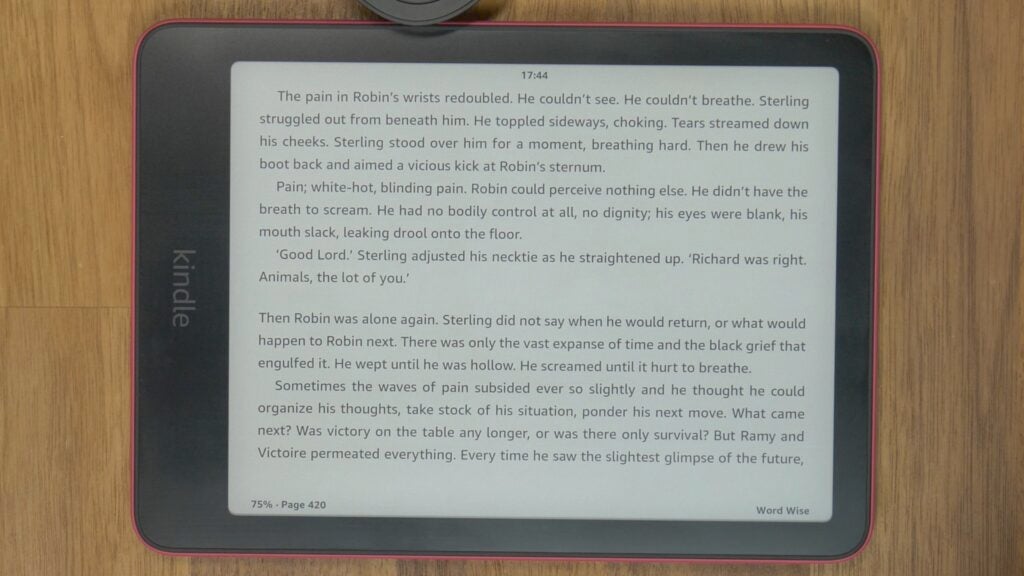
9. Faça com que o relógio sempre apareça
Você pode querer ficar de olho no tempo enquanto lê, especialmente se estiver lendo tarde da noite.
Para ativar esse recurso, toque próximo ao topo da página durante a leitura e toque no ícone ‘Aa’ e depois toque em ‘Mais’ nas opções que aparecem na metade inferior da tela.
Você verá uma lista de diferentes opções para ativar. Ative o botão ao lado de ‘Mostrar relógio durante a leitura’.
10. Habilite uma animação de virada de página
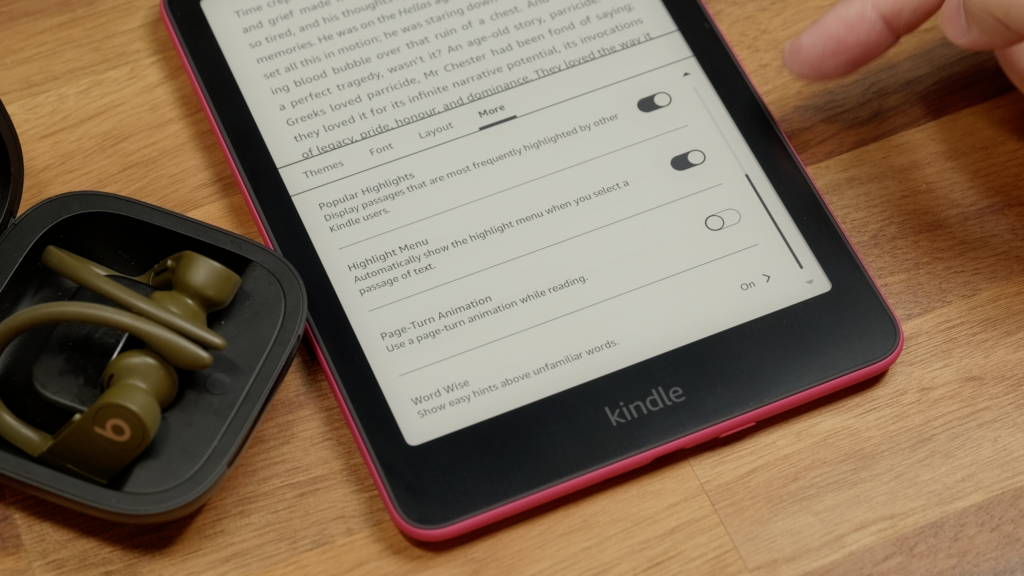
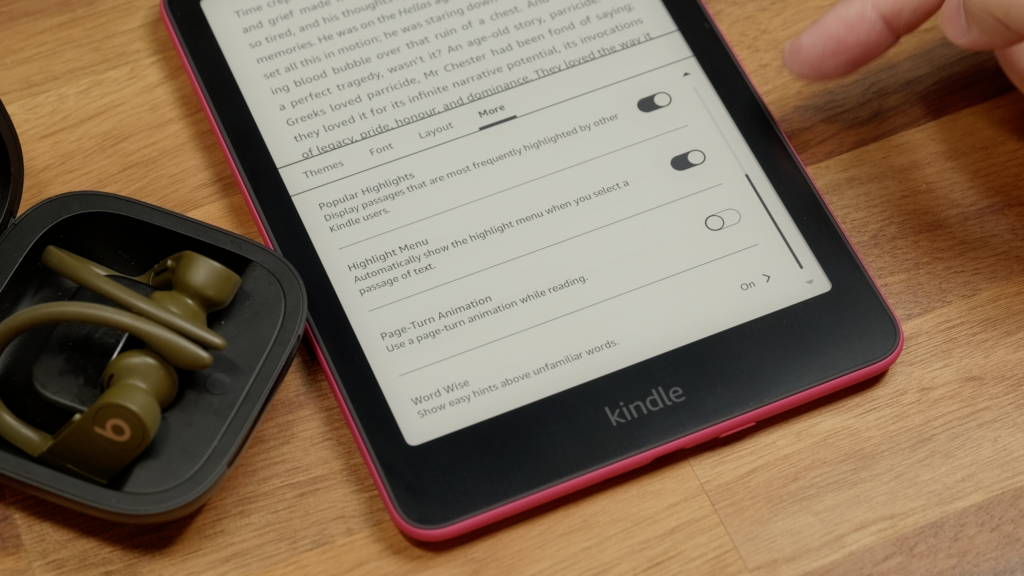
No mesmo menu da dica acima, você encontrará a opção ‘Animação de virada de página’. Com isso ativado, ele fará o que o nome sugere e mostrará uma animação básica quando você virar as páginas do seu livro, em vez de apenas mudar de uma página para outra sem floreios.
Tenha em mente que este é um display E Ink, portanto não pode fazer animações complexas, mas adiciona um pouco de interesse visual ao que de outra forma seria uma experiência de leitura bastante estéril. No entanto, não parece funcionar muito bem no modo escuro.
11. Mostrar dicas de palavras
Há um recurso chamado Word Wise que mostra dicas acima de quaisquer palavras que possam ser consideradas difíceis ou incomuns. Para ativar este toque no topo da página durante a leitura, toque no ícone ‘Aa’ e na guia ‘Mais’ role para baixo até encontrar ‘Word Wise’.
Toque nele e na próxima tela ative-o. Agora o livro será atualizado e você verá imediatamente descrições acima de quaisquer palavras complicadas.
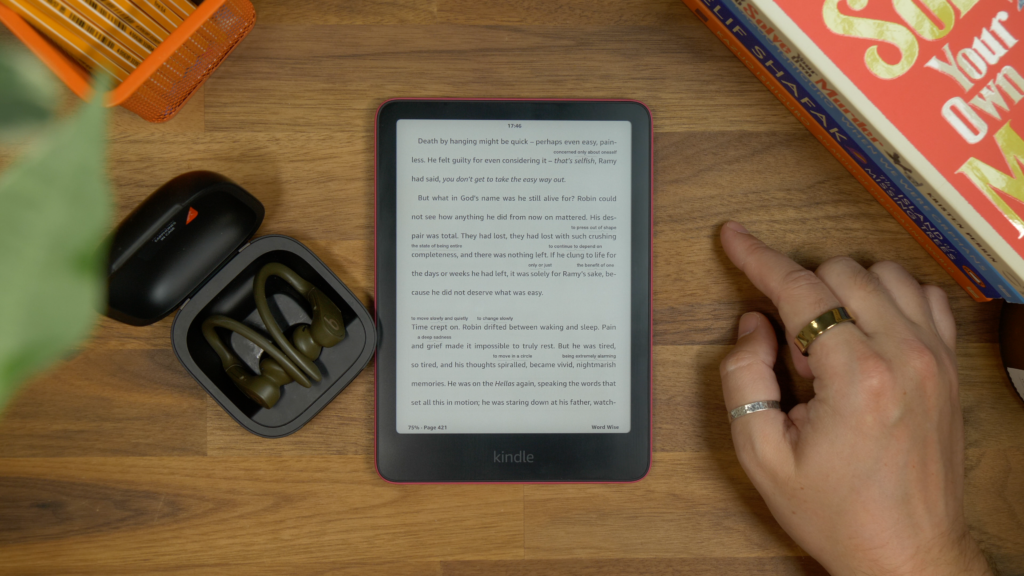
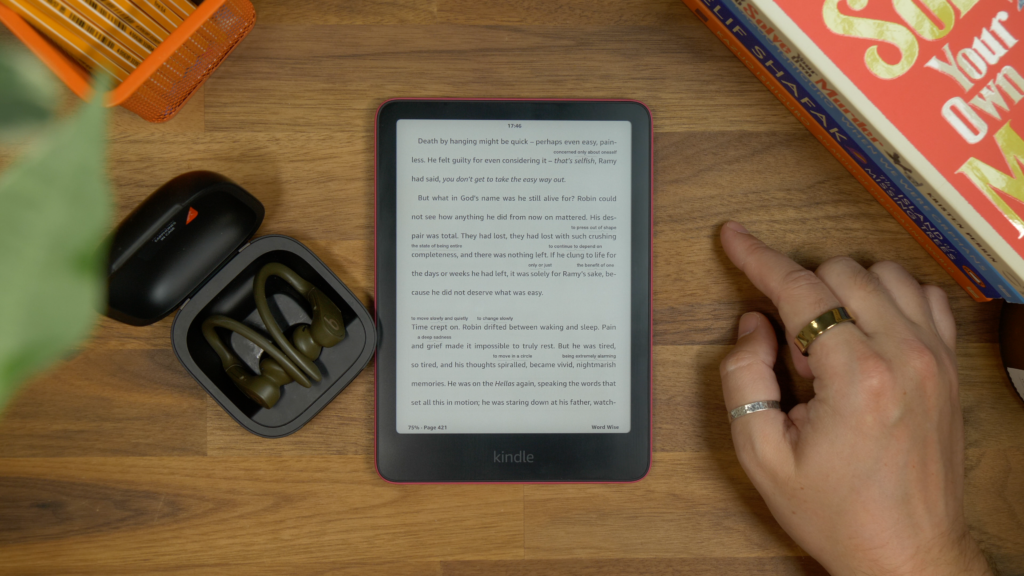
É bastante agressivo no início, mas se você tocar em ‘Word Wise’ na parte inferior da página, poderá tocar para ocultá-los a qualquer momento e ajustar o filtro para que não mostre muitas dicas em um único página, limitando-se a apenas algumas palavras, embora não pareça escolher as mais difíceis.
12. Verifique quanto tempo resta no seu livro
Normalmente, durante a leitura, você verá um número de página no canto inferior esquerdo da página. No entanto, você pode querer saber quanto tempo resta no capítulo atual ou quanto tempo resta no livro inteiro. Como aprende com a velocidade de leitura, o Kindle pode mostrá-las.
Basta tocar no número da página no canto inferior esquerdo e percorrer as diferentes opções. Você encontrará um tempo restante no capítulo e um tempo restante na opção do livro também.
13. Encontre todas as palavras que você pesquisou
Sempre que você toca em uma palavra para encontrar seu significado ou tradução, o Kindle a lembra automaticamente e a adiciona a uma lista chamada ‘Construtor de Vocabulário’.
Sempre que estiver em um livro, você pode tocar no topo da página, depois tocar no menu de três pontos e escolher ‘Construtor de vocabulário’ e você encontrará todas as palavras que já destacou em qualquer livro.
Toque nos flashcards e você poderá analisá-los, mostrando de qual livro eles são e um trecho do texto em que aparecem. É um recurso realmente útil – pelo menos – se você se preocupa em aprender novas palavras.
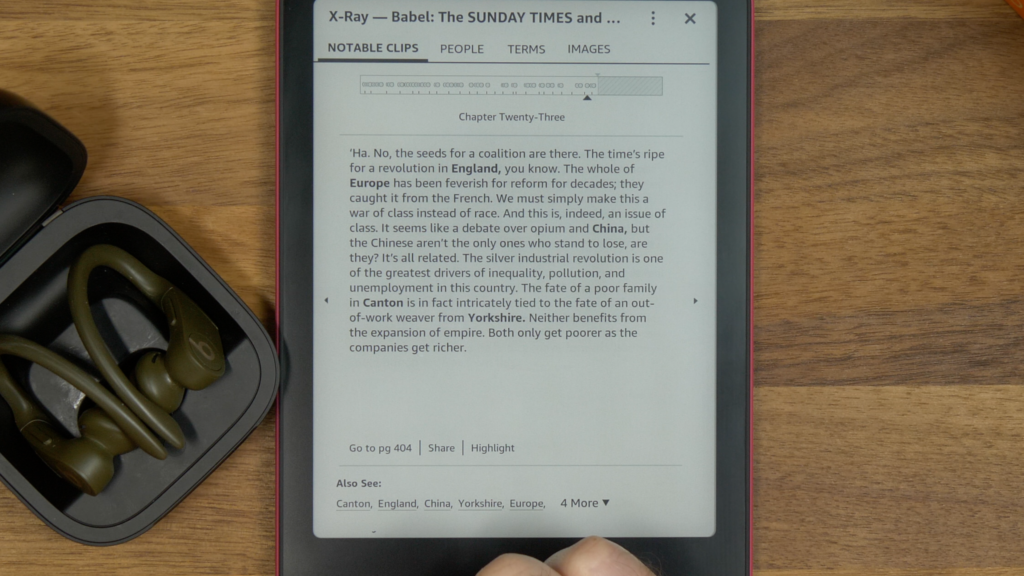
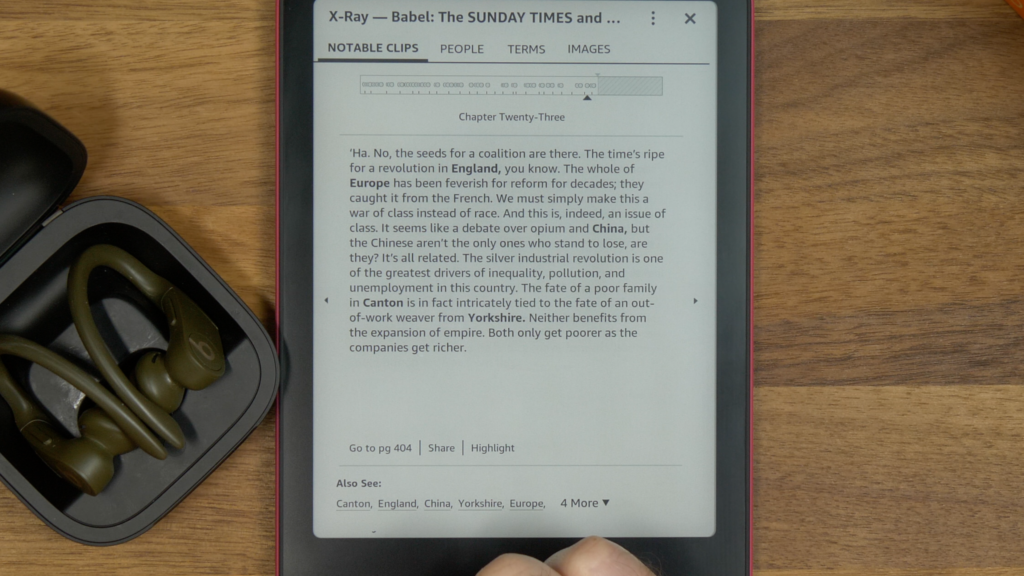
14. Veja destaques populares
O Kindle possui um recurso chamado X-Ray que organiza e filtra todos os destaques populares do livro que você está lendo, junto com quaisquer imagens que aparecem no livro para fácil acesso a qualquer momento.
Basta abrir um livro, tocar na parte superior da tela e depois nos três pontos no canto. Escolha ‘X-Ray’ no menu suspenso.
Clipes notáveis mostram parágrafos ou frases importantes para a história ou que foram destacados por muitas pessoas. A guia ‘Pessoas’ separa personagens importantes da página ou livro que você está lendo atualmente. As imagens mostram todas as imagens do livro e onde elas estão localizadas.
15. Faça anotações ou destaque o texto
Você pode fazer anotações em qualquer livro ou destacar frases e fases simplesmente tocando e segurando uma palavra e arrastando os indicadores no início e no final para cobrir a frase, frase, parágrafo ou citação que deseja destacar ou adicionar uma nota. .
Toque em ‘Destacar’ nas opções para destacá-lo ou toque em ‘Nota’ para adicionar uma nota. Você pode então digitar sua nota usando o teclado básico e salvá-la.
Para encontrar destaques ou anotações que você fez posteriormente no livro, você pode tocar na parte superior da tela e, em seguida, tocar no pequeno ícone que parece um livro e todos eles aparecerão lá.
16. Envie documentos para o seu Kindle
Existem algumas maneiras de enviar documentos para o seu Kindle. Se você acessar Configurações em seu Kindle, em ‘Sua conta’, você verá um endereço de e-mail ‘Enviar para Kindle’. Você pode simplesmente enviar um e-mail para esse endereço específico e o documento aparecerá na sua biblioteca.
Você também pode simplesmente acessar amazon.com/sendtokindle e arrastar e soltar qualquer documento nessa página da web se estiver conectado. Também existem aplicativos para Mac, Windows, Android e iPhone onde você pode simplesmente enviar qualquer documento que desejar. pousar em sua biblioteca Kindle.
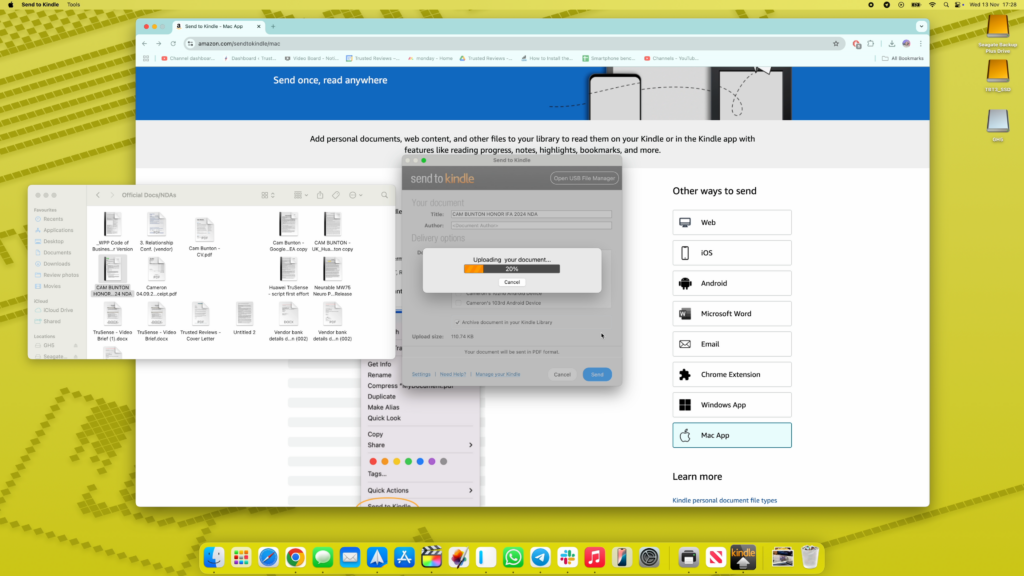
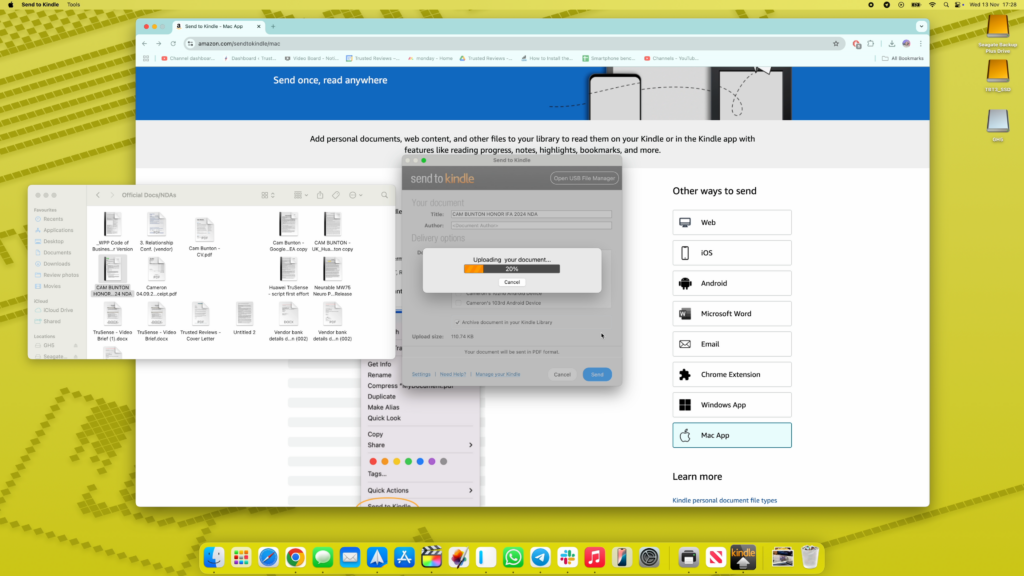
No Mac ou Windows, basta baixar o aplicativo, fazer login e arrastar e soltar os arquivos nesse aplicativo. No smartphone, basta instalar o aplicativo Kindle normal e sempre que clicar em ‘Compartilhar’ em qualquer documento aberto no telefone, há a opção de usar o aplicativo Kindle. Se você escolher essa opção, o arquivo poderá ser enviado para sua conta e, em alguns minutos, ele deverá aparecer na Biblioteca do seu Kindle.
17. Navegue na web
Você sabia que o Amazon Kindle possui um navegador básico? Se você estiver em apuros e precisar apenas de acesso rápido a uma página da web para verificar algo, você pode fazer isso. Basta acessar a tela inicial do Kindle e tocar nos três pontos no canto superior direito.
Na lista você verá a opção ‘Navegador da Web’. Toque nele e você carregará um navegador básico e poderá navegar até o site desejado ou usar o Google para pesquisar o que procura. É bastante básico e só é realmente útil para sites com maior parte de texto, como sites de notícias ou Wikipedia. Certamente não vale a pena tentar acessar sites com muita animação, vídeo ou imagens.
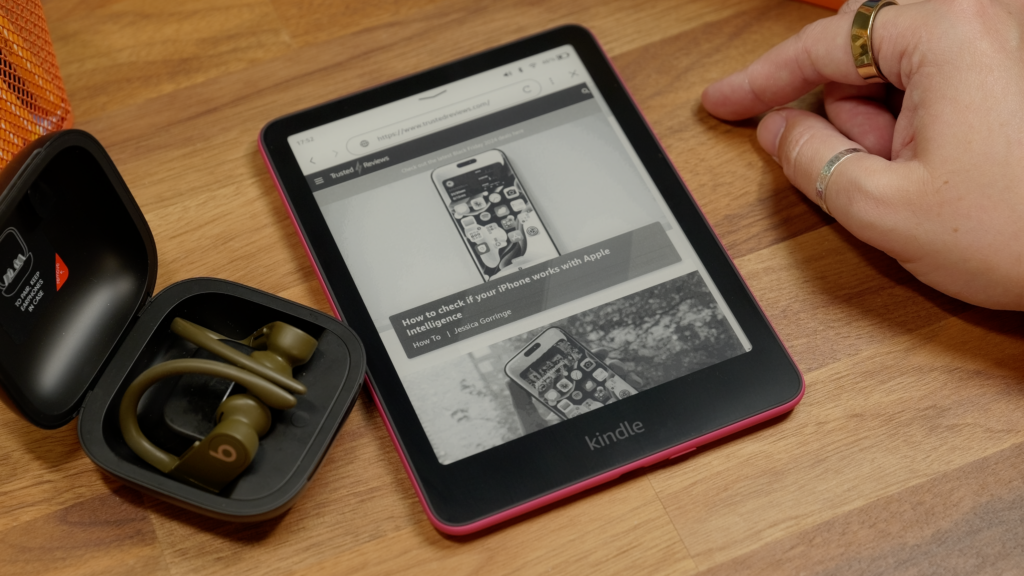
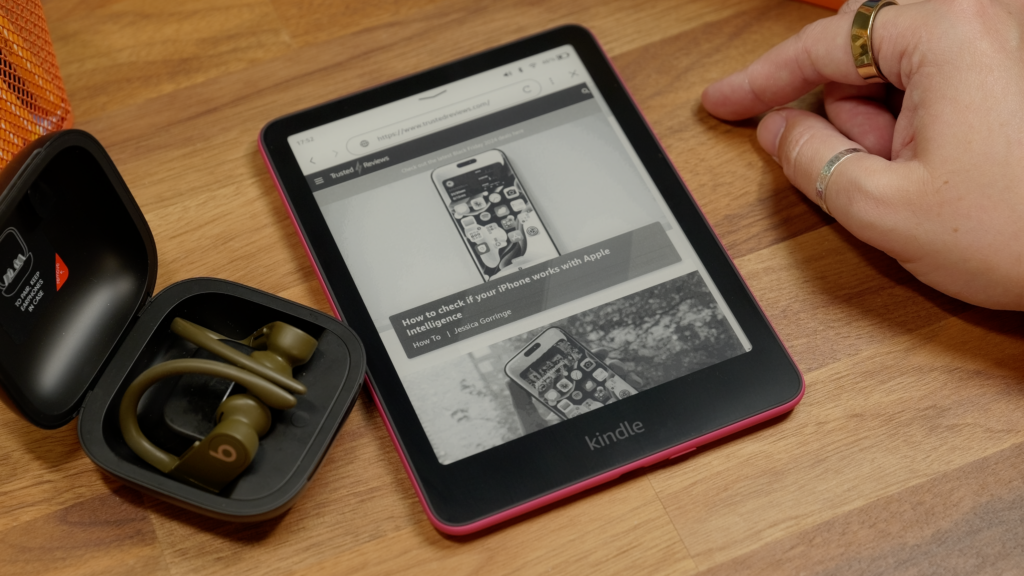
18. Redefina seu Kindle para os padrões de fábrica
Se houver problemas com o seu Kindle e você quiser começar de novo do zero. Ou, se você o odeia e deseja devolvê-lo, você pode apagá-lo, configurando-o para as configurações de fábrica com bastante facilidade.
Abra o menu Configurações e toque nos três pontos na parte superior, perto do ícone ‘X’. No menu suspenso você verá ‘Redefinir para o padrão de fábrica’. Toque nisso. Você verá uma janela pop-up solicitando a confirmação de que deseja limpar completamente o dispositivo. Clique em ‘Reset’ e o processo será iniciado.