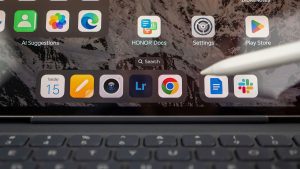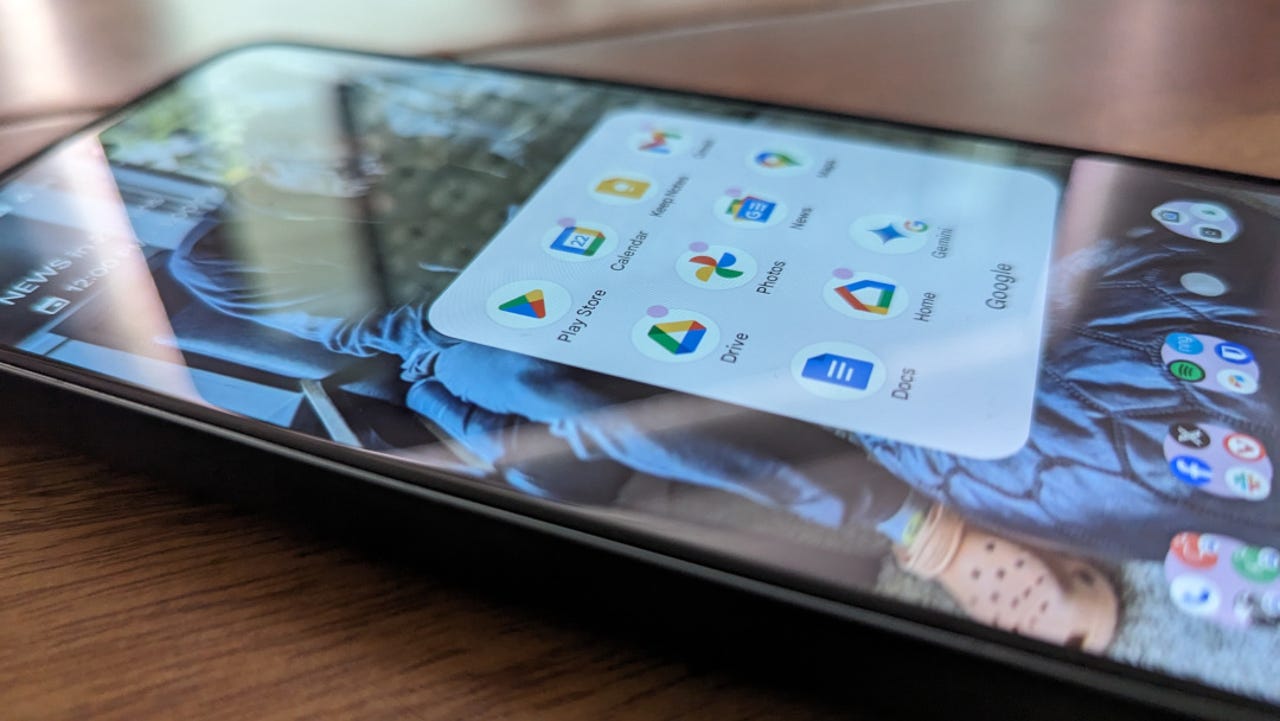
Quantos aplicativos você tem em execução na memória do seu dispositivo Android? Não há vergonha em admitir que você tem vários aplicativos em execução em segundo plano. Atualmente, tenho apenas três aplicativos em execução, incluindo o aplicativo Configurações que abri na preparação para este artigo.
Sou um daqueles que regularmente – e manualmente – fecha aplicativos no meu telefone.
Por que?
Recursos.
Embora o Android tenha se tornado muito bom no gerenciamento de recursos do sistema, quanto mais aplicativos você executar em segundo plano, menos recursos estarão disponíveis para uso.
Além disso: 5 recursos ocultos do Android que podem simplificar sua vida
Depois, há o risco potencial de segurança e privacidade: um aplicativo executado em segundo plano pode continuar usando recursos como a câmera ou o microfone do seu telefone, neste momento. poderia permitir que um aplicativo não autorizado assuma o controle da câmera ou do microfone. Entenda que simplesmente deixar um aplicativo em execução em segundo plano não é um caminho infalível para esse problema – mas certamente não ajuda.
Sim, o Android também se tornou muito bom em nos informar quando um aplicativo está usando a câmera ou o microfone, mas é sempre é melhor prevenir do que remediar – especialmente quando se trata de nossos telefones.
Aqui está o problema: quando você tem um aplicativo em execução e desliza para cima para abrir a App Drawer e, em seguida, abre outro aplicativo, o que acontece com o aplicativo que você estava usando anteriormente?
Ele é executado em segundo plano.
Embora não exista um botão “Fechar” para aplicativos Android, existem diferentes maneiras de fechar um aplicativo e evitar que ele consuma recursos preciosos do seu dispositivo.
Deixe-me mostrar as três maneiras de fazer isso.
Fechar um aplicativo na visão geral
O que você precisa: A única coisa que você precisa é de um telefone com Android. Como o terceiro desses métodos é encontrado apenas na versão mais recente do sistema operacional, você precisará do Android 15 instalado para usá-lo. Os outros dois métodos devem ser universais em todas as versões recentes da plataforma.
Para abrir a visão geral do aplicativo, deslize de baixo para cima na tela (tem que ser a parte inferior, caso contrário, abrirá a gaveta de aplicativos). Se a visão geral não abrir imediatamente, continue arrastando o dedo para cima até que isso aconteça.
Além disso: este recurso oculto do Android 15 transforma seu protetor de tela em um centro de controle de casa inteligente
Com a visão geral do aplicativo aberta, deslize para a esquerda ou para a direita para encontrar o aplicativo que deseja dispensar. Assim que o aplicativo estiver centralizado, deslize para cima para descartá-lo. Costumo passar e fechar todos eles (exceto o aplicativo que estou usando no momento). Isso fechará o aplicativo (ou aplicativos) e retornará esses recursos ao sistema.
Você pode se surpreender com quantos aplicativos ainda estão em execução no seu dispositivo.
Jack Wallen/ZDNET
Fechando um aplicativo em Configurações
Abra a aba de notificação duas vezes e toque no ícone de engrenagem para abrir Configurações.
Você deverá ver os aplicativos listados perto do topo. Toque nessa entrada.
Os aplicativos devem estar listados em “Dispositivos conectados”.
Captura de tela de Jack Wallen/ZDNET
Se o aplicativo que você deseja fechar não estiver listado na parte superior, toque em Ver todos os X aplicativos (onde X é o número de aplicativos que você instalou). Encontre o aplicativo que deseja fechar e toque na lista.
Como não estou usando o aplicativo Amazon, pode ser um adeus.
Jack Wallen/ZDNET
Além disso: Android 15 revelado: aqui estão 8 recursos interessantes (ou úteis) que chegarão ao seu telefone
Na página do aplicativo, você deverá ver o botão Forçar parada. Toque nele para fechar o aplicativo.
Fechando o aplicativo na aba de notificações
Este recurso é exclusivo do Android 15, portanto, se o seu telefone estiver executando uma versão mais antiga, ele não estará disponível para você. Este método é mais para fechar aplicativos que estão sendo executados como serviços em segundo plano e não tanto para aplicativos gerais que você usa. Por exemplo, eu uso o AirDroid para simplificar o compartilhamento de arquivos entre Android e MacOS. Mesmo quando não estou usando o aplicativo AirDroid, ele continua sendo executado em segundo plano para ouvir solicitações do MacOS. Essa é a natureza de um serviço em segundo plano.
Puxe a aba de notificação para baixo duas vezes (como se fosse abrir as configurações). Com o Android 15, você verá uma pequena pílula no canto inferior esquerdo que indica quantos aplicativos você está executando.
A pílula de aplicativo ativa apareceu pela primeira vez no Android 15.
Captura de tela de Jack Wallen/ZDNET
Ao tocar na pílula, um pop-up será aberto listando os aplicativos em execução. Toque no botão Parar associado ao aplicativo que você deseja fechar.
Se você tiver mais aplicativos em execução em segundo plano, eles serão listados aqui.
Captura de tela de Jack Wallen/ZDNET
Além disso: alterei 12 configurações no meu telefone Android para melhorar drasticamente a vida útil da bateria
Qual método você deve usar? Depende. Se você deseja interromper os serviços em segundo plano, o último método é o mais fácil (mas requer Android 15). Se você está procurando o método mais rápido, a visão geral do aplicativo é, sem dúvida, a melhor. Se você tiver problemas para exibir a visão geral do aplicativo, acessar o aplicativo Configurações é sua melhor aposta.
E é assim, meus amigos, que você pode fechar um aplicativo em execução no Android para liberar recursos do sistema e garantir que um aplicativo não continue usando recursos (como câmera ou microfone) quando não deveria.