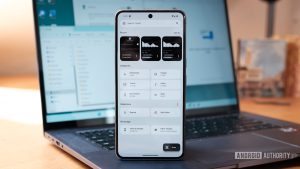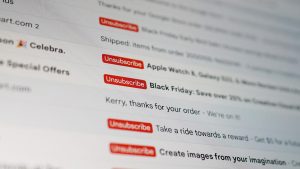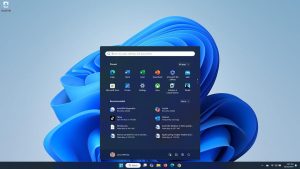Se você não prestar muita atenção ao configurar um novo PC com Windows, poderá encontrar muitos de seus arquivos de dados realocados repentinamente para a nuvem. Isso pode ser uma coisa boa ou pode ser uma bagunça. E, claro, A Microsoft é frustrantemente inútil quando se trata de explicar como esse recurso funciona.
Além disso: Como atualizar seu PC ‘incompatível’ com Windows 10 para Windows 11: duas maneiras
Se isso acontecer com você, siga a regra simples que Douglas Adams estabeleceu há tantos anos: Não entrar em pânico. Antes de fazer qualquer coisa, é útil entender exatamente o que está acontecendo.
Quando você configura uma nova conta de usuário em um PC com Windows, o Windows cria um conjunto de pastas padrão para você: Área de Trabalho, Documentos, Downloads, Imagens, Música, Vídeos. Essas “pastas conhecidas” são armazenadas na unidade do sistema, como parte do seu perfil de usuário (C:\Users\Nome de usuário), assim como aconteceu em todas as versões do Windows nas últimas décadas.
Além disso: O guia definitivo de atualização do Windows 11: tudo o que você precisa saber
Quando você entra com uma conta da Microsoft no Windows 10 ou 11, o Windows cria uma pasta adicional em seu perfil, OneDrive, e fornece a essa pasta um link de destaque na barra de navegação no lado esquerdo do Explorador de Arquivos. Após a conclusão da configuração, seu perfil de usuário deverá ser semelhante a este:
Esta é a aparência de um novo perfil de usuário no Windows 11. Observe o texto em todas as pastas padrão: “Armazenado localmente”.
Captura de tela de Ed Bott/ZDNET
O rótulo em cada uma dessas pastas conhecidas informa que elas estão armazenadas localmente. Tudo muito bem, certo?
Bem, sim, até que o OneDrive decida se envolver.
Quando você configura um PC totalmente novo, é muito fácil passar direto pela tela Out of Box Experience (OOBE) desse recurso, que incentiva você a clicar no botão “Fazer backup agora”, conforme mostrado aqui.
Se você clicar no botão “Fazer backup agora”, alguns de seus arquivos serão movidos para a pasta OneDrive e começarão a ser sincronizados com a nuvem.
Captura de tela de Ed Bott/ZDNET
Se não quiser que esse recurso seja ativado, você precisa clicar no pequeno link azul que diz “Salvar arquivos apenas neste PC”.
Durante meus testes, encontrei algumas configurações nas quais simplesmente clicar no ícone do OneDrive no File Explorer ativa esse recurso, sem necessidade de confirmação e sem aviso. Nas versões recentes do Windows 11, abrir uma das pastas conhecidas no File Explorer exibe um botão “Iniciar backup” em destaque como o mostrado aqui.
Clicar neste botão abre a caixa de diálogo Backup de pastas do OneDrive, com todas as três pastas selecionadas.
Captura de tela de Ed Bott/ZDNET
E há outros lugares no Windows onde você pode ser questionado se deseja fazer backup de seus arquivos. Na maioria dos casos, não está claro se esse recurso move seus arquivos para a nuvem em vez de simplesmente criar uma cópia de backup.
Além disso: você tem um problema no Windows que não consegue resolver? Experimente este truque definitivo para solução de problemas
Todas essas opções usam uma definição distintamente não tradicional da palavra backup. A maioria das pessoas pensa em “fazer backup” como uma forma de fazer uma cópia de seus arquivos em um local seguro, deixando os arquivos originais intactos. Como você verá, não é assim que esse recurso funciona. Como mencionei anteriormente, isso pode criar uma confusão, especialmente se você não entender o que está acontecendo.
Então, o que acontece quando o backup de pasta está ativado?
- Primeiro, o Windows cria as pastas Área de Trabalho, Documentos e Imagens na pasta OneDrive em seu perfil de usuário.
- Em seguida, ele redefine a localização das pastas conhecidas para apontar para as versões recém-criadas do OneDrive.
- Por fim, ele sincroniza a pasta OneDrive do seu perfil de usuário com os arquivos do OneDrive na nuvem, usando sua conta da Microsoft.
Seus arquivos que estavam em C:\Users\Seu_nome_do_perfil\Os documentos estão agora em C:\Users\Seu_nome_do_perfil\OneDrive\Documentos. As pastas Desktop e Imagens também foram realocadas.
Além disso: Os melhores laptops Windows: testados e revisados por especialistas
E você pode nunca perceber. Se você usar apenas os atalhos da barra de navegação do Windows 11, abrirá e salvará automaticamente os arquivos dos novos locais. É mágico!
Ou é?
Se você pagou por uma assinatura do Microsoft 365 Personal ou Family, terá 1 TB de espaço OneDrive disponível, o que é muito espaço. A menos que você seja um acumulador digital, todos os seus arquivos locais devem caber na nuvem e, de fato, serão copiados e sincronizados em todos os dispositivos que você possui. Isso é uma coisa boa e você não deve tentar mudar isso.
Além disso: Como usar o Backup do Windows para restaurar arquivos e configurações importantes em um novo PC
Mesmo uma assinatura do Microsoft 365 Basic de US$ 1,99 por mês oferece generosos 100 GB de espaço de armazenamento em nuvem, o que também deve ser suficiente para atender às necessidades de backup da maioria das pessoas.
Mas as coisas ficam complicadas se você decidir que prefere não pagar à Microsoft pelo armazenamento em nuvem. Nesse caso, sua conta gratuita da Microsoft inclui 5 GB de armazenamento em nuvem, o que não é ruim, mas também é muito fácil de usar rapidamente.
As coisas rapidamente se tornam problemáticas se você já tiver uma grande coleção de fotos digitais na pasta Imagens ou se tiver preenchido a pasta Documentos com mais de 5 GB de material. (Isso acontece.)
Nesse caso, você ficará sem armazenamento em nuvem e terá problemas para fazer backup de seus arquivos. O próprio problema que o backup da pasta OneDrive deveria resolver se tornará um problema.
Além disso: a sua licença do Windows é legal? Você deveria se importar?
As coisas também ficam confusas se você alterar os padrões do File Explorer para mostrar todas as pastas em vez de usar a barra de navegação simplificada do Windows 11. Nesse caso, você verá um conjunto de pastas vazias em seu perfil pessoal (C:\Users\Seu_nome_do_perfil\). E se você começar a tentar salvar novos arquivos lá, em vez de na pasta conhecida, as coisas ficarão muito complicadas, muito rapidamente. Nesse ponto, você tem duas pastas Documentos e seus conteúdos estão completamente separados.
Para restaurar a ordem, você tem três opções.
Opção 1: Pague por uma assinatura do Microsoft 365. Se você fizer isso, poderá sincronizar com segurança esses arquivos locais com seu 1 TB de armazenamento em nuvem do OneDrive. Na verdade, é uma estratégia de backup muito boa e até protege você contra ataques de ransomware. Mas há um custo financeiro e você pode preferir não ter seus arquivos na nuvem ou usar um serviço de armazenamento em nuvem diferente.
Além disso: Sim, você pode atualizar aquele PC antigo para o Windows 11, mesmo que a Microsoft diga não. Esses leitores provaram isso
Opção 2: Desative completamente o backup da pasta OneDrive. Para começar, abra o File Explorer, clique com o botão direito no ícone do OneDrive no painel de navegação à esquerda e escolha OneDrive > Gerenciar backup do OneDrive. Isso abre a caixa de diálogo mostrada abaixo. Para cada uma das pastas onde o backup de pasta está ativado no momento, deslize o botão Liga/Desliga para a posição esquerda (Desligado) e clique em Salvar alterações
Ao fazer isso, o Windows redefinirá o local padrão dessas pastas conhecidas para aqueles em seu perfil de usuário local. Mas seus arquivos salvos ainda estão nas pastas locais do OneDrive. Você precisará abrir essas pastas e copiar seu conteúdo de volta para sua unidade local para recuperar o acesso fácil.
As três pastas no topo desta lista estão sendo sincronizadas com o OneDrive. Deslize os interruptores para a esquerda para desativar o backup de pastas.
Captura de tela de Ed Bott/ZDNET
Infelizmente, quando você faz isso, o OneDrive não move seus arquivos de volta para a pasta local onde você espera que eles estejam. Em vez disso, ele adiciona um atalho à sua pasta local, apontando para a pasta sincronizada do OneDrive que contém esses arquivos.
Quando você desativa o backup de pastas, seus arquivos ainda ficam em dois lugares e você precisa movê-los manualmente.
Captura de tela de Ed Bott/ZDNET
Se você quiser mover esses arquivos de volta para a pasta padrão em seu perfil de usuário, clique duas vezes nesse atalho para abrir a pasta OneDrive, pressione Ctrl+A para selecionar todos os arquivos e pressione Ctrl+X para cortar esses arquivos; em seguida, retorne à sua pasta local e pressione Ctrl+V para colar os arquivos no local correto.
Além disso: Os melhores serviços de armazenamento em nuvem: testado por especialistas
Opção 3: Use o backup de pastas com moderação. Esta é uma abordagem híbrida que permite aproveitar as vantagens dos 5 GB de armazenamento em nuvem OneDrive gratuito da Microsoft. Você pode continuar sincronizando suas pastas locais conhecidas com o OneDrive, mas certifique-se de que o conteúdo total dessas pastas esteja abaixo do limite de 5 GB. Crie pastas de arquivo separadas para arquivos mais antigos dos quais deseja fazer backup localmente, não na nuvem. Claro, você precisará ter bons backups para essas pastas de arquivo.
É uma pena que a Microsoft tenha feito um péssimo trabalho ao documentar como o OneDrive funciona porque é um serviço extremamente confiável e representa uma ótima maneira de manter backup de arquivos locais. Talvez alguém da equipe do OneDrive leia esta postagem e perceba que precisa repensar esse recurso para que outros não sejam atormentados por ele.
Este artigo foi publicado originalmente em 14 de junho de 2022 e atualizado pela última vez em 27 de outubro de 2024.