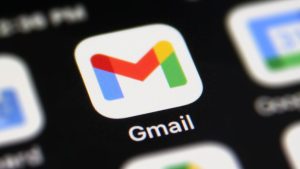Um dos aspectos mais importantes de um desktop para mim é a eficiência. Preciso de um sistema operacional que facilite o trabalho com várias janelas abertas de uma forma que seja fácil e indolor. O desktop MacOS é uma excelente opção para usuários de todos os tipos. É elegante, simples de usar e sólido como uma rocha.
Também:Os melhores Macs: qual é o certo para você?
Por muito tempo, o MacOS não teve o ajuste de janela integrado, o que foi uma omissão flagrante, especialmente considerando que a maioria dos sistemas operacionais já possui o ajuste de janela integrado há algum tempo.
Há boas notícias. Com a recente atualização do MacOS (Sequoia), a Apple finalmente adicionou o ajuste de janela. Melhor ainda, você não precisa fazer nada para aproveitar o recurso, pois ele está habilitado por padrão.
O que é o encaixe de janela?
O ajuste de janela permite que você arraste uma janela até a borda da tela (direita, esquerda, superior ou inferior) e a janela se ajustará automaticamente a essa borda, ocupando apenas uma determinada área da tela. Por exemplo:
- Arraste uma janela para a borda direita e ela ocupará automaticamente a metade direita da tela.
- Arraste uma janela para a borda esquerda e ela ocupará automaticamente a metade esquerda da tela.
- Arraste uma janela para a borda superior e ela ocupará automaticamente toda a exibição.
A maioria dos bons gerenciadores de janelas permite a personalização de ações de ajuste. Infelizmente, o padrão do MacOS só permite que você (por meio de uma ação complicada do botão da janela) mova para a direita ou para a esquerda.
Além disso: Os 6 melhores recursos do MacOS Sequoia que não têm nada a ver com IA ou iPhones
Agora que a Apple adicionou o ajuste de janela ao MacOS, você também pode aproveitar esse recurso altamente eficiente, para ter várias janelas abertas e visíveis ao mesmo tempo. Além disso, você pode até usar o ajuste de janela se tiver o Stage Manager ativado (o que torna o MacOS ainda mais mais eficiente).
Como usar o ajuste de janela do MacOS
Como mencionei anteriormente, não há necessidade de ativar o recurso, pois ele funciona imediatamente. Para encaixar uma janela, tudo o que você precisa fazer é clicar e segurar a barra de título e arrastar para um dos seguintes locais:
- Parte superior central – tela inteira
- Canto superior esquerdo – quarto superior esquerdo
- Canto superior direito – quarto superior direito
- Centro inferior – terço central da tela
- Inferior esquerdo – quarto inferior esquerdo
- Inferior direito – quarto inferior direito
- Margem esquerda – metade esquerda da tela
- Margem direita – metade direita da tela
Como alternativa, você também pode passar o cursor sobre o botão verde no canto superior esquerdo do aplicativo que está usando e selecionar onde deseja que a janela seja colocada:
Com o ajuste de janela integrado do MacOS, você pode colocar janelas de aplicativos onde precisar delas.
Captura de tela de Jack Wallen/ZDNET
Uma opção ainda melhor
Para mim, entretanto, existe uma opção melhor do que a que a Apple ofereceu para o ajuste de janelas. Essa opção é um aplicativo chamado Rectangle – e eu prefiro-o à opção integrada porque tem consideravelmente mais opções e recursos de posicionamento de janela.
Além disso: Atualizando para MacOS Sequoia? Veja por que você pode querer adiar
Este aplicativo não apenas permite que você configure aplicativos para serem ignorados com ajuste, mas também permite dividir a tela em sextos (em vez de apenas quartos). O retângulo também possui atalhos de teclado, o que torna o ajuste de janelas ainda mais eficiente.
Instalando Retângulo
O que você precisa: A única coisa que você precisa para isso é um dispositivo MacOS, como um MacBook Pro/Air ou um iMac.
Quando o download do arquivo terminar, clique duas vezes nele para abrir a janela do instalador. Com a janela do instalador aberta, arraste o ícone Retângulo para a pasta Aplicativos.
Instalando o retângulo no macOS Monterey.
Captura de tela de Jack Wallen/ZDNET
Configurando retângulo
Abra o Launchpad e digite Retângulo. Clique no inicializador para abrir o aplicativo Retângulo. Quando solicitado, clique em Abrir para permitir que o aplicativo seja executado.
Para que o Rectangle funcione corretamente, você deve conceder ao aplicativo as permissões adequadas. Quando o aplicativo for aberto, você será solicitado a clicar em Abrir Preferências do Sistema.
A primeira janela que você verá quando abrir inicialmente o Rectangle.
Captura de tela de Jack Wallen/ZDNET
Quando o aplicativo Preferências do Sistema abrir, clique no ícone de cadeado no canto inferior esquerdo e digite sua senha de usuário.
Além disso: 5 aplicativos de terminal MacOS que são muito melhores que o padrão da Apple – e gratuitos!
Com Segurança e Privacidade desbloqueadas, clique na caixa de seleção associada ao Retângulo e, na janela pop-up resultante, clique em Recomendado. Em seguida, feche a janela Preferências do Sistema (você também pode fechar o instalador Rectangle neste ponto).
Dando ao Rectangle as permissões necessárias para funcionar corretamente.
Captura de tela de Jack Wallen/ZDNET
Depois de conceder ao aplicativo as permissões adequadas, a janela de configuração do retângulo será aberta. Você pode configurar cada atalho exatamente como quiser.
Configure o retângulo ao seu gosto.
Captura de tela de Jack Wallen/ZDNET
Usando retângulo
Após configurar o aplicativo, feche a janela Configurações. Agora você pode arrastar as janelas abertas para as bordas ou cantos para encaixá-las no lugar. Isso é exponencialmente mais fácil do que lembrar de atalhos de teclado complicados ou do estranho botão da barra de título.
Além disso: 5 maneiras fáceis de transformar o MacOS Finder em um gerenciador de arquivos muito melhor
Até agora, o Rectangle provou ser o método mais eficaz de ajustar janelas no MacOS que encontrei. Parabéns ao desenvolvedor pela criação do aplicativo. E lembre-se, se você gosta de usar o Rectangle, considere fazer uma doação ao desenvolvedor. Se você não tiver tanto discernimento sobre como e onde suas janelas são encaixadas, o recurso integrado do MacOS provavelmente será suficiente.
Aproveite o encaixe de janela recém-descoberto em seus dispositivos MacOS.