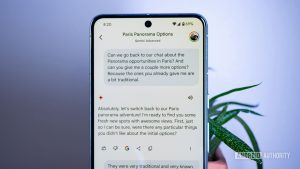Muitos bots de IA ainda parecem artificiais porque os bate-papos parecem mais sessões de perguntas e respostas do que conversas envolventes. Mas alguns desenvolvedores de IA lançaram versões mais interativas que simulam uma troca real, como se você estivesse conversando com outra pessoa. Um desses serviços é o Gemini Live.
Agora acessível gratuitamente a todos os usuários do Android, o Gemini Live permite que você mantenha uma conversa mais natural com o Gemini AI do Google, semelhante ao modo de voz avançado ChatGPT da OpenAI e ao Copilot Voice da Microsoft.
Além disso: usuários do Gmail, tomem cuidado com o novo golpe de IA que parece muito autêntico
Você pode intervir sempre que quiser, interromper o assistente quando ele estiver falando, visualizar transcrições de seus bate-papos e usar a IA em segundo plano ou na tela de bloqueio. O Google ainda oferece uma variedade de vozes para personalizar e aprimorar suas conversas.
Por enquanto, o Gemini Live está disponível apenas através do aplicativo Gemini para Android. Isso significa que você não pode executá-lo no site do Gemini, nas mensagens do Google ou na tela do Gemini do Google app para iPhones e iPads.
Para usar o Gemini Live, você precisará de um telefone ou tablet Android, o aplicativo móvel Gemini ou o Gemini como seu assistente móvel, uma conta pessoal do Google e fluência em qualquer um dos 40 idiomas suportados. Depois de baixar o aplicativo do Google Play, clique no pequeno ícone de forma de onda no canto inferior direito. Agora você pode dizer olá ou mergulhar direto na conversa.
Agora, aqui estão sete dicas para aproveitar ao máximo o Gemini Live.
1. Escolha um tópico de conversa interativo
Como acontece com qualquer chatbot de IA, você pode fazer uma pergunta ou solicitar informações sobre qualquer coisa que estiver em sua mente. Mas para aproveitar ao máximo o Gemini Live, você deve tratá-lo como um parceiro de conversação, e não como um bot direto de perguntas e respostas. Fale com ele sobre tópicos abertos onde ele possa fazer perguntas para aprofundar a conversa. Trate-o como se fosse um amigo de quem você está buscando ajuda, conselho ou informação.
Algumas áreas de conversa sugeridas pelo Google incluem:
- Brainstorm de ideias em voz alta: peça uma ideia de presente, planeje um evento ou faça um plano de negócios.
- Explorar: descubra mais detalhes sobre tópicos de seu interesse.
- Pratique em voz alta: ensaie para momentos importantes de uma forma mais natural e coloquial.
2. Interrompa o Gemini Live
Se a IA estiver tagarelando sobre alguma coisa e você quiser mudar de assunto ou fazer uma pergunta ou comentário, basta interrompê-la. Para certificar-se de que esta capacidade está habilitada, vá para a tela principal de bate-papo. Toque no ícone do seu perfil no canto superior direito e selecione Configurações. Na tela Configurações, ative a chave para respostas de interrupção ao vivo.
Na próxima vez que você estiver no meio de uma conversa e a IA estiver falando, comece a falar. Faça uma pergunta ou faça um comentário. Gemini Live detectará que você interrompeu o bate-papo e responderá a você. Eu tentei isso várias vezes. Cada vez, a IA parava de falar depois de um segundo ou mais e redirecionava a conversa para o que quer que eu dissesse.
3. Pause ou pare a conversa
Se você quiser fazer uma pausa no bate-papo atual, basta tocar no botão Pausar. Quando estiver pronto para retomar, toque em Continuar. Para interromper totalmente a conversa, toque em Encerrar. Você pode então iniciar uma nova conversa sempre que quiser.
4. Veja transcrições de suas conversas
Durante sua conversa ao vivo, o Gemini Live não consegue exibir nada na tela. Portanto, você não pode pedir que ele mostre textos, imagens ou outros itens. No entanto, sua conversa é transcrita. Para visualizar o texto de um chat, basta acessar seu histórico do Gemini e selecionar o chat que deseja ver. Você pode até retomar a conversa.
Além disso: 95% dos trabalhadores permitiriam que seus avatares de IA realizassem tarefas em reuniões, segundo pesquisa
Por exemplo, pedi ao Gemini Live que me desse uma receita de torta de nozes. Começou a chocalhar os ingredientes sem mostrá-los na tela. Mas quando vi o chat depois, todas as instruções e ingredientes estavam à mostra para eu ler e seguir.
5. Use o Gemini Live em segundo plano
Você não precisa permanecer na tela de bate-papo para continuar conversando com o Gemini Live. Você pode continuar conversando em segundo plano enquanto faz outras coisas no seu dispositivo Android.
Para tentar isso, primeiro você precisa ativar as notificações do Gemini Live. Vá para Configurações, selecione Notificações, toque em Notificações de aplicativos e selecione Google. Ative o botão Todas as notificações do Google se estiver desligado e, em seguida, ligue o botão Gemini se estiver desligado.
Para usar a IA em segundo plano, inicie uma sessão Gemini Live. Deslize de baixo para cima na tela e você verá um aviso na parte superior informando que você está no modo Live com Gemini. Agora você pode continuar conversando com o Gemini Live enquanto realiza outras tarefas no seu telefone. Para retornar ao modo de tela cheia, deslize de cima para baixo e toque no cartão Live with Gemini.
6. Use Gemini Live na tela de bloqueio
Você também pode manter um bate-papo Gemini Live com seu telefone no modo de tela de bloqueio. Para configurar isso, abra o aplicativo Gemini, toque no ícone do seu perfil no canto superior direito e selecione Configurações. Toque na configuração Gemini na tela de bloqueio e ative-a se estiver desligada. Em seguida, volte para a tela anterior, toque na configuração dos recursos do Google Assistant no Gemini e ligue-o.
Para usar a IA na tela de bloqueio, primeiro você precisa iniciar o bate-papo na tela do Gemini Live. Quando estiver pronto, toque no botão liga / desliga do seu dispositivo para entrar no modo de tela de bloqueio. Continue a conversa. Para voltar à tela inteira do Gemini Live, deslize para baixo e toque no cartão Live with Gemini.
7. Mude a voz de Gêmeos
Você pode alterar a voz que Gêmeos usa. Na tela Gemini Live, toque no ícone do seu perfil na parte superior e selecione Configurações. Toque na configuração da voz de Gêmeos. Passe por todas as vozes para ouvir como cada uma soa.
Você encontrará uma variedade de vozes com diferentes gêneros, sotaques e tons. Sempre gostei do sotaque britânico, então escolhi a voz Capella. Ao chegar na voz que você gosta, toque na seta para a esquerda na parte superior para retornar à tela principal, e suas conversas com o Gemini Live agora adotarão a voz escolhida.