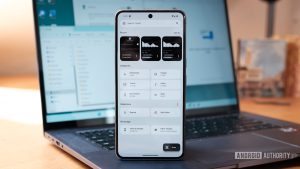O menu Iniciar do Windows 11 é o mais simples que já existiu. Mas mais simples não é necessariamente melhor. Você pode personalizar o menu Iniciar ou substituí-lo totalmente. Este artigo apresentará as melhores alternativas de menu Iniciar do Windows para Windows 11 e 10.
As cinco melhores alternativas do menu Iniciar do Windows
Profissionais que buscam um menu Iniciar poderoso que funcione imediatamente e tenha ótima aparência devem investir no Start11, a alternativa premium do menu Iniciar da Stardock. Os usuários avançados vão gostar de mexer no Menu Iniciar X, o único freeware totalmente compatível com o Windows 11. Se você gosta de atalhos de teclado, não precisa de um menu Iniciar – você só precisa de um iniciador, como o Launchy.
Start11: O menu Iniciar profissional
Start11 é uma alternativa sofisticada ao menu Iniciar dos veteranos da personalização do Windows na Stardock. Você pode escolher entre diferentes layouts de menu Iniciar, incluindo estilo Windows 7, moderno, Windows 10 e Windows 11. Cada estilo tem dezenas de personalizações opcionais e se integra totalmente ao tema do Windows. O próprio Start11 emula o layout do aplicativo Configurações do Windows 11.
Start11 é mais do que uma interface sofisticada do menu Iniciar. Ele permite fixar pastas e páginas e criar seus próprios links de atalho. Você pode até ajustar a aparência e a localização da barra de tarefas.
Start11 é um menu Iniciar premium para Windows 11 e 10. Você pode comprá-lo sozinho por US$ 14,99 ou adquiri-lo como parte do Object Desktop da Stardock por US$ 39,99. Se você já possui Start8 ou Start10, pode atualizar por US$ 5,99. Com ambas as opções apenas do Start11, você obtém um teste gratuito de 30 dias para testá-lo completamente; apenas certifique-se de clicar no Experimente gratuitamente por 30 dias link, não o Obtenha agora botão.
O Menu Iniciar X é o único Substituição gratuita do menu Iniciar oficialmente compatível com o Windows 11. Ele apresenta uma série de opções que o tornam ótimo para profissionais, como agrupar virtualmente programas por finalidade, adicionar atalhos de pasta ou desligar com um cronômetro. Você não apenas pode personalizar totalmente sua interface visual, incluindo a aparência, o tamanho da fonte ou o botão Iniciar, mas também pode personalizar um conjunto abrangente de atalhos e acioná-los ao abrir o Menu Iniciar X.
O Menu Iniciar X, também conhecido como Menu Iniciar 10, está disponível em 32 e 64 bits para Windows 7 a 11. A versão gratuita não contém anúncios. A versão PRO (US$ 19,99) adiciona inicialização com um único clique nas pastas do programa e nas guias do menu.
StartAllBack: corrige o menu Iniciar, barra de tarefas e Explorador de Arquivos

StartAllBack é mais do que apenas uma alternativa ao menu Iniciar; ele também revisa a barra de tarefas e o File Explorer. A interface de configuração permite que você flua pela configuração da ferramenta, desde a escolha de um tema até sua personalização. Quando terminar, você desfrutará de uma interface de usuário consistente do Windows com um menu Iniciar poderoso, menus de contexto bonitos e suporte mais amplo ao modo escuro no Explorador de Arquivos. Claro, você também pode adicionar pastas personalizadas ao lado direito do menu Iniciar.
StartAllBack oferece um teste gratuito de 14 dias. Avalie o programa antes de comprar uma chave de licença por US$ 4,99 para um único PC ou US$ 8,99 para dois PCs.
O Start Menu Reviver adota totalmente a interface lado a lado na qual a Metro UI do Windows 8 foi pioneira. Este menu Iniciar vem em 11 estilos diferentes e permite criar blocos para aplicativos, tarefas do Windows, sites, documentos e qualquer outro arquivo que você precise ter à mão o tempo todo. Como no Windows 10, você pode redimensionar os blocos e eles são compatíveis com a tela sensível ao toque.
Embora o Start Menu Reviver 2.0 seja oficialmente compatível apenas com o Windows 7 a 10, descobrimos que ele funciona perfeitamente com o Windows 11. Também é gratuito e está disponível em vários idiomas diferentes.
Launchy: O lançador para mestres da produtividade

O menu Iniciar do Windows é superestimado. Tudo que você precisa é de uma maneira rápida de abrir programas, arquivos ou sites. Os verdadeiros mestres da produtividade podem fazer isso diretamente no teclado. Se isso parece atraente, você precisa tentar um iniciador.
Launchy não é um substituto do menu Iniciar. É um iniciador de pressionamento de tecla de código aberto. Imprensa Alt + Espaço para abrir o Launchy, digite o que você precisa e clique Digitar para lançar o resultado correspondente. Embora você possa escolher entre alguns temas diferentes, você não perderá muito tempo com personalização, o que significa que terá mais tempo para ser produtivo.
Launchy é gratuito e de código aberto. As doações são opcionais.
Menções honrosas
É isso na nossa lista das cinco melhores alternativas do menu Iniciar do Windows, mas é apenas uma fração do que existe por aí. Queremos também dar uma menção honrosa aos seguintes produtos:
- StartIsBack: Esta alternativa ao menu Iniciar traz um menu Iniciar aprimorado do Windows 7 e uma experiência na barra de tarefas para o Windows 8 e 10. É o antecessor do StartAllBack.
- Open-Shell-Menu: Este é o sucessor de código aberto do Classic Shell, que não está mais em desenvolvimento. Pode sofrer alguns pequenos problemas de interface do usuário, mas funciona bem no Windows 11.
- MaxLauncher: É semelhante ao Launchy, mas elimina a digitação. Durante a configuração, você preenche uma grade de botões com seus programas, pastas e arquivos favoritos, que podem ser acionados após chamar o MaxLauncher com o Ctrl + ` (tecla til) atalho.
Perguntas frequentes
Na verdade. No Windows 10, você pode alternar do menu Iniciar para a tela Iniciar. Clique com o botão direito no Barra de tarefasselecione Propriedadesmude para o Menu Iniciar guia e desmarque a opção Use o menu Iniciar em vez da opção da tela inicial. Você terá que fazer logoff e logon novamente para que a alteração entre em vigor. No Windows 11, não existe opção semelhante.
Se você não gostar de um dos menus Iniciar alternativos que instalou, vá para o Configurações aplicativo (pressione Windows + eu), navegue até Aplicativos > Aplicativos e recursose desinstale o menu Iniciar de terceiros. Se não quiser desinstalá-lo imediatamente, você também pode tentar encerrar a tarefa, embora tenhamos descoberto que esse não é um método confiável para todos eles. Clique com o botão direito no Começar botão, selecione Gerenciador de tarefasfique no Processos guia, encontre o aplicativo em Aplicativos ou Processos em segundo planoclique com o botão direito e selecione Finalizar tarefa.
Às vezes, a instalação de menus Iniciar de terceiros pode causar estragos no menu Iniciar. Siga nosso guia detalhado sobre como consertar o menu Iniciar do Windows 11 para restaurá-lo em toda a sua glória. A maioria das dicas também funciona no Windows 10.