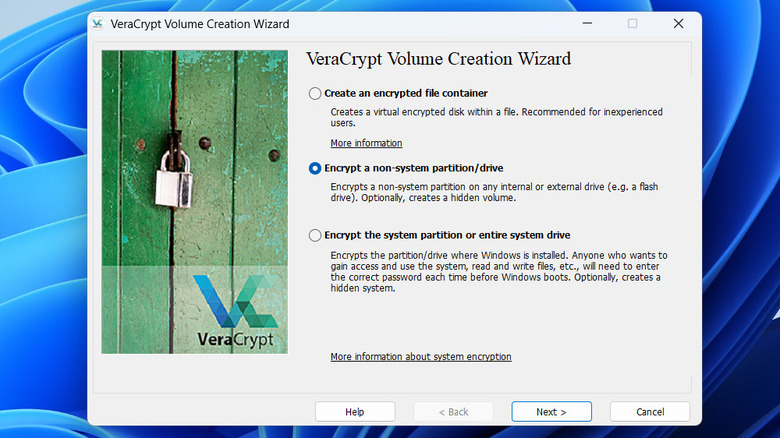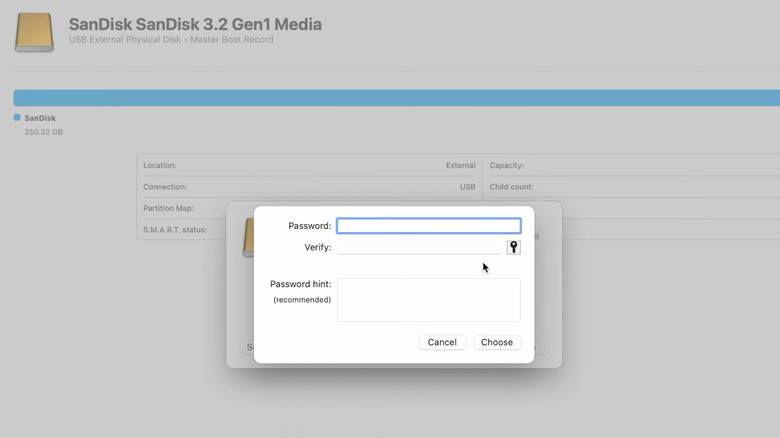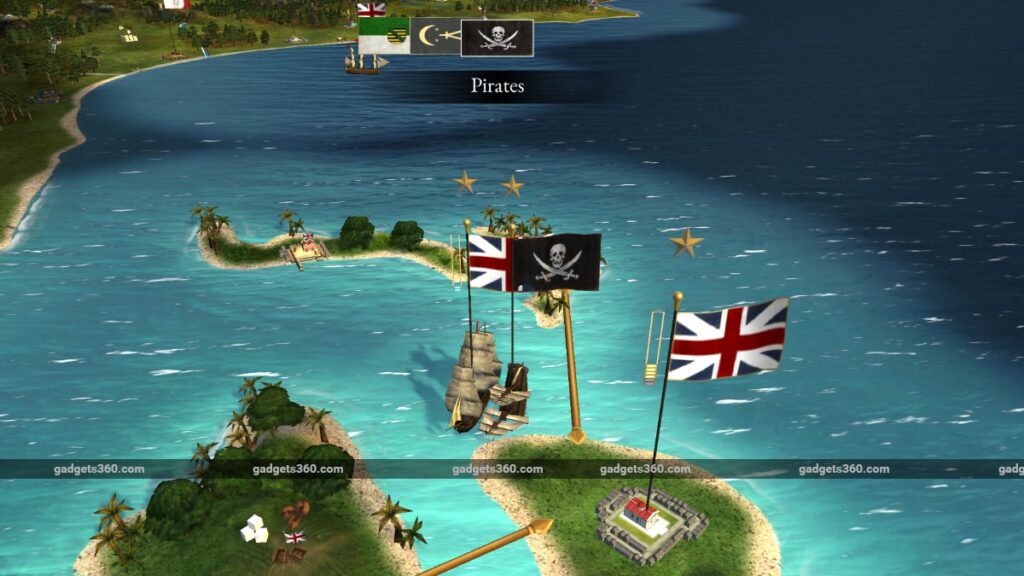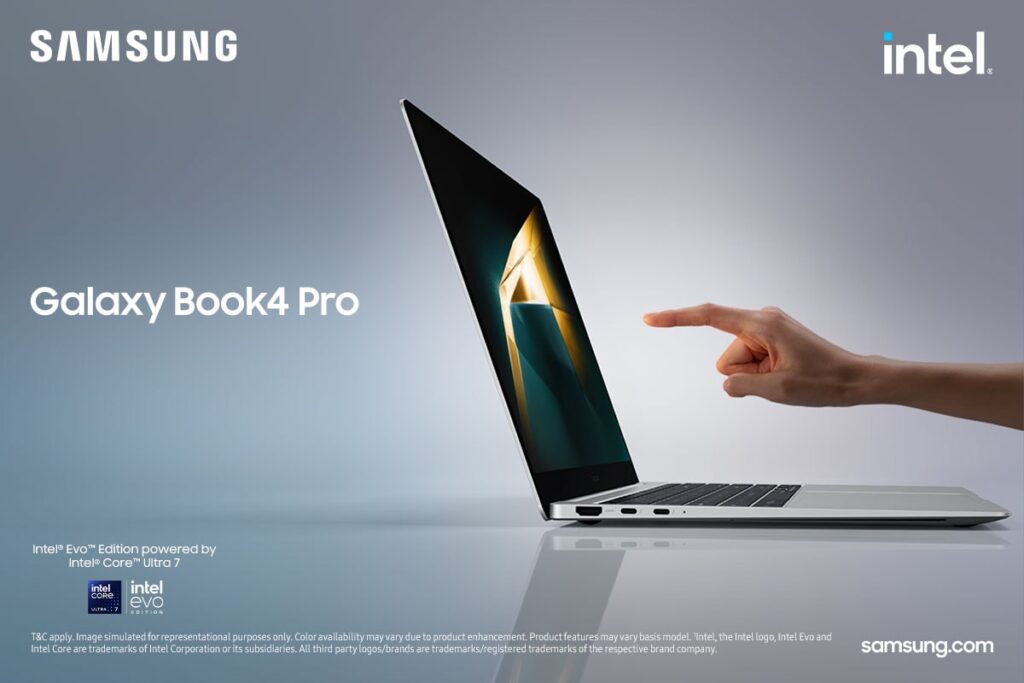As unidades USB oferecem conveniência e portabilidade incomparáveis, tornando-as uma solução ideal para transferir arquivos entre computadores, armazenar backups ou transportar informações confidenciais em trânsito. No entanto, esta portabilidade também pode ser uma desvantagem. Como as unidades USB são pequenas, são fáceis de perder e vulneráveis a roubo ou acesso não autorizado. Perder uma unidade contendo documentos de trabalho importantes, arquivos pessoais ou dados privados pode ter consequências graves. Uma maneira de proteger seus dados é proteger a unidade USB com senha.
Anúncio
Ao criptografar seus arquivos e exigir uma senha para acessá-los, você garante que, mesmo que sua unidade USB caia em mãos erradas, seus dados permanecerão seguros. Quer você seja um indivíduo que busca proteger informações pessoais ou um profissional de negócios que lida com dados confidenciais, proteger sua unidade USB com senha é uma etapa crucial para garantir a segurança dos dados.
Felizmente, proteger uma unidade USB com senha não é complicado e pode ser feito usando ferramentas integradas disponíveis em seu PC ou Mac, bem como aplicativos de criptografia dedicados de terceiros. Abaixo, orientaremos você no processo de fazer o mesmo.
Criptografe a unidade flash usando o recurso BitLocker do Windows
Tanto o Windows 10 quanto o Windows 11 tornam a criptografia de uma unidade de armazenamento bastante simples, graças ao recurso BitLocker integrado. No entanto, é importante observar que esse recurso está disponível apenas nas edições Pro, Enterprise e Education do Windows. Se não tiver certeza, você pode verificar as especificações do seu PC para determinar qual versão do Windows você está executando. Para criptografar uma unidade USB usando BitLocker no Windows:
Anúncio
- Conecte sua unidade flash a uma porta USB do seu computador.
- Pressione Windows + E para abrir o Explorador de Arquivos.
- Clique com o botão direito na unidade flash e selecione Ativar BitLocker. Se você estiver no Windows 11, selecione Mostrar mais opções primeiro.
- Aguarde o BitLocker inicializar a unidade e definir uma senha para a unidade.
- Em seguida, especifique onde deseja salvar a chave de recuperação, que poderá usar caso esqueça a senha. Você pode salvar a chave de recuperação em sua conta da Microsoft, em um arquivo separado ou imprimi-la. Em seguida, clique em Avançar.
- Especifique se deseja criptografar toda a unidade ou apenas o espaço usado e clique em Avançar.
- Selecione o tipo de criptografia. É melhor selecionar o Modo de Compatibilidade, pois garante que a unidade esteja acessível em versões mais antigas do Windows.
- Clique em Iniciar criptografia para iniciar o processo.
Aguarde a conclusão da criptografia. Quando terminar, sua unidade USB exibirá um ícone de cadeado no File Explorer, indicando que está criptografado com segurança. Você precisará inserir sua senha sempre que tentar acessar a unidade.
Criptografe a unidade flash usando uma ferramenta de terceiros
Se você não tiver acesso ao recurso BitLocker porque está executando a edição Windows Home, poderá usar uma ferramenta de terceiros como o VeraCrypt para realizar o trabalho. VeraCrypt é um software de criptografia de disco gratuito e de código aberto que permite proteger com senha sua unidade USB no PC e no Mac. Veja como usá-lo:
Anúncio
-
Baixe e instale o VeraCrypt no seu computador.
- Conecte sua unidade USB, abra a ferramenta VeraCrypt e clique no botão Criar Volume.
- Selecione Criptografar uma partição ou unidade que não seja do sistema e clique em Avançar.
- Selecione a opção de volume padrão do VeraCrypt e clique em Avançar novamente.
- Agora, clique no botão Selecionar dispositivo, escolha sua unidade flash e clique em OK.
- Se a sua unidade USB estiver vazia, selecione Criar volume criptografado e formate-o para prosseguir com a criptografia. Caso contrário, opte pela partição criptografada para proteger os dados existentes.
- Agora, selecione algoritmos de hash e criptografia. Se não tiver certeza, use as configurações padrão (criptografia AES e hash SHA-512) e clique em Avançar.
- Crie uma senha forte para sua unidade USB criptografada e clique em Avançar. Mova o mouse até que a barra de progresso fique verde. Este movimento será usado para gerar uma chave aleatória.
- Por fim, clique em Formatar.
Depois de concluir as etapas acima, sua unidade USB terá um volume criptografado. Para acessar este volume, você deve montá-lo no VeraCrypt. Para fazer isso, basta selecionar uma letra de unidade, clicar no botão Selecionar dispositivo e escolher sua unidade flash. Em seguida, clique em Montar e digite a senha definida.
Criptografe a unidade flash usando o Utilitário de Disco no Mac
Se você tiver um Mac, poderá criptografar uma unidade flash usando o Utilitário de Disco integrado. No entanto, lembre-se de que esse processo envolve a formatação da unidade; portanto, faça backup do conteúdo da unidade USB em outro local antes de continuar. Quando estiver pronto, siga estas etapas para proteger sua unidade USB com senha no macOS:
Anúncio
- No seu Mac, pressione Cmd + barra de espaço para abrir a pesquisa do Spotlight.
- Digite Utilitário de Disco no campo de pesquisa e pressione Enter.
- Na janela do Utilitário de Disco, clique no menu Exibir na parte superior e selecione Mostrar todos os dispositivos.
- Na barra lateral esquerda, encontre e selecione sua unidade USB na seção Externa.
- Agora, clique no botão Apagar no canto superior direito.
- Digite um nome para o volume e clique no menu pop-up Formato para escolher APFS (criptografado).
- Defina sua senha preferida para a unidade flash e insira uma dica de senha. Em seguida, clique em Avançar.
- Por fim, clique no botão Apagar para iniciar o processo de criptografia. Quando estiver concluído, clique em Concluído.
Assim que o processo for concluído, ejete a unidade USB do seu Mac e reconecte-a para verificar se o macOS solicita uma senha antes de conceder acesso. Embora a criptografia de uma unidade flash USB não demore muito, você também pode comprar uma unidade flash criptografada como alternativa. Esses dispositivos oferecem criptografia integrada e são uma opção descomplicada, embora tenham um custo um pouco mais alto.