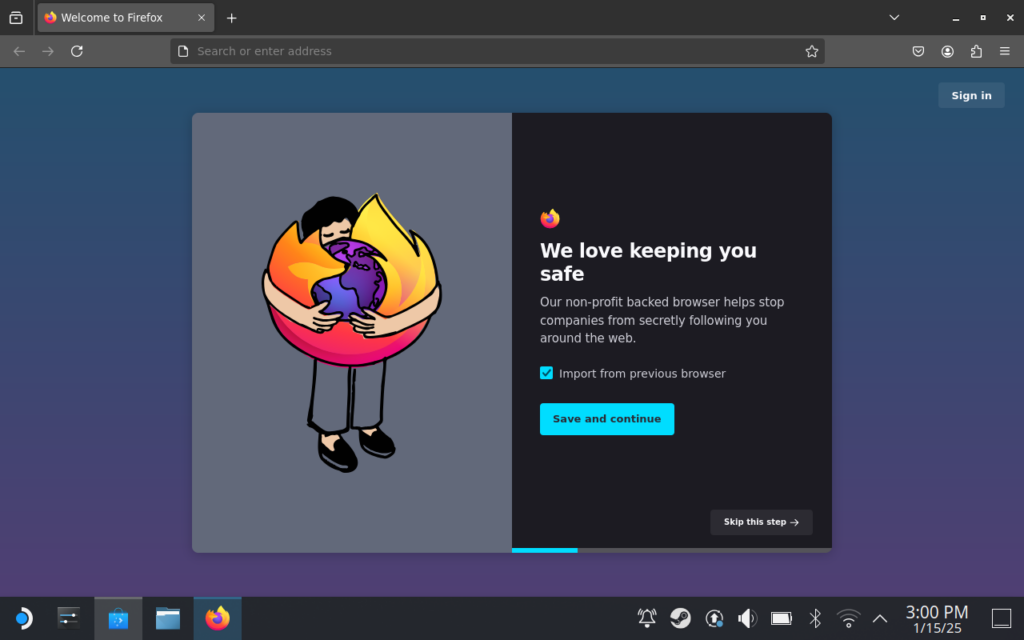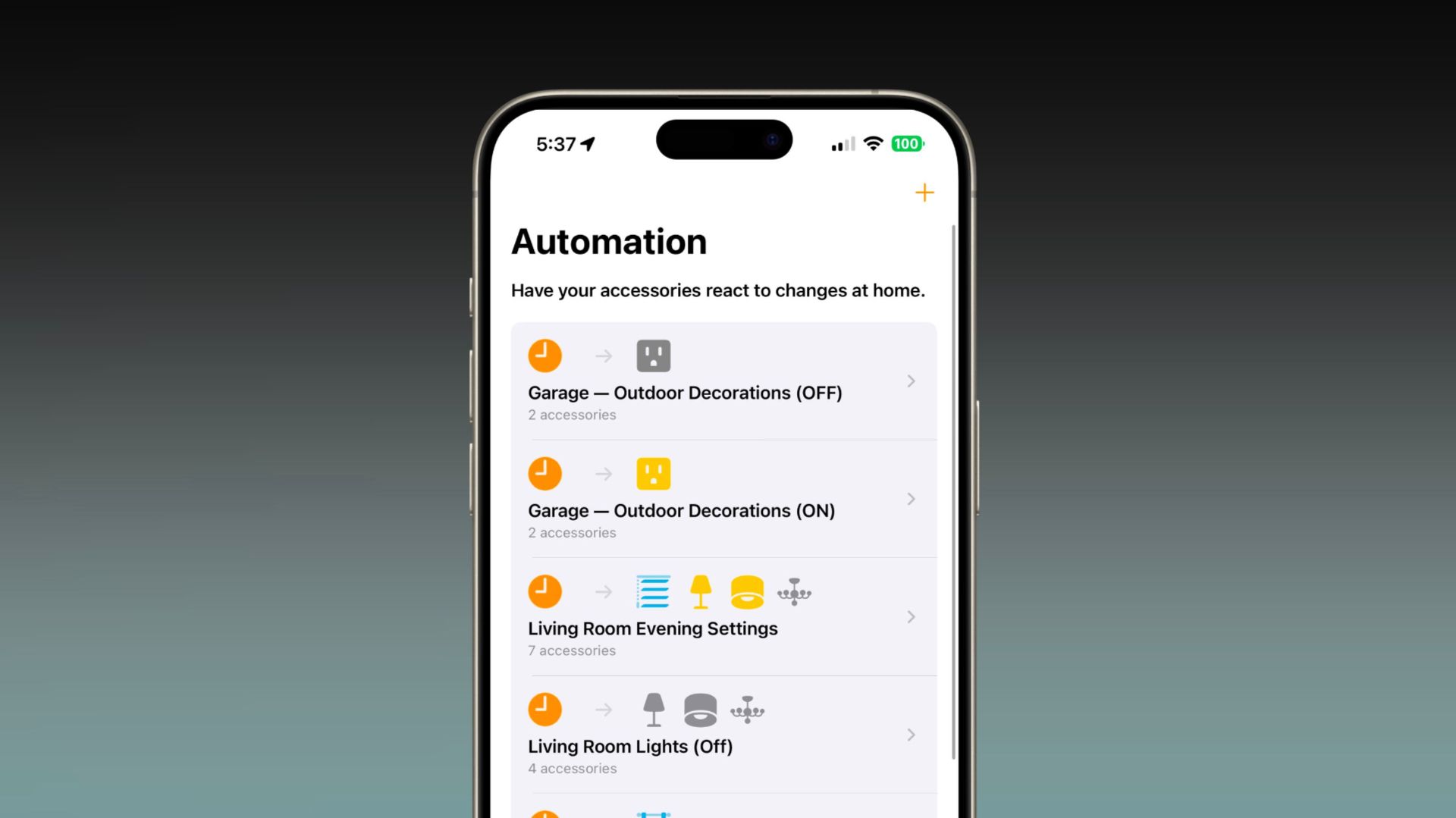
A automação pode parecer mágica. Ter sua porta destravada automaticamente quando você chega em casa ou sua playlist favorita começar a tocar quando você começa a dirigir é realmente gratificante. Há um número surpreendente de maneiras de acionar automações no seu iPhone.
1 Acionando automações com base no tempo
Uma das automações mais simples que você pode executar no seu iPhone é uma automação que executa uma ação específica em um horário definido. Por exemplo, você pode querer que o aplicativo Duolingo abra às 8h todos os dias para lembrá-lo de fazer seu próximo conjunto de aulas.
Abra o aplicativo Atalhos e toque na guia “Automação” na parte inferior da tela. Toque no ícone “+” (mais) no canto superior direito da tela para criar uma nova automação.
Selecione “Hora do dia”. Escolha “Pôr do sol” ou “Nascer do sol” ou selecione “Hora do dia” e defina a hora desejada. Selecione “Diariamente” para executar a automação todos os dias. Toque em “Semanalmente” para selecionar dias específicos da semana em que a automação será executada, marcando ou desmarcando os dias da semana. Toque em “Mensalmente” para que a automação ocorra na mesma data todos os meses.
Selecione “Executar imediatamente”, caso contrário, você terá que tocar em uma confirmação antes que seu aplicativo seja aberto. Desative “Notificar quando executar”, pois você saberá que a automação foi executada quando o aplicativo for aberto. Toque em “Avançar” no canto superior direito. Agora você pode selecionar um dos atalhos criados anteriormente, escolher uma opção predefinida ou selecionar “Nova automação em branco” para criar um novo atalho.
Por exemplo, você pode usar a ação “Abrir aplicativo” para abrir um aplicativo específico todos os dias às 8h, ou a ação “Definir foco” para ativar um foco específico no mesmo horário todos os dias.
Você também pode usar outros acionadores baseados em tempo para suas automações, incluindo “Alarme”, que será acionado quando o alarme disparar, for suspenso ou interrompido, ou “Suspender”, que pode acionar automações com base em quando o Sleep Focus é ativado ou desligado.
2 Acionando automações com base na localização
Não há nada tão mágico quanto a primeira vez que você aciona uma automação apenas ao chegar em sua casa. Por exemplo, quando você chegar em casa, as luzes conectadas ao HomeKit podem acender automaticamente.
Abra Atalhos, selecione a guia “Automação” e toque no ícone “+” (mais).
Selecione “Chegar”. Toque em “Escolher” ao lado de “Local” e digite um endereço ou toque em “Localização atual”. Toque em “Concluído”.
Selecione “Intervalo de tempo” se desejar que a automação seja executada apenas em horários específicos do dia. Selecione “Executar imediatamente” e toque em “Avançar”. Agora você pode selecionar um atalho ou tocar em “Nova automação em branco” para criar um novo.
Por exemplo, você pode usar a ação “Alternar acessório ou cena” para acender as luzes de sua casa quando chegar em casa ou acionar a ação de desbloqueio do seu bloqueio inteligente sempre que chegar em casa.
Você também pode usar outros gatilhos baseados em localização. “Sair” será acionado quando você sair de um local definido, “Antes de viajar” será acionado em um horário definido antes de você normalmente sair para o trabalho e “CarPlay” será acionado quando o CarPlay estiver conectado ou desconectado.
3 Acionando automações ao usar o Apple Pay
Também é possível acionar automações sempre que você efetuar um pagamento usando Apple Pay. Por exemplo, você pode querer abrir o aplicativo de orçamento de sua preferência sempre que usar o Apple Pay, para poder registrar imediatamente sua transação.
Na guia “Automação” em Atalhos, toque no ícone “+” (mais).
Selecione “Transação”. Escolha os métodos de pagamento que deseja acionar a automação. Em “Categoria” você pode selecionar ou desmarcar categorias para que a automação seja acionada apenas para tipos específicos de compras. Toque em “Escolher” ao lado de “Filtrar Comerciantes” para definir a automação para ser acionada apenas quando você fizer uma compra de um comerciante específico.
Defina a automação para “Executar imediatamente” e toque em “Avançar” na parte superior da tela. Agora você pode acionar qualquer um dos seus atalhos ou criar um novo tocando em “Nova automação em branco”.
Por exemplo, você pode usar a ação “Abrir aplicativo” para abrir seu aplicativo de orçamento favorito sempre que fizer uma compra, ou a ação “Registrar amostra de saúde” para adicionar sua ingestão calórica ao aplicativo Saúde sempre que comprar comida.
4 Acionando automações quando você se conecta ao Bluetooth ou Wi-Fi
Este é um dos meus gatilhos favoritos. Tenho uma automação que reproduz Audible automaticamente quando meu iPhone se conecta ao alto-falante Bluetooth do meu banheiro. Quando tomo banho, ligo o alto-falante e meu audiolivro ou podcast atual começa a tocar como num passe de mágica. Tenho outra automação que desliga os dados móveis quando me conecto à minha rede Wi-Fi doméstica para tentar prolongar um pouco mais a vida útil da bateria.
Na guia “Automação” dos atalhos, toque no ícone “+” (mais).
Selecione “Wi-Fi” ou “Bluetooth”. Para Wi-Fi, toque em “Escolher” para selecionar uma rede e selecione “Rede conectada” ou “Rede esquerda” como gatilho. Para Bluetooth, toque em “Escolher” para selecionar um dispositivo Bluetooth e selecione “Está conectado” ou “Está desconectado” como gatilho.
Selecione “Executar imediatamente” e toque em “Avançar”. Agora você pode acionar qualquer um dos seus atalhos ou criar um novo tocando em “Nova automação em branco”.
Você pode então usar ações como “Ler livro” para reproduzir seu audiolivro Audible atual ou “Definir dados móveis” para desativar os dados móveis ao se conectar à sua rede Wi-Fi doméstica.
5 Acionando automações usando uma AirTag ou outra tag NFC
Você também pode usar tags NFC para acionar automações. Isso inclui adesivos NFC que você pode comprar e colar em sua casa, mas também funciona com AirTags, se você tiver algum.
Tenho um AirTag nas chaves do carro, então criei uma automação que reproduz minha playlist de direção quando eu leio meu AirTag. Quando entro no carro e ligo o motor, bato meu iPhone no AirTag pendurado nas chaves e minha música começa a tocar.
Na guia “Automação” dos atalhos, toque em “+” (mais) no canto superior direito.
Selecione “NFC”. Toque em “Scan” e segure seu iPhone contra a etiqueta NFC ou AirTag até que seja reconhecido. Dê um nome à tag ou AirTag.
Selecione “Executar imediatamente” e toque em “Concluído”. Agora você pode selecionar um de seus atalhos, selecionar uma opção predefinida ou criar uma nova tocando em “Nova automação em branco”.
Por exemplo, você pode usar a ação “Tocar música” para reproduzir sua lista de reprodução favorita ao digitalizar seu AirTag ou a ação “Registrar amostra de saúde” para registrar cada copo de água que você bebe sempre que digitaliza um adesivo NFC em sua mesa.
6 Acionando automações ao abrir um aplicativo
Normalmente mantenho o volume baixo na maior parte do tempo, mas isso significa que toda vez que quero fazer outra aula no Duolingo, tenho que aumentar o volume novamente. Criei uma automação rápida que ajusta meu volume para 50% sempre que abro o aplicativo Duolingo.
Na guia “Automação” dos atalhos, toque no ícone “+” (mais).
Selecione “Aplicativo”. Toque em “Escolher” e selecione o aplicativo que deseja acionar sua automação. Selecione “Está Aberto” ou “Está Fechado” como gatilho.
Escolha “Executar imediatamente” e toque em “Avançar”. Agora você pode acionar um de seus atalhos ou criar um novo selecionando “Nova Automação em Branco”.
Por exemplo, você pode usar a ação “Definir volume” para aumentar o volume ao abrir o Duolingo ou a ação “Definir foco” para ativar o foco Não perturbe ao abrir o Netflix. Você também pode usar o gatilho “Modo Avião” para iniciar uma automação quando o Modo Avião estiver ativado ou desativado.
Use o gatilho “Está fechado” para criar outra automação que reverta quaisquer alterações que você deseja que sejam temporárias, como nível de volume ou brilho da tela.
7 Acionando automações por nível de bateria ou carregador
O nível da bateria também pode ser usado como gatilho para automações. Por exemplo, você pode acionar uma automação para ativar o modo de baixo consumo quando o nível da bateria cair abaixo de 50%.
Toque no ícone “+” (mais) na guia “Automação” do aplicativo Atalhos.
Selecione “Nível da bateria”. Use o controle deslizante para selecionar a bateria que deseja usar como gatilho e escolha “Igual (nível da bateria)”, “Sobe acima (nível da bateria)” ou “Desce abaixo (nível da bateria)” como gatilho.
Selecione “Executar imediatamente” e toque em “Avançar”. Agora você pode selecionar um atalho ou criar um novo tocando em “Nova automação em branco”.
Por exemplo, você pode usar a ação “Definir modo de baixo consumo” para ativar o modo de baixo consumo quando o nível da bateria cair abaixo de 50% ou a ação “Definir brilho” para escurecer a tela quando a bateria cair abaixo de 10%.
Além do gatilho “Nível da bateria”, você também pode usar o gatilho “Carregamento”, que disparará uma automação quando o seu iPhone estiver conectado ou desconectado do carregador. Por exemplo, você pode usar a ação “Alternar acessório ou cena” para desligar as luzes do quarto ao conectar o iPhone para carregar durante a noite.
Há também um gatilho “Modo de baixo consumo”. Você pode usar isso para executar uma automação quando o Modo de baixo consumo estiver ativado ou desativado. Você pode usar a ação “Reproduzir som” para emitir um alerta sonoro quando o iPhone entrar no modo de baixo consumo.
8 Acionando automações por modo de foco
Também é possível usar os modos Focus como gatilhos para suas automações. Quando meu iPhone detecta que estou dirigindo e o Driving Focus é ativado, meu iPhone inicia automaticamente meu aplicativo de podcast.
Abra Atalhos, selecione a guia “Automação” e toque no ícone “+” (mais).
Selecione o modo Focus que deseja usar como gatilho. Escolha “Ao ligar” ou “Ao desligar”.
Selecione “Executar imediatamente” e toque em “Avançar”. Agora você pode selecionar um atalho ou criar um novo tocando em “Nova automação em branco”.
Por exemplo, você pode usar a ação “Reproduzir Podcast” para iniciar seu podcast quando o Foco de direção for ativado ou a ação “Definir modo silencioso” para silenciar seu iPhone quando o Foco de “Trabalho” estiver ativado.
As automações do iPhone podem desbloquear um novo nível de produtividade. Ainda sinto uma pequena emoção cada vez que meu audiolivro começa a tocar sempre que ligo meu alto-falante Bluetooth, sem precisar tocar no meu iPhone.
Existem muitos gatilhos diferentes para usar, então vale a pena experimentar para ver como você pode tornar sua vida um pouco mais fácil automatizando tarefas comuns.