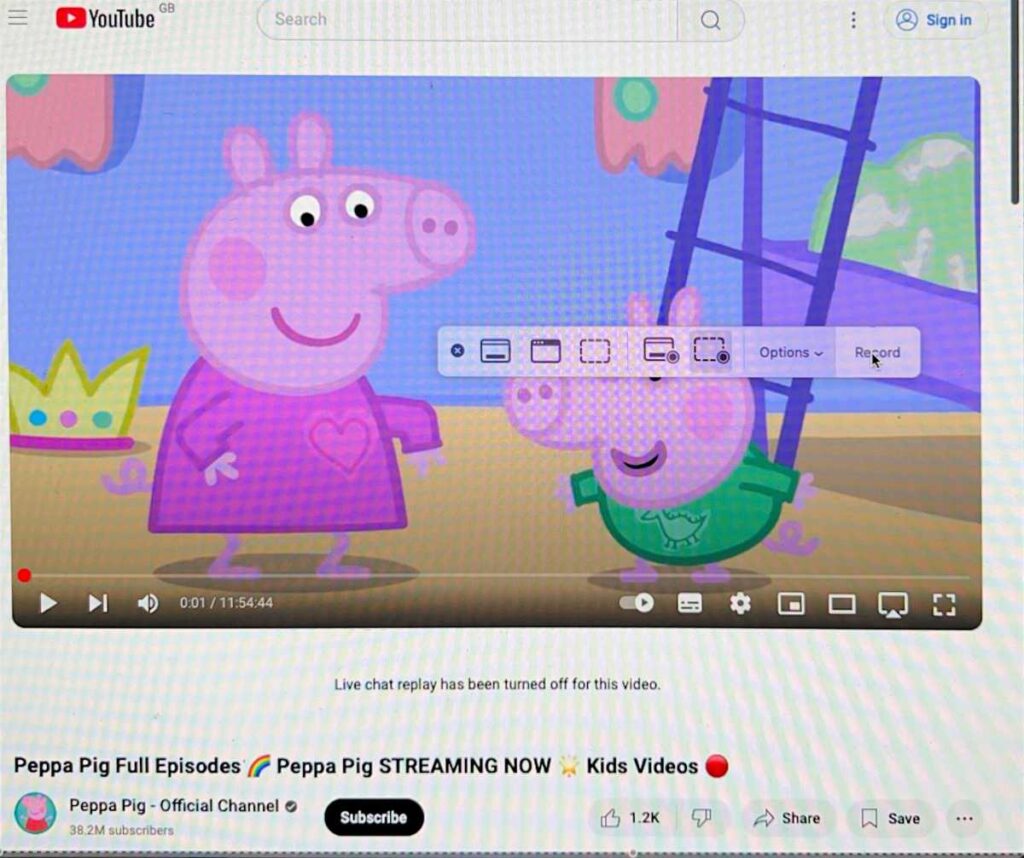Se você está lutando contra a falta de armazenamento e tentando liberar mais espaço no seu Mac, a Apple descreve maneiras de economizar espaço e mostra alguns elementos com nomes misteriosos que ocupam espaço de armazenamento. No macOS Ventura e posterior, se você clicar no logotipo da Apple > Sobre este Mac > Mais informações > Em geral > Configurações de armazenamento (ou no macOS Monterey e anteriores: logotipo da Apple > Sobre este Mac > Armazenar), você verá muitas informações sobre o que está ocupando espaço no seu Mac, bem como dicas para ajudá-lo a gerenciar isso.
Entre alguns elementos com nomes misteriosos que ocupam espaço de armazenamento, você pode ver Sistema, Dados do Sistema, macOS e Outros e se perguntar se pode excluí-los. Abordaremos como excluir Outro em um Mac em um artigo separado. Aqui estaremos abordando Sistema e Dados do Sistema.
Observação: a Apple fez várias alterações na forma como exibe essas informações, mais recentemente nomeando-as como Data do Sistema no macOS Ventura e posteriores. Como resultado, você verá exemplos que não pertencem ao seu Mac. Para saber mais, leia Como a Apple renovou as Preferências do Sistema no macOS Ventura.
PROMOÇÃO
Pronto para Mac Black Friday – CleanMyMac está com 30% de desconto agora!
Obtenha a versão mais recente do CleanMyMac, lançada recentemente em 2024. Com apenas alguns cliques,
seu módulo inteligente Smart Care inicia uma verificação completa do seu sistema, limpando
remova os arquivos desnecessários dos dados do sistema. Recupere seu espaço em disco com
LimpeMeuMac.
O que são dados do sistema no Mac?
Primeiro, abordaremos o que contém os dados do sistema e se você deve excluí-los do seu Mac. Dados do sistema é um título abrangente para vários elementos espalhados pela unidade do seu Mac. Essencialmente, são todos a mesma coisa: arquivos que não se enquadram nas outras categorias, geralmente dados e arquivos usados pelo macOS, caches, arquivos temporários, downloads, backups, plug-ins e assim por diante.
São também os arquivos do sistema operacional, que obviamente você não pode excluir. Mas há aspectos que você pode excluir, incluindo instantâneos antigos do Time Machine, backups do iOS, arquivos de cache, quaisquer imagens de disco baixadas para atualização de aplicativos ou macOS e, se você tiver habilitado o recurso de criptografia FileVault, arquivos associados a isso. Também temos um artigo que explica como excluir o cache em um Mac.
Se o seu Mac estiver com pouco armazenamento, isso pode causar problemas. Você pode ver uma mensagem informando que o disco de inicialização está quase cheio, por exemplo, e se você ignorar isso, poderá descobrir que não consegue nem inicializar o Mac. O baixo armazenamento também pode tornar o seu Mac lento e causar outros problemas que o impedem de funcionar da melhor forma. Você também pode descobrir que não poderá instalar uma atualização para o macOS se não tiver armazenamento livre suficiente. Se você não tem certeza de como ver quanto espaço em disco seu Mac tem, leia: Como verificar quanto espaço em disco você tem.
A questão de saber se você pode recuperar algum espaço concedido a essa classe de armazenamento é um pouco complicada pelo fato de que a Apple parece dar a ela um novo nome a cada versão do macOS, como você pode ver nas imagens abaixo:
macOS Ventura e posterior: Dados do sistema (e macOS)
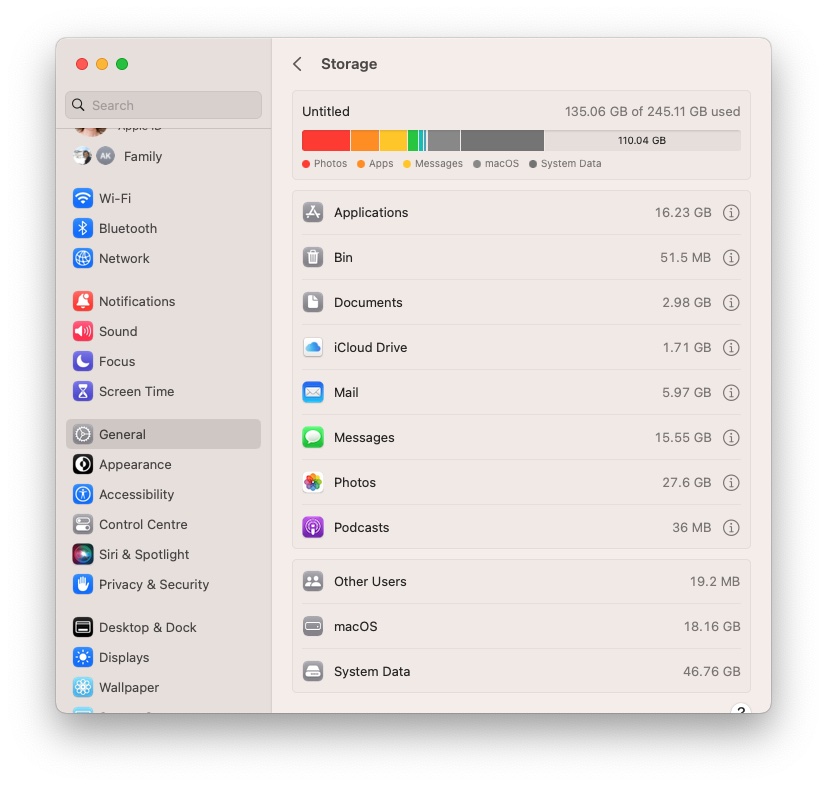
Fundição
MacOS Monterey: macOS

Fundição
macOS Big Sur e versões anteriores: Sistema (e outros)
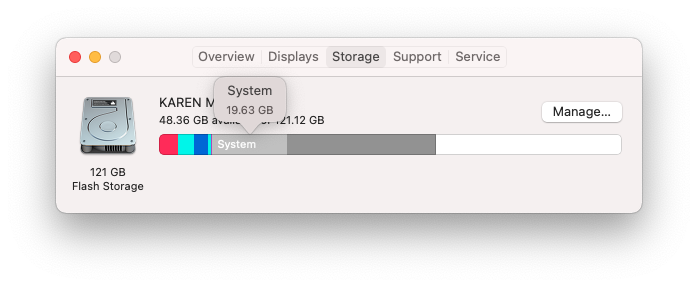
Independentemente da versão do macOS que você está executando, esses gráficos indicam quanto do seu armazenamento é atribuído a determinados tipos de arquivos no seu Mac. Como você pode ver na imagem acima, o System estava usando 19,63 GB em nosso Mac em Big Sur, mas o número é um pouco mais preocupante em Ventura com quase 47 GB. Para cada usuário o tamanho do sistema é diferente então é possível que seja ainda maior.
Quer seja chamado de Sistema, Armazenamento do Sistema, macOS ou qualquer outra coisa, você pode reduzir a quantidade de espaço ocupado por esta seção de armazenamento, mas precisará identificar o que está sendo atribuído como Armazenamento (ou o nome da Apple em sua versão do macOS).
Siga as etapas abaixo para descobrir o que há no sistema ou nos dados do sistema para liberar espaço no seu Mac.
Como excluir dados do sistema em um Mac
A Apple oferece várias maneiras de excluir dados do seu Mac. A forma como você os acessa depende da versão do macOS que você está usando.
macOS Ventura e posterior
No macOS Ventura ou posterior, você não verá mais essas recomendações em uma lista fácil de navegar (parece que algumas pessoas ainda poderão vê-las se ainda não as tiverem implementado). Em vez disso, se você acessar o logotipo da Apple> Sobre este Mac > Mais informações > Geral > Armazenamento você precisará clicar em (i) ao lado das diversas categorias de armazenamento. Depois, você pode fazer coisas como esvaziar a lixeira, apagar documentos e excluir anexos de mensagens, por exemplo.
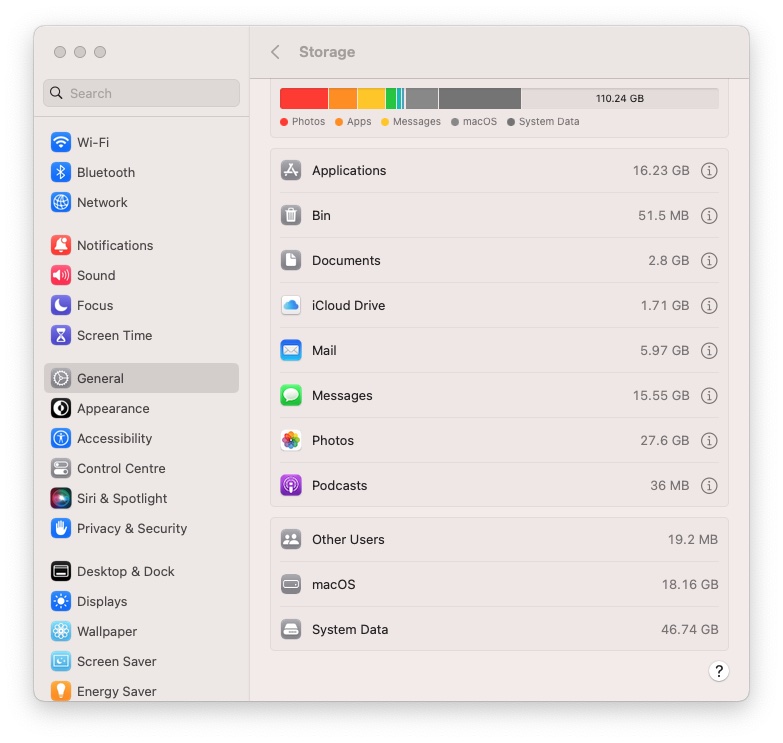
Fundição
No entanto, o que a Apple não concede acesso é exatamente o que nos interessa aqui: dados do sistema e macOS. Clique em Dados do Sistema em Ventura e você não verá nada. Da mesma forma, Sistema e macOS ficam esmaecidos em versões mais antigas do macOS.
Há uma boa razão para isso, é claro: se você excluir coisas do sistema, dos dados do sistema e do macOS, será muito mais provável que você danifique o seu Mac. É por isso que a Apple não simplifica a exclusão de nada do sistema, dos dados do sistema ou do macOS. Mas você pode. Não há botão Limpar sistema ou Excluir sistema disponível no macOS, então você mesmo terá que gerenciar o armazenamento. Nas seções abaixo explicaremos como excluir cada tipo de arquivo do sistema.
Embora seja possível excluir manualmente os vários arquivos incluídos na categoria Sistema, recomendamos que você faça isso apenas se tiver certeza de que sabe o que está fazendo. É fácil excluir acidentalmente um arquivo importante e descobrir que ele causa problemas mais tarde. Se ocorrer um desastre, experimente algumas dicas sobre como recuperar arquivos excluídos no Mac.
Outra opção é usar o Terminal, mas esta é para usuários mais avançados. Explicamos o processo aqui: Como excluir arquivos e pastas usando o Terminal.
Antes de remover qualquer coisa, sugerimos executar um backup completo do armazenamento do seu Mac, apenas para que você possa retorná-lo ao estado anterior caso surja algum problema. Leia como fazer backup de um Mac e o melhor software de backup para Mac para obter mais detalhes.
Alternativamente, a opção mais segura seria usar um aplicativo de limpeza de sistema como o CleanMyMac X da MacPaw, o Daisy Disk da Software Ambience ou o MacCleaner Pro da Nektony. Você pode encontrar análises dessas ferramentas, junto com várias outras, em nosso resumo dos melhores softwares de limpeza e utilitários de otimização para Mac. Esses aplicativos podem excluir com segurança os arquivos desnecessários, para que você não precise se preocupar em encontrar e identificar arquivos que podem ser excluídos com segurança.
macOS Monterey e anteriores
Antes de a Apple lançar o Ventura, você podia clicar no logotipo da Apple > Sobre este Mac > Armazenamento > Gerenciar e depois trabalhar com as recomendações da Apple (que incluíam coisas como Otimizar armazenamento, esvaziar a lixeira automaticamente, reduzir a desordem).
Você também pode examinar a barra lateral à esquerda e clicar em cada categoria para abrir uma nova janela com detalhes sobre o que você pode excluir.
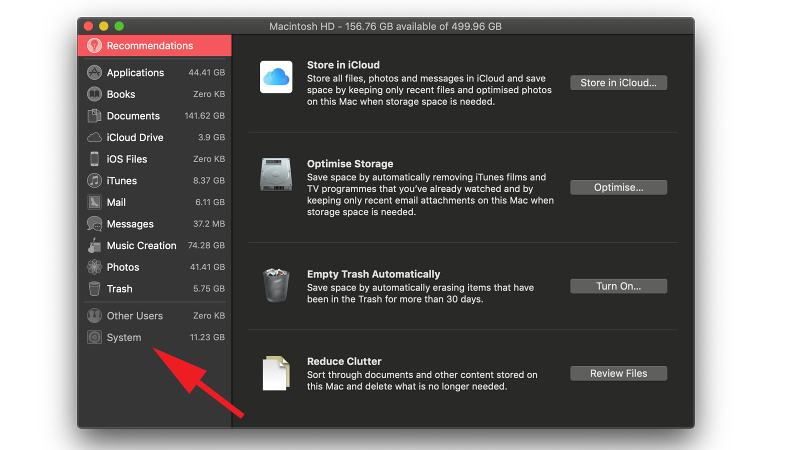
Fundição
Como liberar espaço nos dados do sistema em um Mac
Siga estas etapas para excluir os vários itens que compõem o armazenamento do sistema ou os dados do sistema.
Etapa 1: remover instantâneos do Time Machine
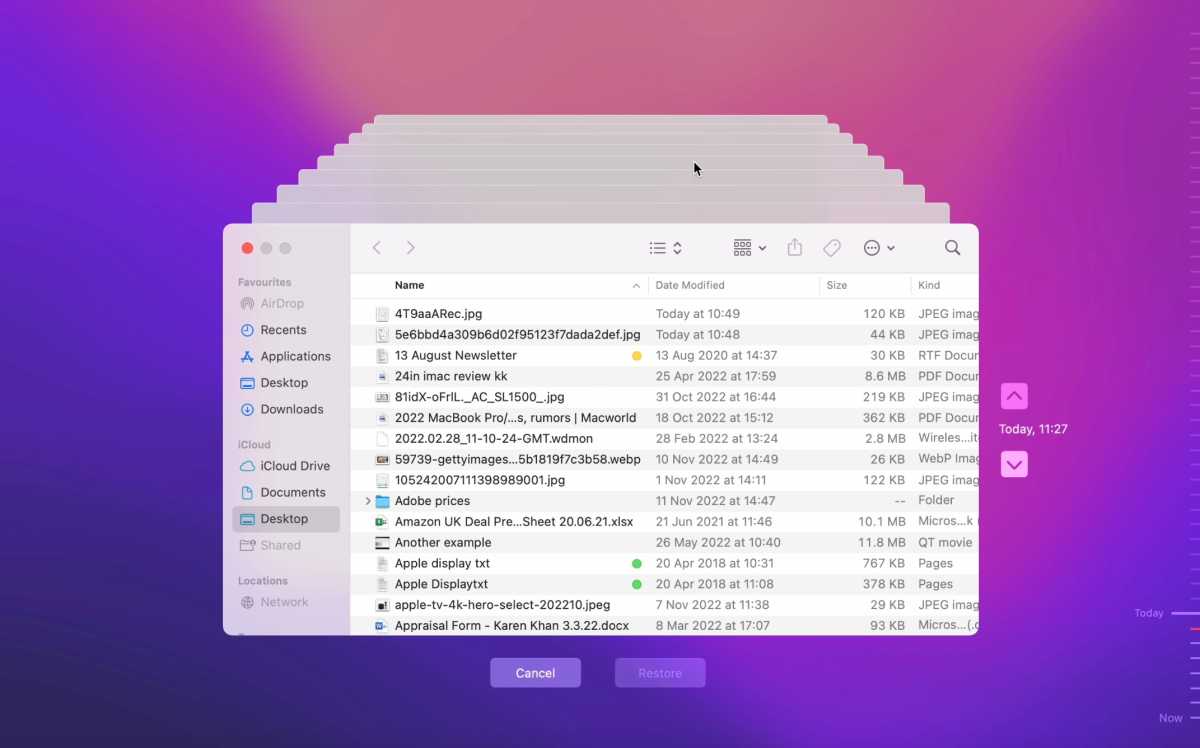
Fundição
Um dos principais culpados por ocupar espaço no System são os snapshots locais que o Time Machine cria todos os dias. Você pode pensar que os backups do Time Machine são salvos apenas em um disco externo, mas a Apple também cria instantâneos locais no seu volume de inicialização. A empresa afirma que esses instantâneos só serão salvos se houver bastante espaço livre e os instantâneos antigos serão excluídos automaticamente quando novos forem feitos.
Isso é ótimo se você salvar acidentalmente as alterações corretas em um documento ou excluir algo que não pretendia, mas pode ocupar espaço no seu Mac ao qual você prefere ter acesso.
Felizmente, existe um método fácil para remover instantâneos locais do seu armazenamento. Você pode simplesmente desligar o próprio recurso Time Machine, que removerá todos os instantâneos locais armazenados no seu Mac. Existe também um método um pouco mais complicado usando o Terminal. Explicamos em nosso guia passo a passo como remover esses artefatos que roubam espaço, então leia como excluir backups do Time Machine no Mac para encontrar a maneira mais fácil de removê-los.
Etapa 2: remover backups antigos do iOS
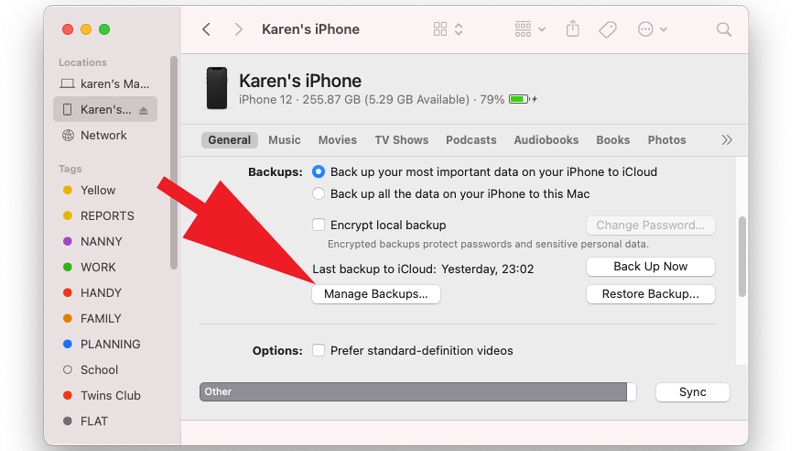
Fundição
Outro consumidor de espaço do sistema são os backups antigos do seu iPhone ou iPad. Eles podem ocupar espaço desnecessário no seu Mac, por isso é uma boa ideia esvaziá-los de vez em quando. Dependendo de qual versão do macOS você está usando, veja como dispensá-los rapidamente.
Se você tiver backups do iPhone no seu Mac (e estiver executando o macOS Catalina posterior), você os encontrará no Finder (versões mais antigas do macOS usavam o iTunes).
- Abra o Localizador
- Clique no seu iPhone no menu à esquerda
- Selecione Gerenciar backups
- Destaque aqueles que você não precisa mais
- Clique Excluir backup então confirme sua escolha
Se você não vir o seu iPhone aqui, provavelmente não tem nenhum backup no seu Mac, provavelmente preferindo fazer backup do seu iPhone via iCloud.
Se você estiver usando o macOS Mojave ou anterior, precisará usar o extinto iTunes para isso:
- Abra o iTunes
- Selecione iTunes (no canto superior esquerdo) então Preferências
- Escolha o Dispositivos guia da janela que aparece
- Destaque os backups que você não precisa mais
- Clique Excluir backup
Etapa 3: Exclua os dados da pasta Sistema
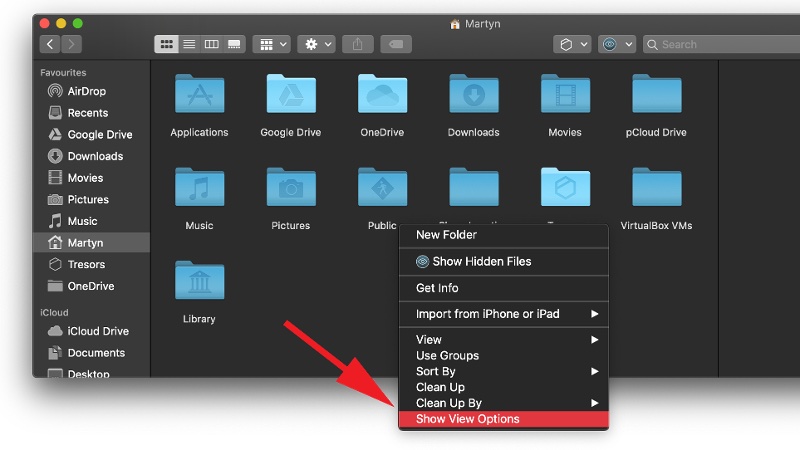
Fundição
Isso foi resolvido por dois dos maiores usuários de armazenamento do sistema no Mac, e todo o resto?
Todo o resto que você deseja excluir do Sistema fica oculto na(s) pasta(s) da Biblioteca. A Apple gosta de manter as pastas da Biblioteca ocultas, provavelmente para evitar que os usuários movam ou excluam acidentalmente arquivos essenciais. Mas se você quiser acessar essa parte do seu armazenamento, é possível através de uma opção de menu no Finder.
O importante é que você saiba o que está fazendo e não exclua coisas à toa.
Na verdade, existem várias maneiras de tornar visível a pasta oculta da Biblioteca. Leia como mostrar arquivos ocultos no Mac para obter mais detalhes sobre como encontrar arquivos ocultos.
Para conceder acesso temporário à pasta Biblioteca, siga estas etapas:
- Abra uma nova janela do Finder
- Vá para sua pasta inicial (pressione Command + Shift + H)
- Clique com o botão direito e escolha Mostrar opções de visualização do cardápio
- Habilite a opção de Mostrar pasta da biblioteca
Agora que você tem acesso à pasta Biblioteca, poderá abri-la e procurar os arquivos que você suspeita que estejam ocupando espaço em sua unidade.
Nesta fase é muito importante ter cautela e excluir apenas coisas que você sabe que são supérfluas. Se você não tem certeza de que deve excluir algo, não o faça. Nosso conselho é que, se você não se sentir confortável em fazer isso sozinho, use um aplicativo especializado para fazer isso por você.
Melhores aplicativos para excluir arquivos do sistema
A melhor opção, em nossa opinião, é realmente usar um utilitário de otimização dedicado, então dê uma olhada em nosso guia com o melhor software de limpeza e utilitários de otimização para Mac, pois ele fornece o método mais fácil para manter seu Mac em ótimas condições.
Nossas melhores soluções de limpeza para Mac incluem o seguinte, entre outros:
Quando queríamos recuperar espaço de armazenamento ao tentar instalar o macOS Big Sur, contamos com o CleanMyMac X, que possui uma ferramenta para limpar Lixo do sistema. CleanMyMac X custa US$ 29,95/£ 29,95 agora se você comprar o plano para um Mac. Há também um teste gratuito. Baixe do desenvolvedor MacPaw aqui.
Você também pode reduzir a quantidade de armazenamento desperdiçado em seu dispositivo seguindo as dicas sobre como liberar espaço no Mac. Para obter mais conselhos, leia nossas dicas para limpar seu Mac para que ele funcione mais rápido.