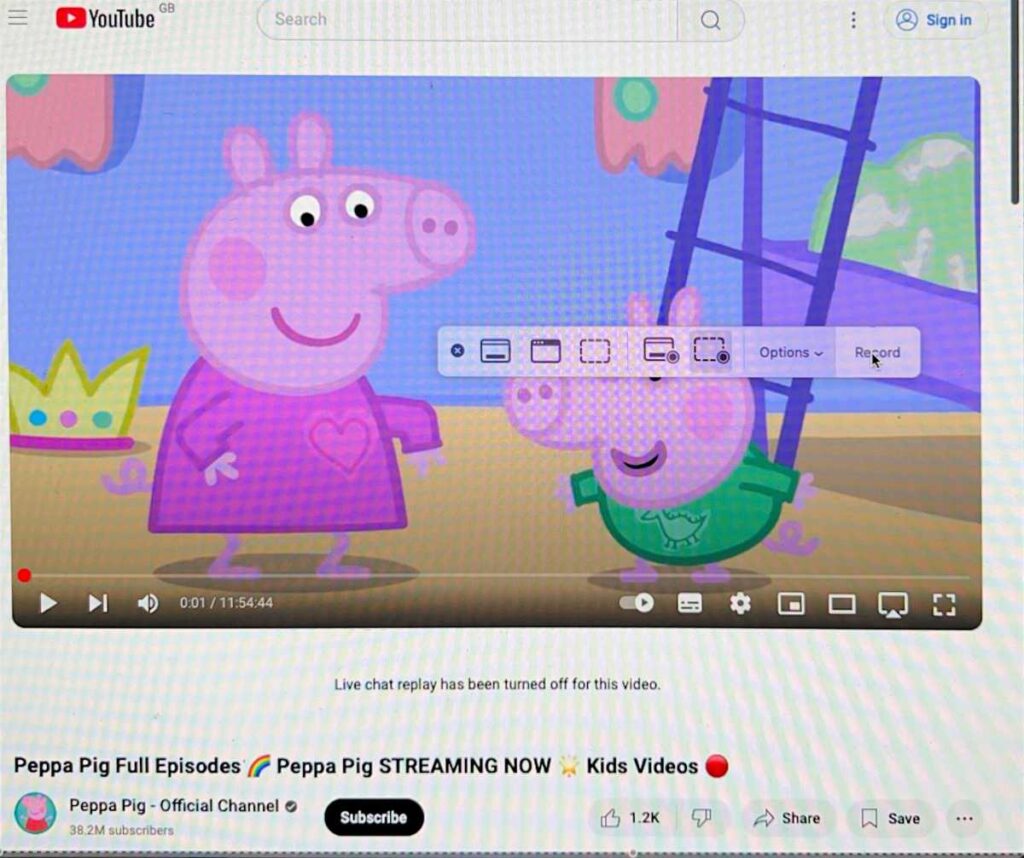Tenho certeza de que isso parece familiar: você está tentando instalar a versão mais recente do iOS, atualizar para um novo iPhone, tirar fotos ou gravar vídeos ou apenas baixar aquele aplicativo legal de que todo mundo está falando, e seu iPhone diz que o armazenamento está cheio.
Você já excluiu todos os aplicativos que acha desnecessários e há ainda não há espaço suficiente no seu iPhone. Então você abre Configurações, toque em Em geralentão Armazenamento do iPhonee, com certeza, seu iPhone está cheio. O pior de tudo, um enorme parte dele está listada apenas como Outro (renomeado Dados do Sistema no iOS 15). O que isso quer dizer? Como você se livra disso? As seções Dados do sistema/Outros armazenamentos são misteriosas e confusas, e não há uma resposta que funcione para todos, mas esperamos que este guia o ajude a lidar com esse problema.
Último lançamento do iPhone: iPhone SE (março de 2022), iPhone 16, iPhone 16 Plus, iPhone 16 Pro, iPhone 16 Pro Max (setembro de 2024)
Versão mais recente do iOS: iOS 18.2.1 (janeiro de 2025)
Versão beta mais recente do iOS: iOS 18.3
Como visualizar o armazenamento do seu iPhone
Para ver quanto armazenamento todos os seus aplicativos e dados estão ocupando no armazenamento do seu iPhone, abra o aplicativo Ajustes, selecione Em geralentão Armazenamento do iPhone. Na parte superior, você verá um gráfico de barras mostrando o armazenamento total do iPhone e quais tipos de dados o estão preenchendo. Abaixo disso, você encontrará uma lista de aplicativos em seu telefone e quanto espaço eles ocupam, tanto para o aplicativo em si quanto para seus dados armazenados.
Pode levar vários segundos para o seu iPhone mostrar o gráfico, pois leva tempo para verificar e analisar seu armazenamento. Mesmo depois que o gráfico aparecer pela primeira vez, você deverá esperar mais alguns segundos para que ele se estabilize, pois a lista de aplicativos e os tamanhos de armazenamento podem mudar enquanto o telefone conclui a análise.
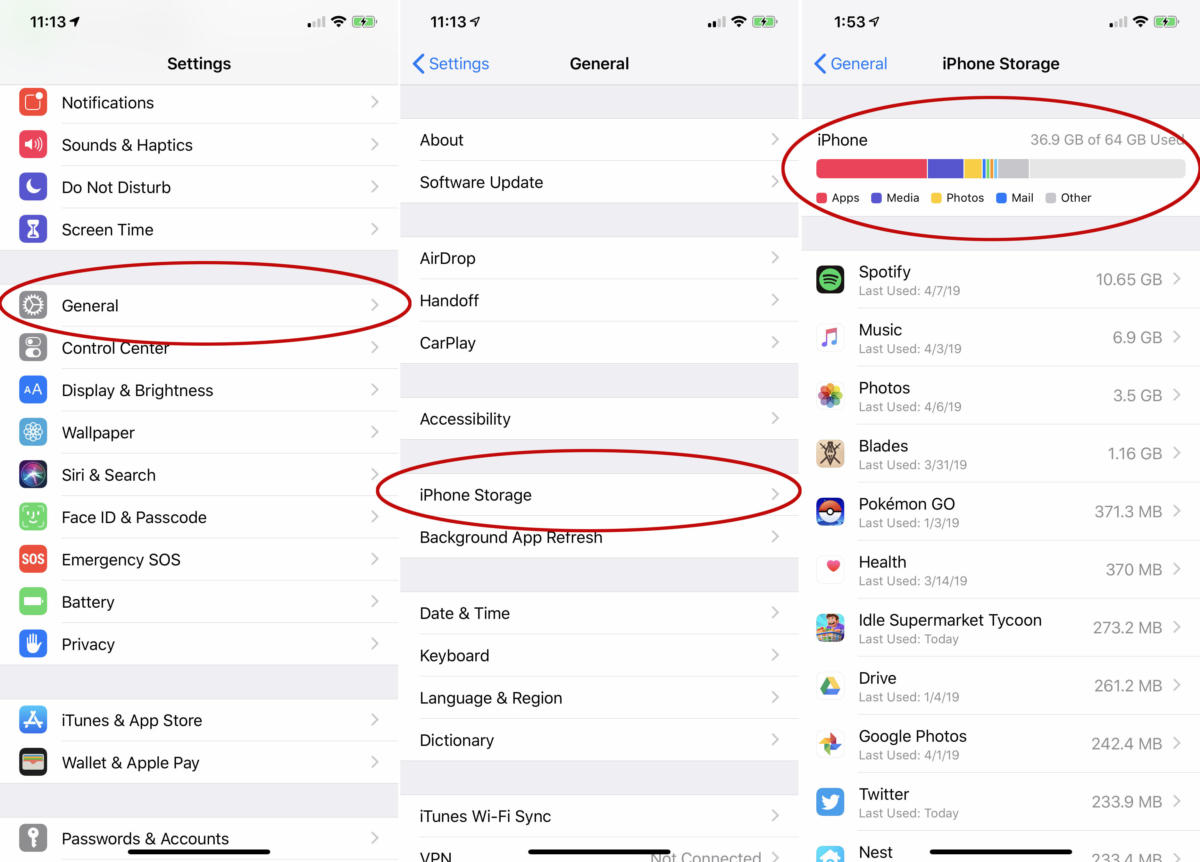
Você encontrará os detalhes de armazenamento do seu iPhone algumas camadas abaixo no aplicativo Ajustes.
O que são dados do sistema (ou outros) no iPhone?
O menu de armazenamento do iPhone dividirá a barra superior em categorias familiares, como Aplicativos, Mídia, Fotos e Mail, mas também em Dados do sistema (iOS 15 e posterior) ou Outra categoria que às vezes é muito grande. É comum que os dados do sistema estejam na faixa de 5 GB a 20 GB, mas se ultrapassarem 20 GB, provavelmente ficaram fora de controle. Você pode rolar até o final da lista de aplicativos, onde verá iOS, que são os arquivos exigidos pelo sistema e geralmente têm cerca de 10 GB, e Dados do sistema, que são arquivos diferentes de aplicativos e downloads coletados por iOS. Toque em Dados do sistema para ver quanto espaço está ocupando.
A categoria Dados do Sistema/Outros é grande e variada porque é uma categoria realmente abrangente. Inclui caches do sistema, registros, vozes Siri (se você baixou mais de uma), atualizações e muito mais. Um dos maiores culpados pelo crescimento descontrolado de dados do sistema/outros é o streaming de muitas músicas e vídeos. Quando você download vídeo ou música da iTunes Store, aplicativo de TV ou aplicativo de música, ele será indexado como Mídia. Mas fluxos têm caches usados para garantir uma reprodução suave e são categorizados como Dados do sistema/Outros.
Os caches do Safari também podem começar a crescer bastante. E se você enviar toneladas de textos com imagens ou vídeos, os caches para isso podem começar a ocupar muito espaço. Supõe-se que seu iPhone gerencie esses caches para evitar que seu armazenamento fique completamente cheio, mas nem sempre faz um bom trabalho.
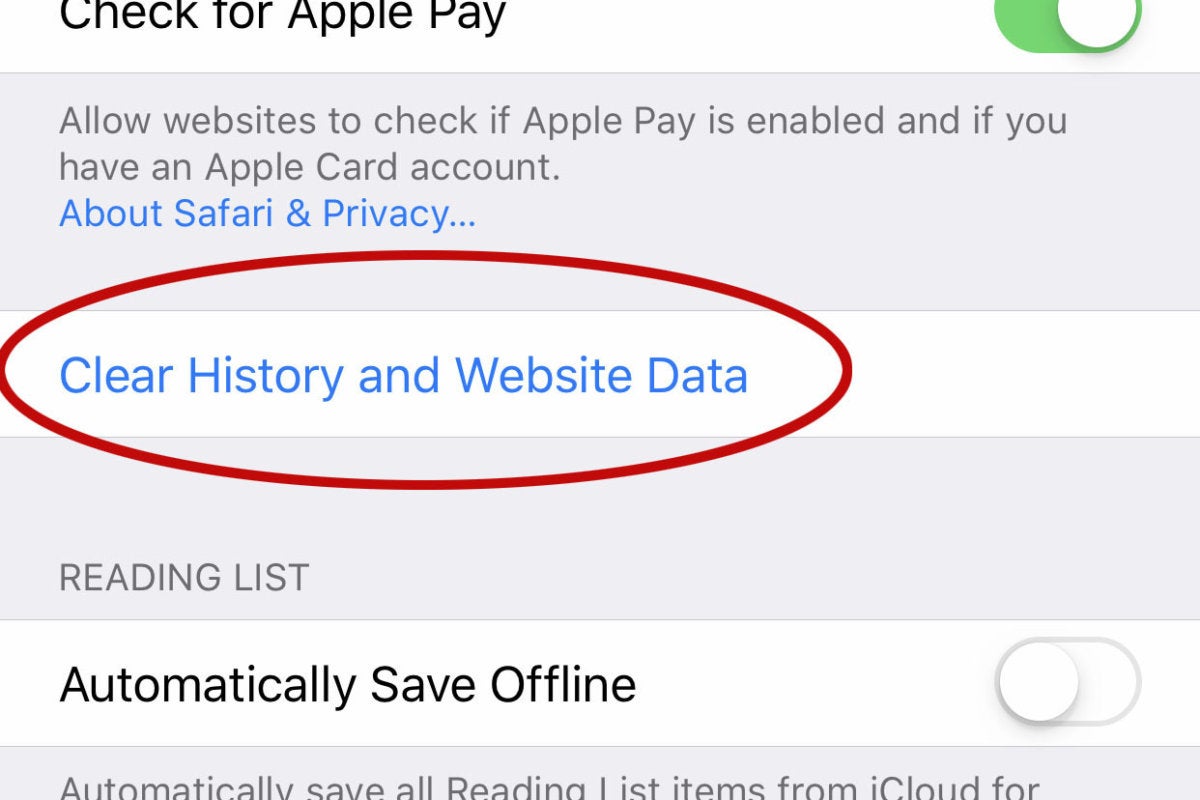
Limpar os dados do Safari pode reduzir o tamanho de Outros.
Discutimos como excluir outro armazenamento em um Mac e como excluir dados do sistema em um Mac em artigos separados.
Como reduzir o tamanho dos dados do sistema/outros em um iPhone
Você não pode se livrar totalmente dos dados do sistema/outros, mas às vezes pode reduzir seu tamanho.
Primeiro, vamos tentar limpar os caches do Safari. Abra Configurações > Safári e escolha Limpar histórico e dados do site. Se você tem um muito das guias do Safari abertas no seu iPhone, talvez você queira fechar a maioria delas também.
Você também pode alterar Mensagens para salvar menos mensagens antigas. Abra Configurações e então Mensagense role para baixo até o Histórico de mensagens contexto. Por padrão, Manter mensagens está definido para Para sempremas você pode querer alterá-lo para 1 ano ou mesmo 30 dias para reduzir os dados que o aplicativo Mensagens armazena em cache. Apenas tome cuidado, pois isso significará que as mensagens antigas serão excluídas – portanto, se você tiver alguma mensagem que deseja manter, encontre uma maneira de fazer backup delas.
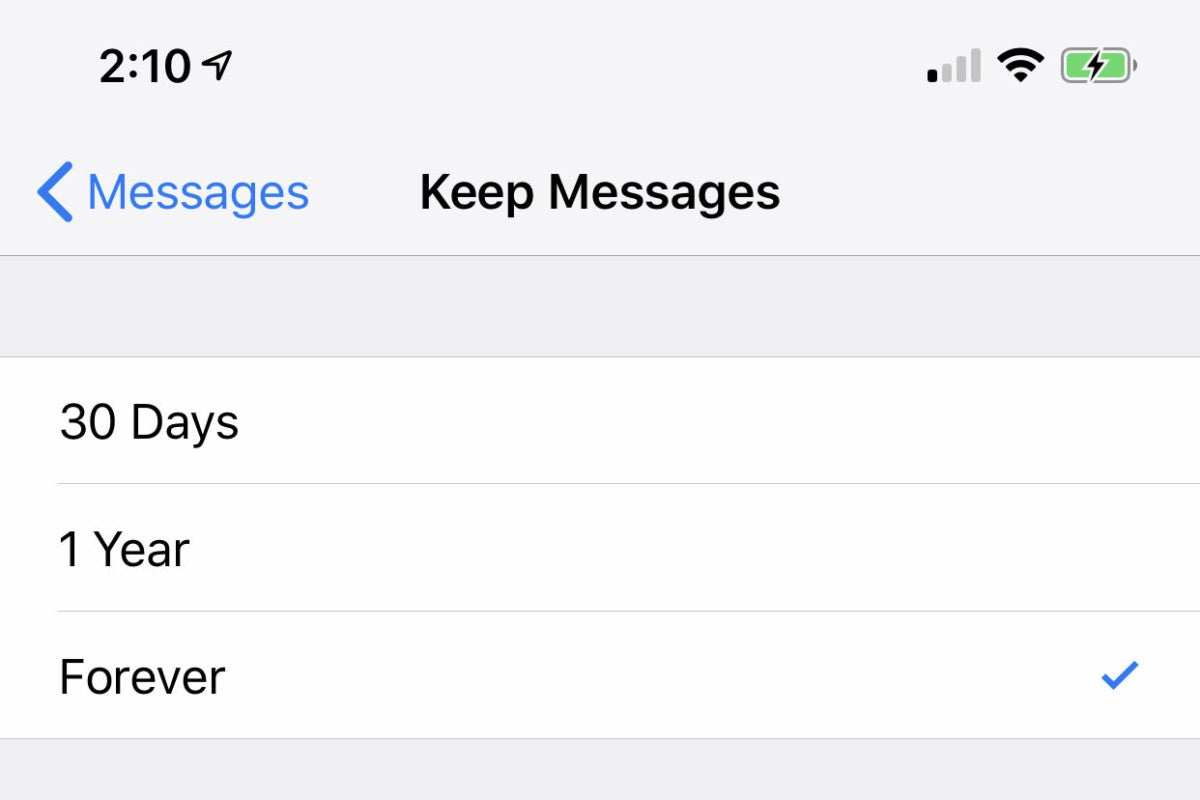
Se você costuma enviar mensagens de texto, seu aplicativo Mensagens pode estar enchendo seu armazenamento com um muito de dados.
Por fim, volte ao armazenamento do iPhone e veja a lista de aplicativos. A maioria dos aplicativos armazena dados categorizados como Aplicativosmas alguns manterão caches categorizados como Dados do sistema/Outros. Se, digamos, o aplicativo Podcasts estiver ocupando alguns gigabytes de espaço, provavelmente são principalmente dados armazenados em cache. Excluir o aplicativo e baixá-lo novamente pode prejudicar a categoria Dados do sistema/Outros.
A opção nuclear: faça backup e redefina seu iPhone
Você pode passar pelo seu iPhone tentando excluir cada pequeno cache que possa aumentar o tamanho dos dados do sistema/outros armazenamentos, mas se você realmente quiser torná-lo o menor possível, será necessário fazer backup do telefone e redefini-lo. Isso pode demorar um pouco. A melhor maneira de fazer isso é usar seu Mac ou PC.
Num Mac com macOS 10.15 Catalina ou posterior:
- Primeiro, conecte seu iPhone ao Mac com o cabo USB-C para Lightning fornecido.
- Quando solicitado no seu iPhone, toque em “Confiar” e digite sua senha.
- Na barra lateral do Finder do seu Mac, selecione seu iPhone em Locais.
- Clique no Em geral guia.
- Selecione “Fazer backup de todos os dados do seu iPhone para este Mac”.
- Para criptografar seus dados de backup e protegê-los com uma senha, marque a caixa “Criptografar backup local”.
- Clique Faça backup agora.
- Nota: Você também pode conectar seu iPhone ao computador sem fio se configurar a sincronização por Wi-Fi.
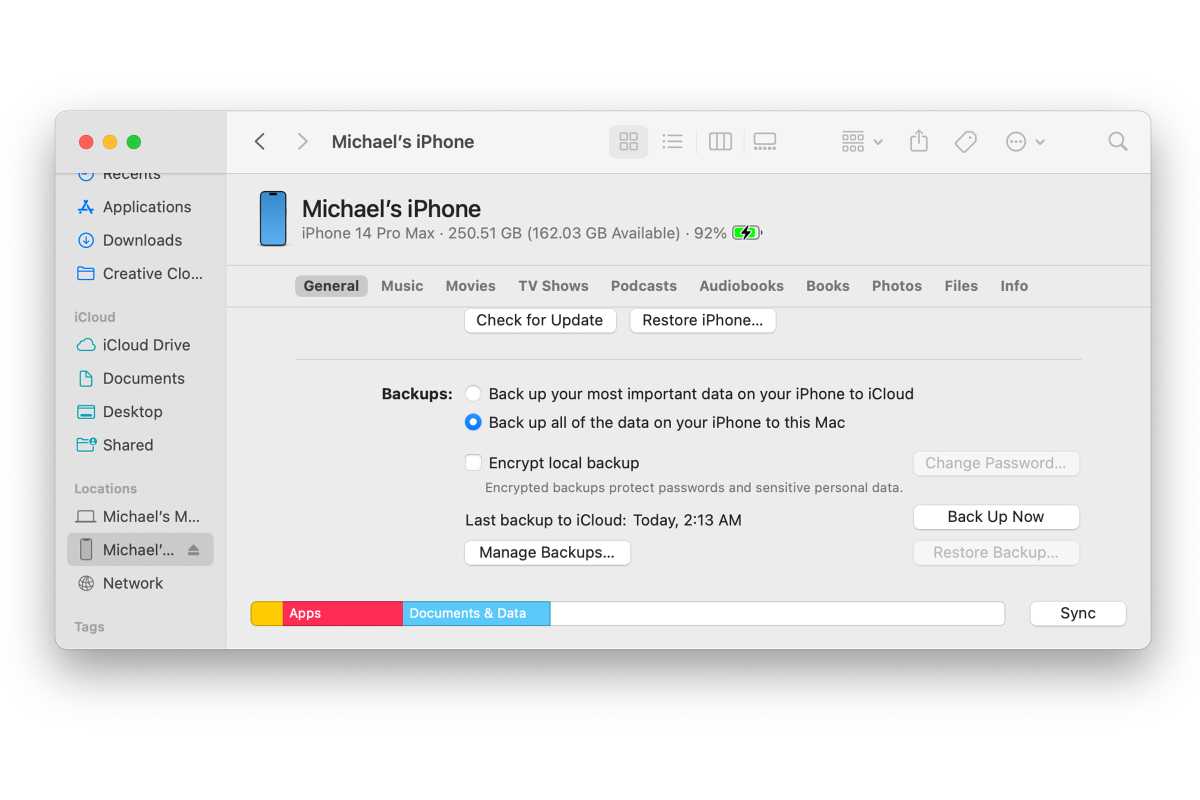
Fundição
Em um Mac executando o macOS 10.14 Mojave ou anterior, ou em um PC
Em um PC ou Mac com macOS 10.14 ou anterior, você pode usar o iTunes para fazer backup do seu telefone. Depois de conectar seu iPhone ao Mac ou PC, selecione seu iPhone clicando no pequeno ícone do telefone no canto superior esquerdo e, em Backups, escolha “Este computador” e marque a caixa “Criptografar backup local” para proteger seu backup com uma senha . Em seguida, clique no botão para Faça backup agora.
Redefinir e restaurar
Quando o backup estiver concluído, desconecte seu iPhone, vá em Ajustes> Em geral > Reiniciare selecione Apagar todo o conteúdo e configurações. Isso retornará o seu iPhone às configurações de fábrica, exatamente como quando você o tirou da caixa. Quando ele reiniciar e estiver no processo de configuração inicial, reconecte-o ao computador com o iTunes aberto e siga as instruções na tela para restaurar o dispositivo.
Essa é a maneira mais longa e complicada de reduzir o tamanho do armazenamento de dados do sistema/outros, mas também é a melhor. Simplesmente não há como diminuí-lo do que será após uma nova reinicialização e restauração.