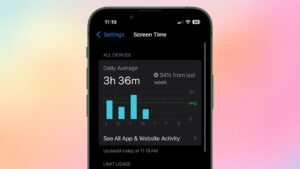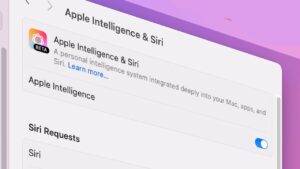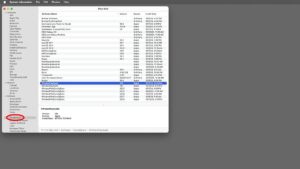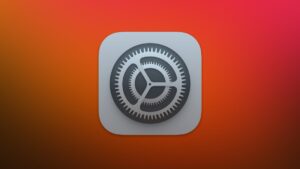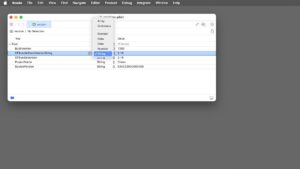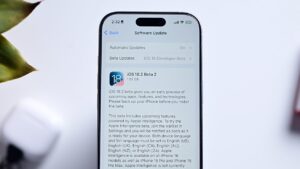Manter seus filhos seguros online pode parecer assustador, mas é simples com o Mac. Aprenda como configurar o controle dos pais para o Mac do seu filho no macOS Sequoia.
Criar os filhos hoje pode ser difícil, especialmente quando você percebe que precisa protegê-los tanto online quanto no mundo real. Afinal, você deseja garantir que seu filho esteja familiarizado com a tecnologia que deverá usar na escola, em empregos futuros e na participação na sociedade.
No entanto, não é segredo que a Internet é muitas vezes cruel e insegura, especialmente para as crianças.
Desde cyberbullying e conteúdo explícito até predadores online e violações de privacidade, há muito com que os pais se preocupem. Isto torna-se ainda mais evidente quando as crianças recebem dispositivos próprios e têm acesso a eles sem a supervisão de um tutor.
A importância de proteger as crianças online vai além das preocupações imediatas. A exposição a conteúdos ou interações prejudiciais pode ter efeitos emocionais e psicológicos duradouros. Informações pessoais comprometidas podem levar ao roubo de identidade, o que pode criar uma série de problemas no futuro.
É por isso que os pais e tutores devem compreender as ameaças potenciais e tomar medidas proativas para garantir a sua segurança.
Assim como o iPhone e o iPad, o macOS possui controles parentais integrados para ajudar a manter as crianças seguras online. Mostraremos como encontrá-los e o que cada um faz.
É importante notar que não há tantos controles parentais no macOS quanto no iOS ou iPadOS. No entanto, ainda existem opções importantes de segurança que devem ser utilizadas se você tiver um filho com seu próprio Mac.
Antes de começar, certifique-se de que o Mac em questão esteja atualizado para a versão mais recente do macOS.
Como definir limites de tempo de uso no macOS Sequoia
Para muitos pais, monitorar quanto tempo seus filhos passam na frente de uma tela pode parecer assustador. Felizmente, a Apple tem uma solução simples para isso – limites de tempo de tela. Para definir limites, você precisará ativar o recurso seguindo as etapas abaixo.
- Clique no Menu Maçã
- Clique Configurações do sistema
- Na barra lateral, clique em Tempo de tela
- Ativar Tempo de tela
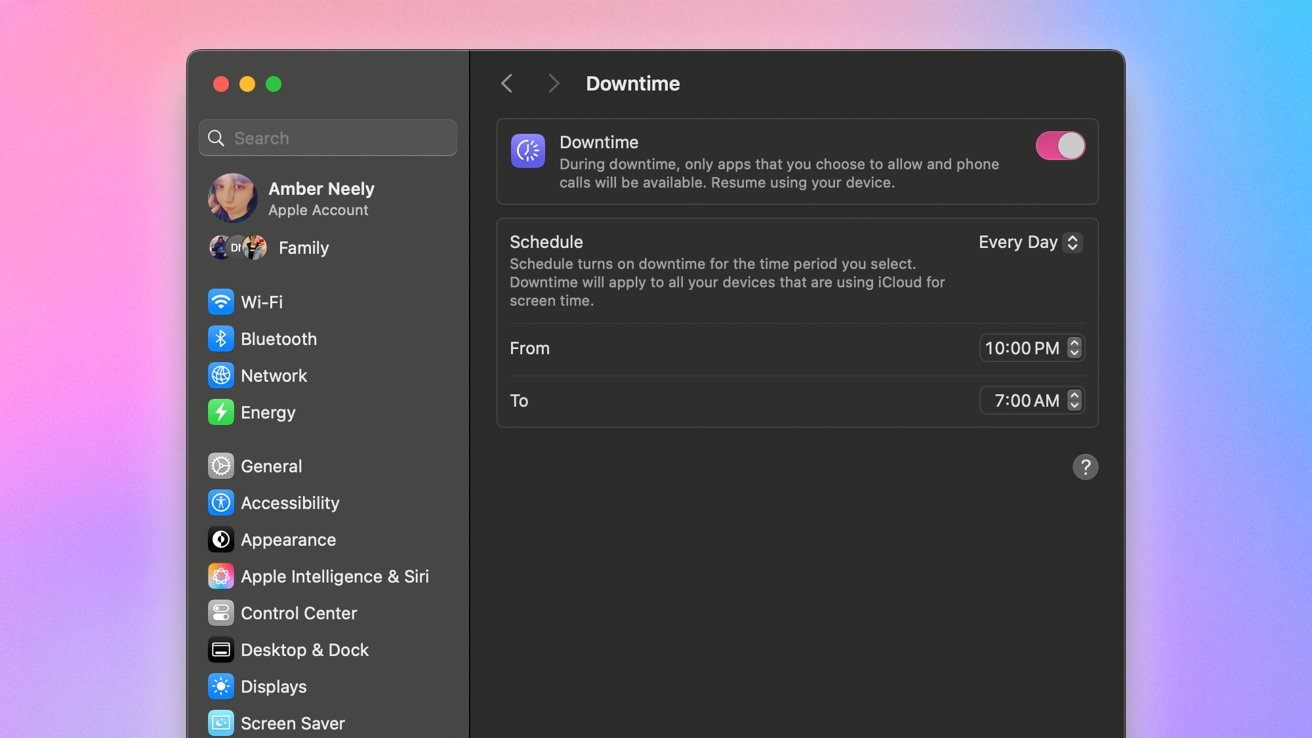
Configurando um cronograma de tempo de inatividade
Uma vez ativado, você terá várias opções para definir limites, todas na seção Limitar uso na seção Tempo de tela. Aqui está o que cada seção cobre:
- Tempo de inatividade: Permite que você defina um cronograma de tempo longe das telas para seu filho
- Limites de aplicativos: Permite definir limites de tempo para aplicativos ou categorias de aplicativos específicos, como mídias sociais ou aplicativos de jogos
- Sempre permitido: Esses aplicativos são sempre permitidos, independentemente de outros limites de tempo. Você não pode desativar o telefone, mas pode definir restrições sobre quem pode ser contatado
- Distância da tela: Embora esta seção seja exibida aqui, ela só pode ser usada em dispositivos com Face ID. Ativar esta opção definirá o limite para um iPhone ou iPad qualificado conectado à conta e não afetará o macOS
Como definir restrições de conteúdo e privacidade no macOS Sequoia
Você pode dar um passo adiante e definir quais tipos de conteúdo as crianças podem acessar nas restrições de Conteúdo e Privacidade. Para ativar esse recurso, você precisará:
- Clique no Menu Maçã
- Clique Configurações do sistema
- Na barra lateral, clique em Tempo de tela
- Clique Conteúdo e privacidade
A partir daqui, você pode alterar várias configurações. Aqui está o que você pode encontrar em cada categoria.
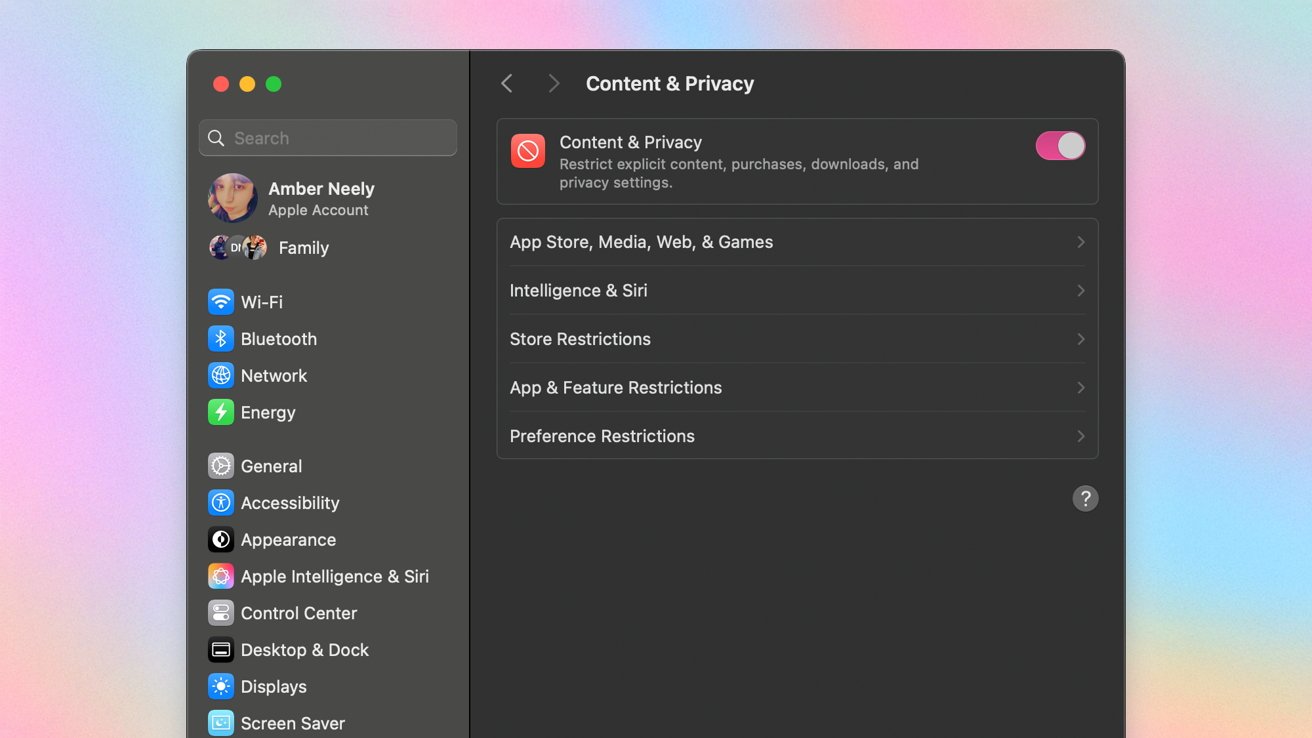
Estabeleça limites para os tipos de conteúdo que uma criança pode ver
App Store, mídia, web e jogos
Esta seção é onde você encontrará controles básicos que permitem que tipo de interação seus filhos podem ter no Game Center. Você pode ativar ou desativar a capacidade de adicionar amigos, mensagens privadas e multijogador.
Existem também duas opções para Música e TV: permitir perfis de música e permitir bibliotecas compartilhadas de música e TV.
É também onde você pode filtrar conteúdo explícito na web.
Inteligência e Siri
A Apple entrou oficialmente na corrida da IA, o que significa que você está vendo mais recursos do Apple Intelligence sendo lançados a cada atualização. Como o conteúdo de aprendizado de máquina ainda está em sua infância, é compreensível que você não queira dar a uma criança acesso irrestrito a tudo o que ela divulga.
Esta seção é onde você define quais tipos de Apple Intelligence podem ser vistos pelo seu filho e quais não são. É também onde você ativa ou desativa recursos específicos do Siri, como permissões explícitas de idioma ou conteúdo da web no Siri.
Restrições da loja
Esta seção difere um pouco de sua contraparte iOS. É onde você definirá as restrições de idade para filmes, programas de TV e aplicativos. Você também pode desativar músicas explícitas, podcasts, livros e notícias aqui.
As opções restantes concentram-se nas permissões do iOS. A partir daqui, você pode alternar a capacidade de uma conta instalar, excluir ou fazer compras no aplicativo, embora seja melhor configurar essas restrições no iPad ou iPhone em questão.
Aplicativos e restrições de recursos
Nesta seção, você pode desativar três recursos específicos do macOS, incluindo Store e SharePlay.
As demais opções nesta seção são voltadas para o dispositivo iOS associado à conta em questão. Novamente, eles são melhor tratados no iOS do que no macOS.
Restrições de preferência
Todas as categorias em Restrições de preferência afetam apenas o iOS e não afetam o macOS. Inclui permitir alterações de senha e conta, alterações de dados de celular, alterações de provedor de TV e alguns outros.
Converse com seu filho
Proteger as crianças online não se trata apenas de monitorizar as suas atividades – trata-se de capacitá-las com as ferramentas e o conhecimento de que necessitam para fazer escolhas seguras e informadas.
Todas as ferramentas do mundo não ajudarão se você não tiver conversas honestas – e realisticamente desconfortáveis – com seus filhos. Embora possa ser um assunto difícil de abordar, ensinar as crianças a cuidar de seu bem-estar é fundamental, e você ficará feliz por ter feito isso.
Se você não souber por onde começar, sugerimos verificar CommonSense.org. Este site voltado para a segurança oferece um excelente ponto de partida para professores, pais e crianças, todos organizados de forma útil por faixa etária.

Crédito da imagem: NadineDoerle | Pixabay
Para crianças mais novas, CommonSense.org se concentra em ensinar às crianças os princípios básicos de segurança na Internet. Crianças do ensino fundamental podem aprender lições sobre como usar a Internet com segurança. Isto inclui ensinar-lhes quais informações são seguras para serem compartilhadas online, a importância de senhas fortes e como se comportar de maneira responsável e gentil em espaços online.
Para alunos do ensino médio, as aulas começam a abordar tópicos como identificação de predadores, aprender a evitar golpes, clickbait e malware, e os riscos do sexting.
Os alunos do ensino médio podem esperar tópicos que cubram coisas que os manterão seguros até a idade adulta. É aqui que os adolescentes aprenderão como é feita a linguiça, por assim dizer.
Estas lições abrangem a compreensão do rastreio e da corretagem de dados, dos riscos da utilização das redes sociais e até pedem aos adolescentes que considerem se o governo deve ou não ter carta branca de acesso aos seus dados pessoais.
Sugerimos entrar em contato com a escola do seu filho para saber se e quais aulas de segurança digital os alunos podem acessar. Se não houver nenhum, você pode considerar fazer parceria com outros pais para solicitá-los formalmente.
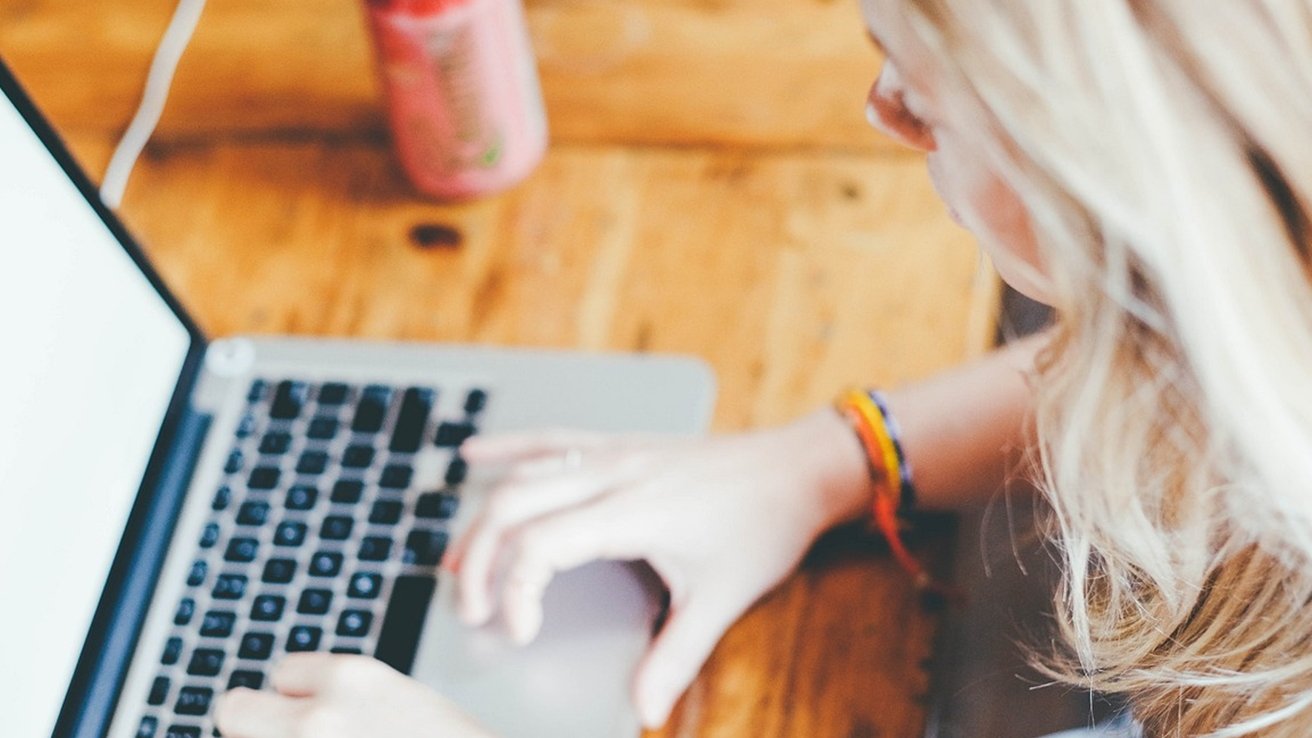
Crédito da imagem: jaeb13 | Pixabay
E, claro, você deve fazer um esforço sério para manter as linhas de comunicação abertas. É importante não fazer com que uma criança sinta medo de contar a você quaisquer problemas que esteja tendo online – é muito melhor detectar um problema cedo do que agravá-lo.
Muitos de nós que crescemos usando a Internet no início e meados dos anos 2000 temos experiência pessoal com predadores online ou conhecemos alguém que já teve. E estes números só aumentam à medida que as crianças são expostas a jogos online e às redes sociais.
É por isso que é fundamental, se você suspeitar que seu filho está em uma situação perigosa, deixar claro que a situação não é culpa dele. Em vez disso, deixe claro que a criança pode falar livremente e sem medo de punição.
Por último, certifique-se de dar bons exemplos para seus filhos. Reserve um tempo para realizar atividades juntos, longe das telas. Incentive as crianças a se conectarem com seus colegas e a promover hobbies adequados à idade e que atendam aos seus interesses.