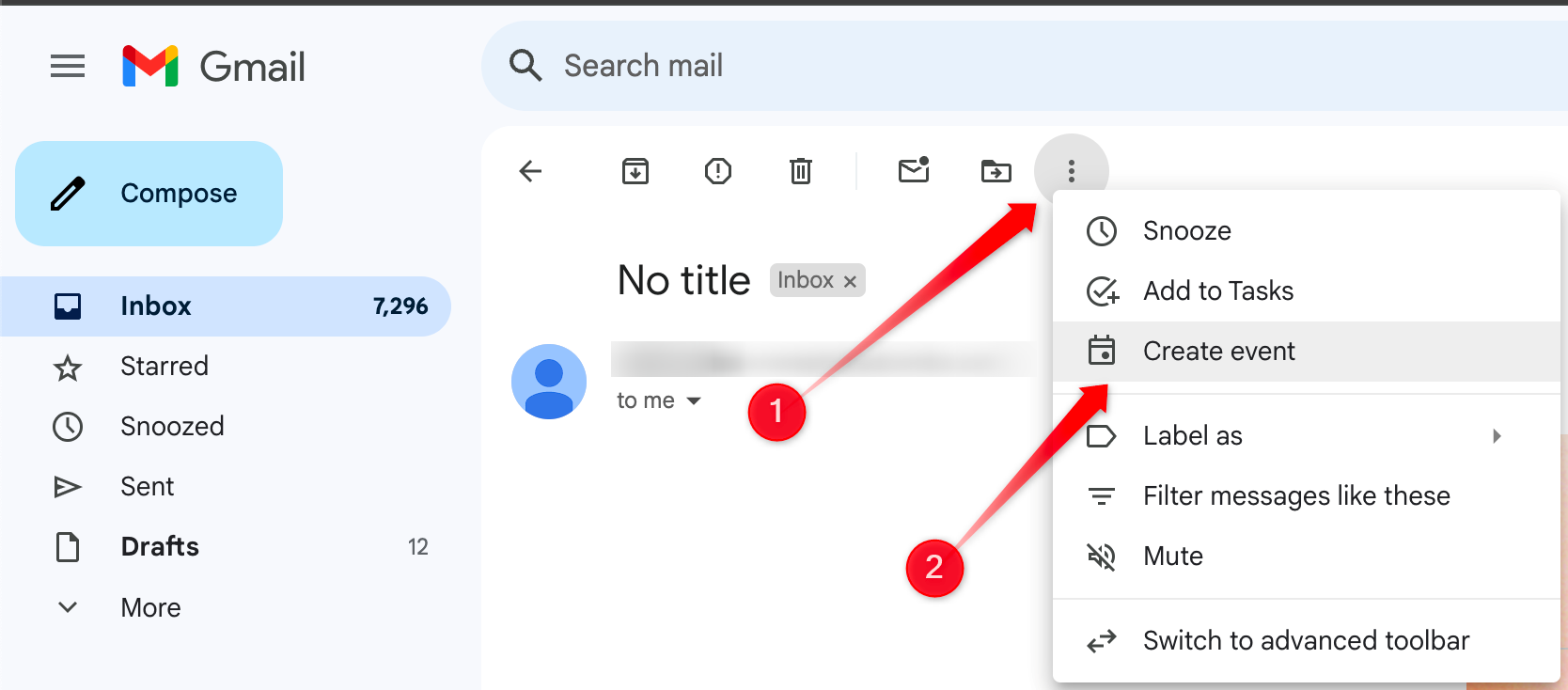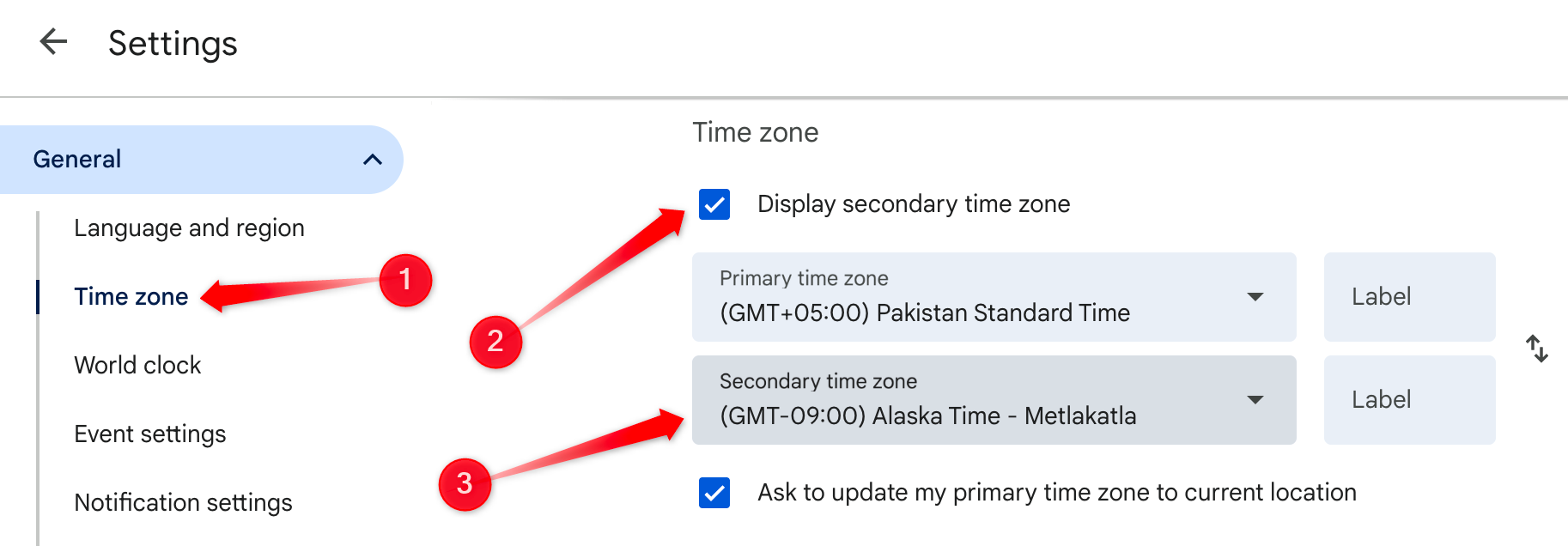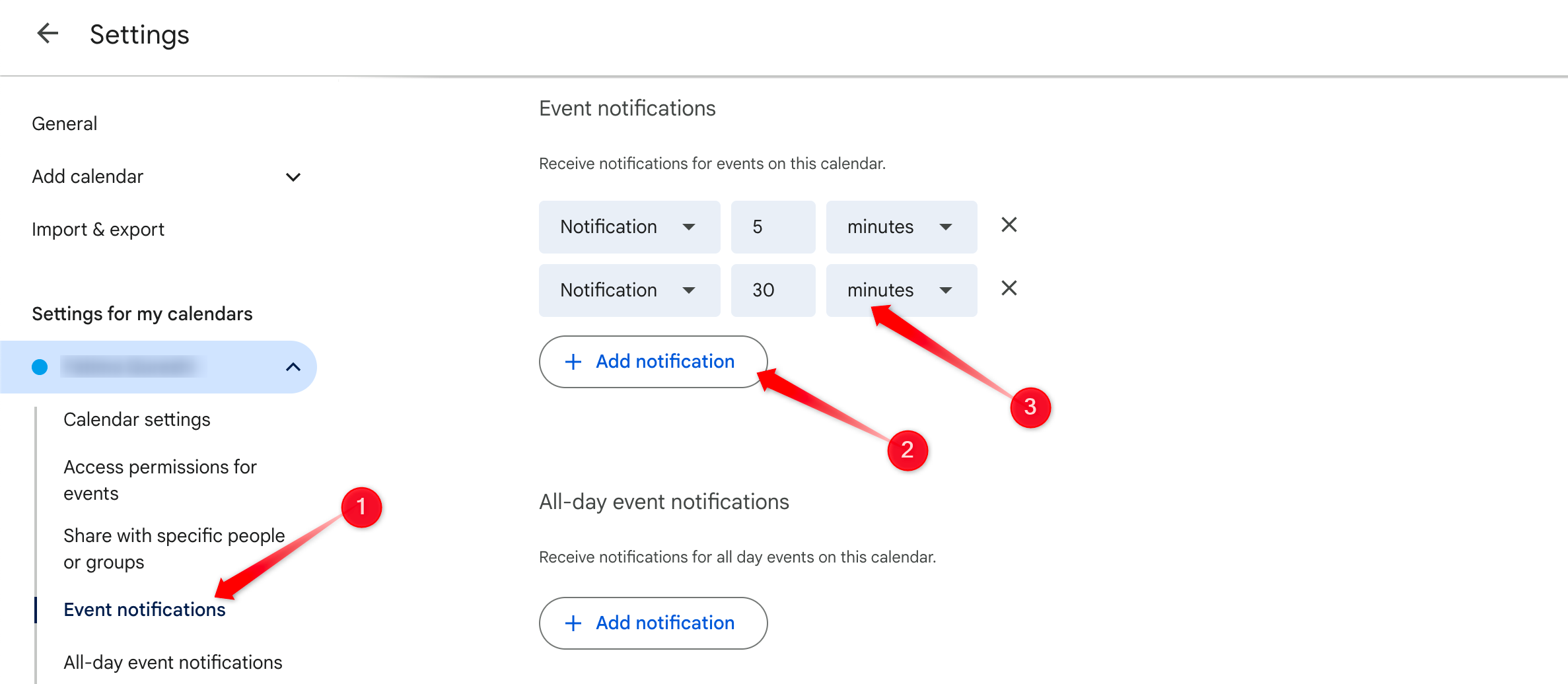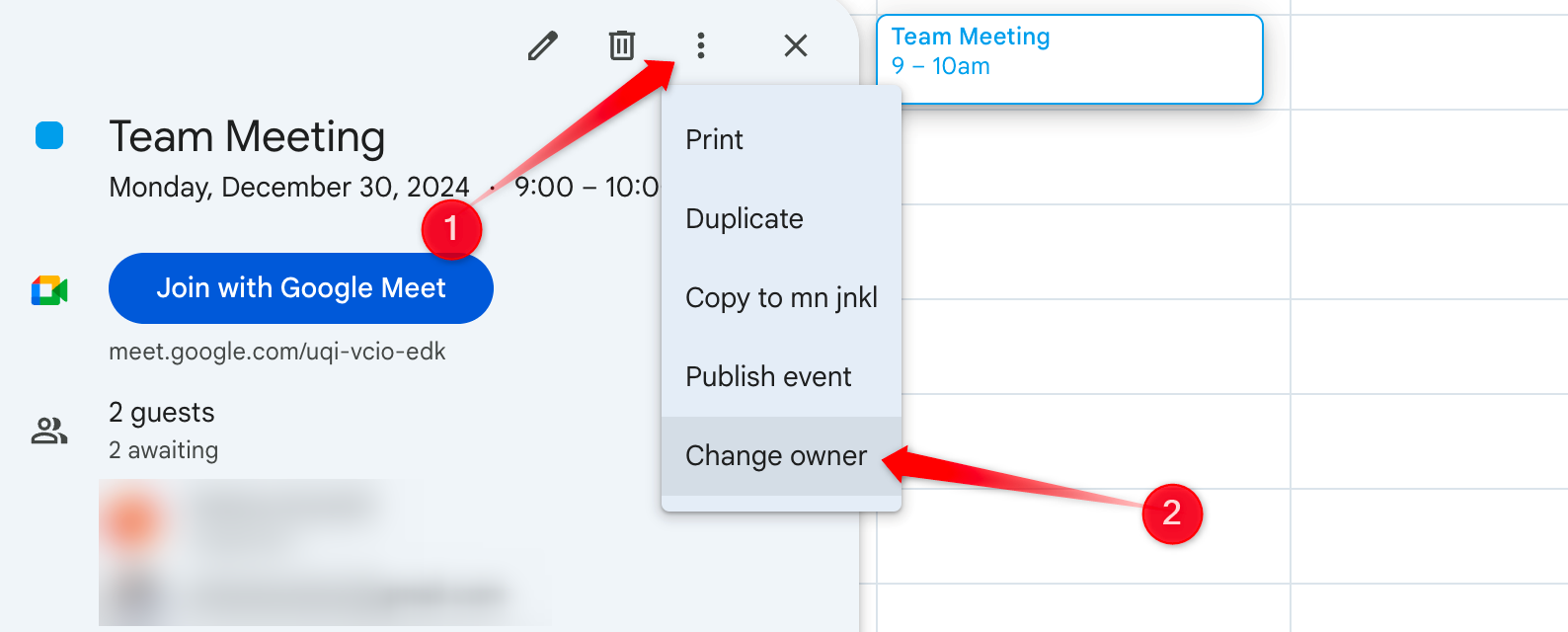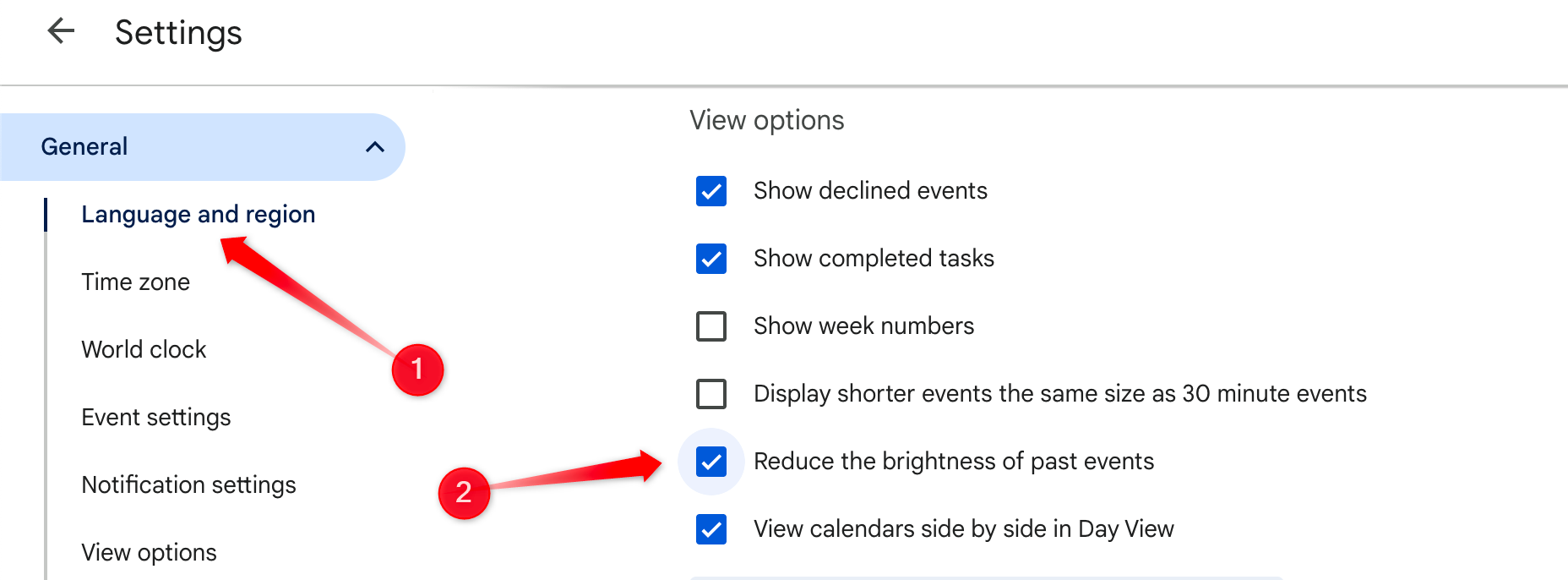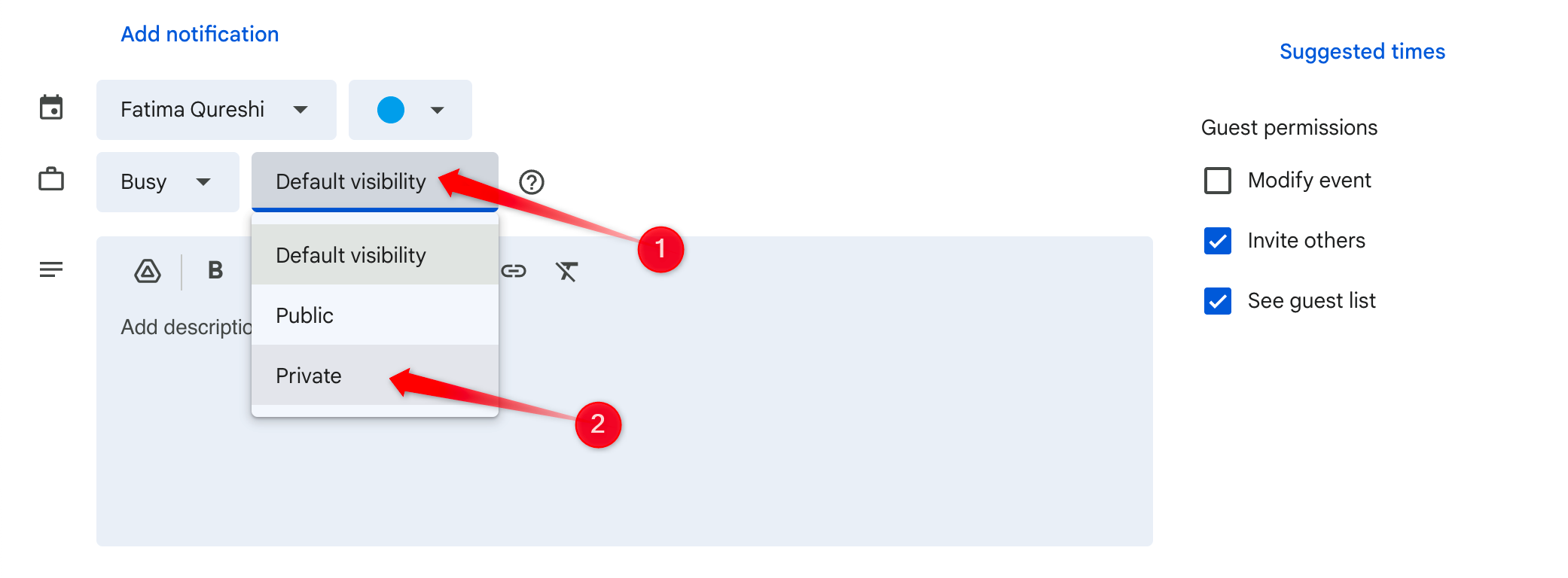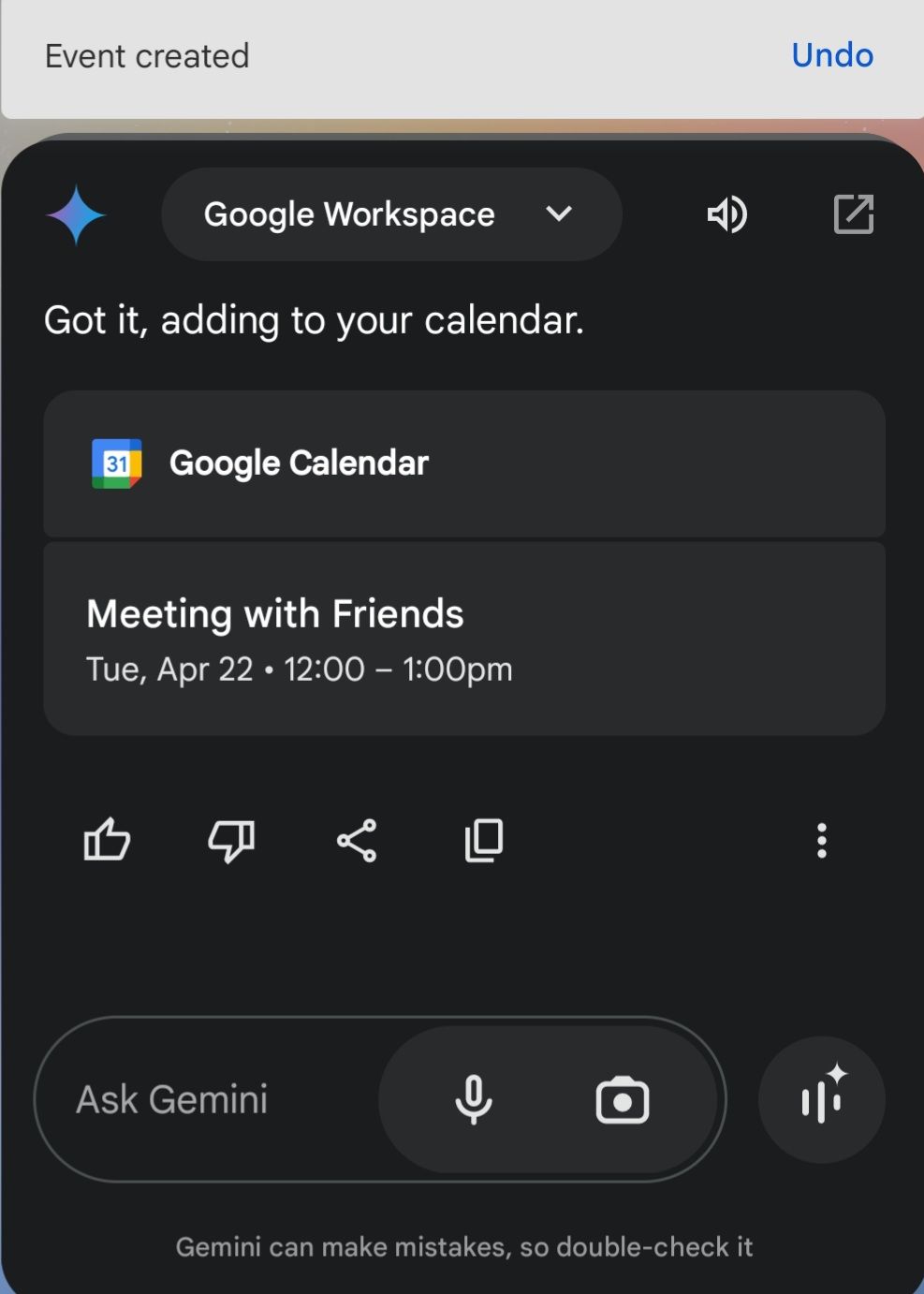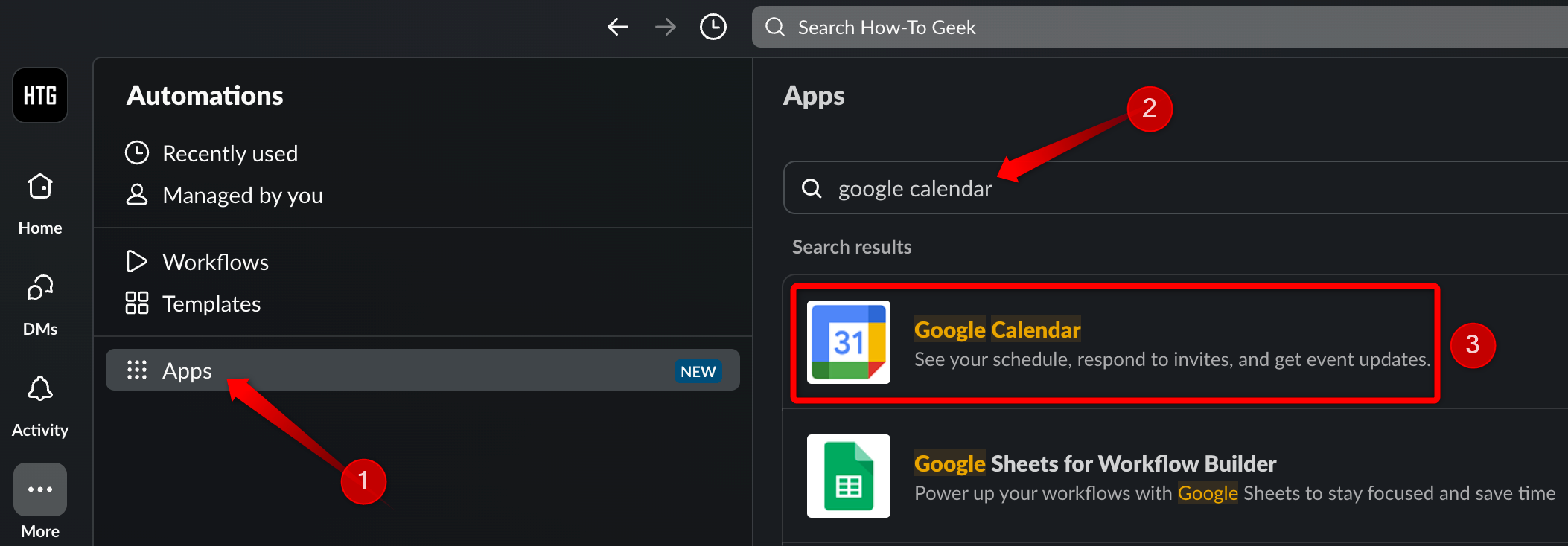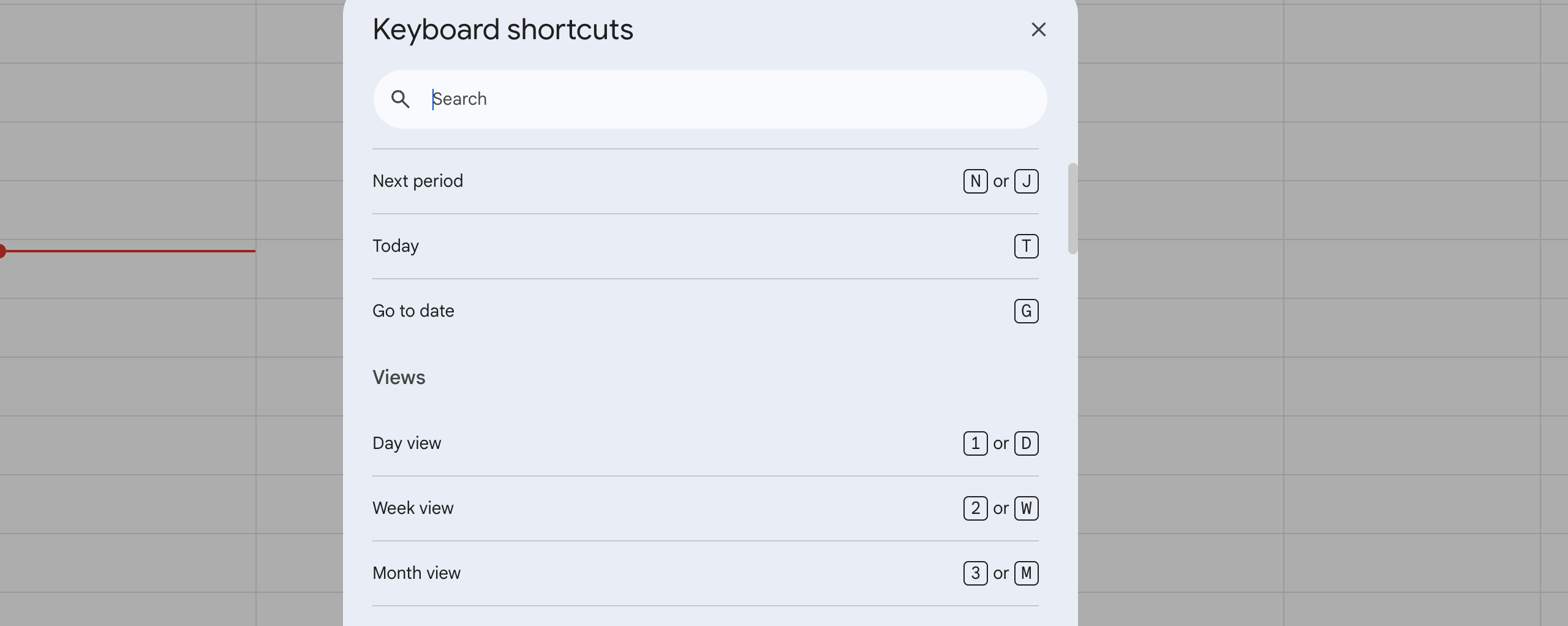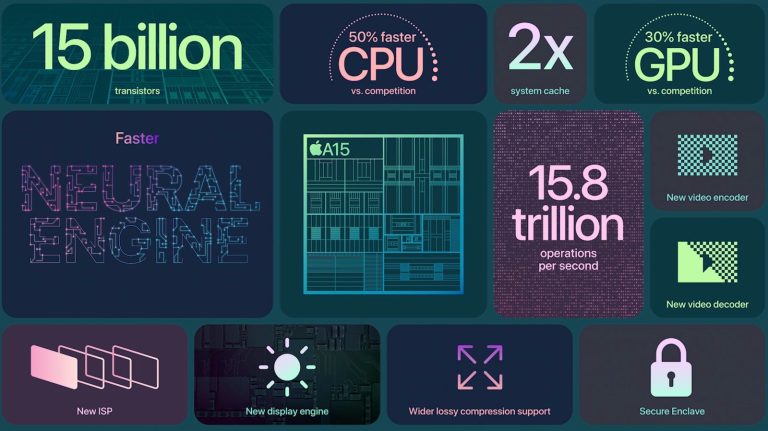A maioria dos usuários mal aproveita todo o potencial do Google Agenda. Eles perdem reuniões, enfrentam conflitos de agendamento e se sentem sobrecarregados por muitos eventos. Se você usa o Google Agenda para gerenciar tarefas de trabalho, planos pessoais ou metas de longo prazo, aqui estão algumas dicas para ajudá-lo a aproveitar ao máximo.
1 Crie eventos diretamente do Gmail
Cada reunião começa com um e-mail. Imagine como seria útil converter facilmente e-mails em eventos de calendário. Bem, o Gmail permite que você faça isso. Este recurso extrai automaticamente detalhes como data, hora, local e muito mais e os adiciona ao Google Agenda. Você pode então editar os detalhes do evento para fazer ajustes.
Para criar um evento, abra o e-mail com os detalhes da reunião no Gmail, clique nos três pontos verticais no canto superior esquerdo e selecione “Criar Evento”. Isso abrirá uma nova janela de eventos no Google Agenda. A partir daí, você pode corrigir erros, adicionar mais participantes e fazer outras alterações. Quando terminar, clique em “Salvar”.
2 Mostrar um fuso horário secundário
Se você trabalha remotamente com uma equipe espalhada por diferentes fusos horários, agendar reuniões pode ser difícil devido à diferença de horário. Para facilitar isso, o Google Agenda permite exibir um fuso horário secundário, mostrando os horários de vários locais, o que ajuda você a se coordenar com pessoas em diferentes partes do mundo.
Para ativar o fuso horário secundário, clique no ícone de engrenagem no canto superior direito e selecione “Configurações”. Em seguida, vá para a guia “Fuso Horário” em Geral, marque a caixa “Exibir Fuso Horário Secundário” e escolha o fuso horário que deseja exibir. Agora você verá duas colunas de horário no eixo horário do Google Agenda, mostrando os horários de ambos os fusos horários.
3 Definir múltiplas notificações de eventos
Você já recebeu um lembrete apenas para esquecê-lo e perder a reunião ou o prazo? Para evitar isso, você pode configurar várias notificações para que um evento seja lembrado em intervalos diferentes. Isso o ajudará a manter o controle de sua programação.
Para ativar várias notificações para eventos em uma agenda específica, clique no ícone de engrenagem no canto superior direito do Google Agenda. Selecione o calendário que deseja modificar e navegue até “Notificações de eventos”. Clique no botão “Adicionar notificação” e escolha com que antecedência você deseja receber lembretes adicionais.
4 Transferir propriedade de um evento
Você já criou um evento, mas depois teve que se afastar e pedir a outra pessoa para recriar o evento? Não há necessidade disso! O Google Agenda permite transferir a propriedade do evento. O novo proprietário poderá então gerenciar convites, fazer alterações e enviar atualizações aos participantes sem começar do zero.
Para transferir a propriedade, abra o evento no Google Agenda, clique nos três pontos verticais, selecione “Alterar proprietário”, insira o e-mail do novo proprietário e clique em “Alterar proprietário”. O novo proprietário não precisa estar listado como convidado para que a transferência ocorra. Você pode transferir a propriedade a qualquer pessoa, desde que tenha o endereço de e-mail dela.
5 Escureça eventos anteriores para maior clareza
Uma maneira de reduzir a desordem no Google Agenda é escurecer os eventos anteriores. Ao diminuir o brilho dos eventos que já ocorreram, você pode distingui-los facilmente dos eventos futuros. Isso permite que você se concentre no que vem a seguir. Isso é particularmente útil ao gerenciar uma agenda lotada ou uma equipe grande com eventos preenchendo todos os horários.
Para escurecer eventos passados, clique no ícone de engrenagem no canto superior direito e vá em “Opções de visualização” em Geral. Em seguida, marque a caixa ao lado de “Reduzir o brilho de eventos anteriores”. Depois que um evento termina, ele escurecerá automaticamente, dando a você uma dica visual para se preparar para o próximo evento.
6 Mantenha seus eventos pessoais privados
Todos nós temos compromissos pessoais para administrar em meio às nossas agendas de trabalho lotadas. Precisamos adicioná-los ao Google Agenda para evitar que outras pessoas agendem reuniões acidentalmente durante o horário pessoal, o que pode levar a conflitos. No entanto, você pode não querer que outras pessoas vejam os detalhes desses eventos. Felizmente, o Google Agenda tem uma solução.
Você pode definir seus eventos pessoais como privados, permitindo que outras pessoas vejam a hora e o título, mas não os detalhes. Para tornar um evento privado, basta ajustar suas configurações de visibilidade ao criá-lo ou editá-lo. Clique no evento, clique no ícone de lápis para editá-lo e selecione “Privado” no menu suspenso acima da caixa de descrição.
7 Adicione eventos com comandos de voz
Com o Google Assistente, você pode adicionar eventos rapidamente ao Google Agenda usando comandos de voz. Esta é uma maneira simples e conveniente de agendar compromissos em trânsito, economizando tempo e esforço. No Android, toque longamente no botão home para abrir o Google Assistant ou Gemini, o novo assistente com tecnologia de IA.
Em seguida, você pode dizer: “Quero adicionar um evento ao Google Agenda” e ele solicitará detalhes do evento, como título, horário, participantes e muito mais. Depois de fornecer as informações, o evento será adicionado automaticamente. Se você estiver criando um evento pela primeira vez, poderá ser solicitado que você conecte o assistente ao Google Workspace, a menos que já tenha feito isso.
8 Vincule o Google Agenda a outros aplicativos
Para aproveitar ao máximo o Google Agenda, vincule-o a outros aplicativos que você usa, como Slack, Google Keep e Zoom. Isso permite que esses aplicativos acessem sua programação automaticamente e atualizem seu status de acordo. Por exemplo, se você tiver uma reunião agendada, o Slack mostrará automaticamente seu status como “Em reunião”, para que você não precise atualizá-lo manualmente.
O processo de integração varia dependendo do aplicativo. Por exemplo, para adicioná-lo ao Slack, abra o Slack, clique em “Adicionar aplicativos” e pesquise Google Calendar. Depois de encontrá-lo, clique em “Google Calendar” nos resultados da pesquisa e ele será adicionado ao Slack automaticamente. Se você deseja integrar o Agenda a outro aplicativo, acesse o site do aplicativo para obter instruções detalhadas.
9 Domine os atalhos de teclado do Google Agenda
O Google Agenda oferece vários atalhos que podem ajudar você a agendar, editar e gerenciar eventos rapidamente. Em vez de navegar pelos menus, você pode usar atalhos de teclado simples, como pressionar “C” para criar um novo evento, “Q” para a janela de criação rápida de eventos e “G” para pular para uma data específica.
A melhor parte é que você não precisa memorizar esses atalhos – basta pressionar o botão “?” e o Google Agenda exibirá uma lista de todos os atalhos disponíveis.
O Google Agenda é uma ferramenta poderosa para organizar seu dia e agendar eventos. Para aproveitar ao máximo, você deve se lembrar das dicas acima. Planejar tudo com antecedência no Google Agenda ajuda a reduzir o estresse e aumenta sua produtividade. Quando usado de forma inteligente, você nunca mais perderá um prazo!