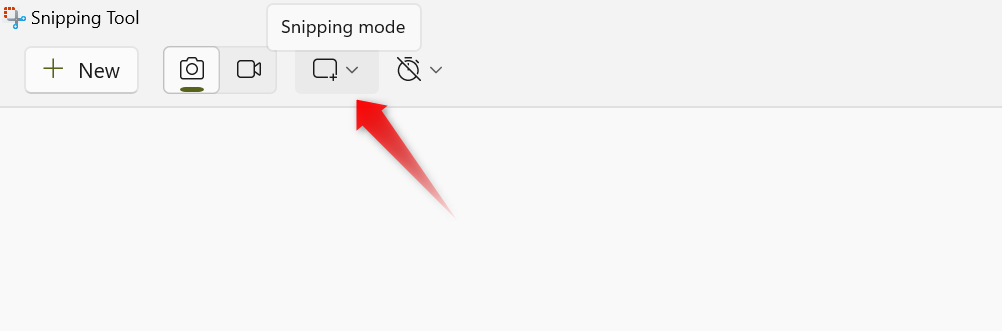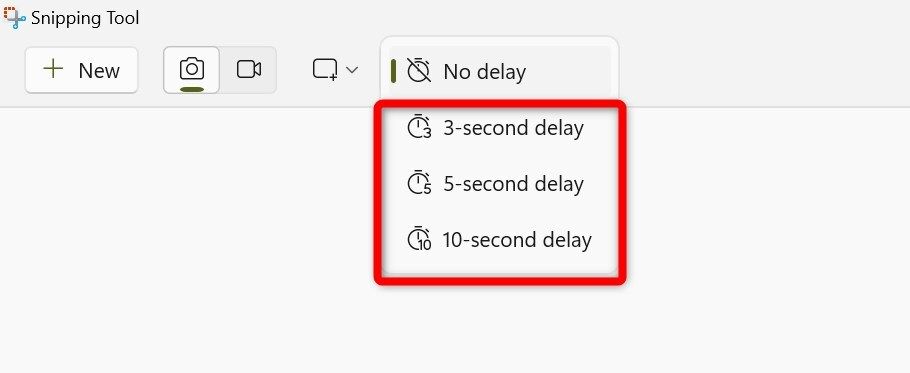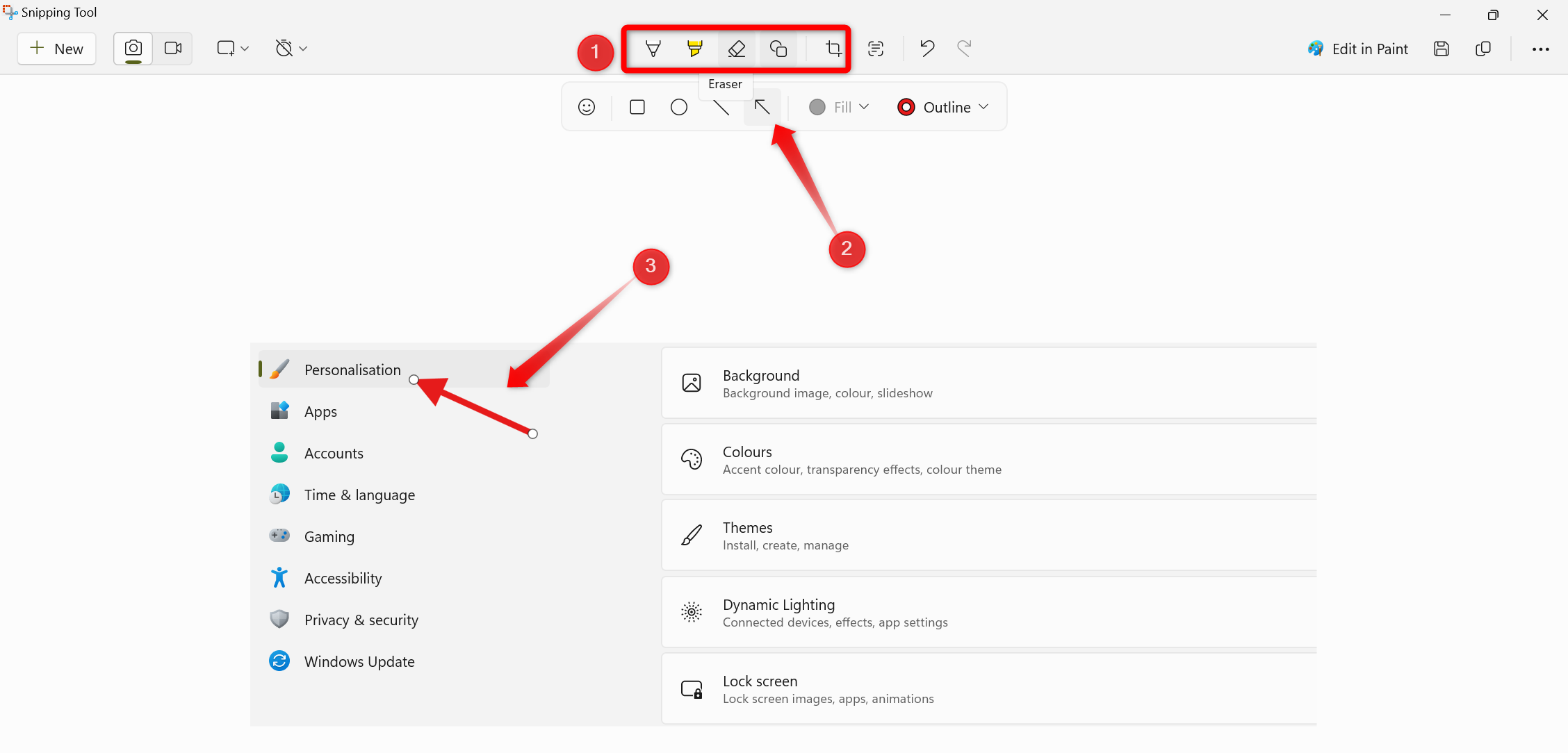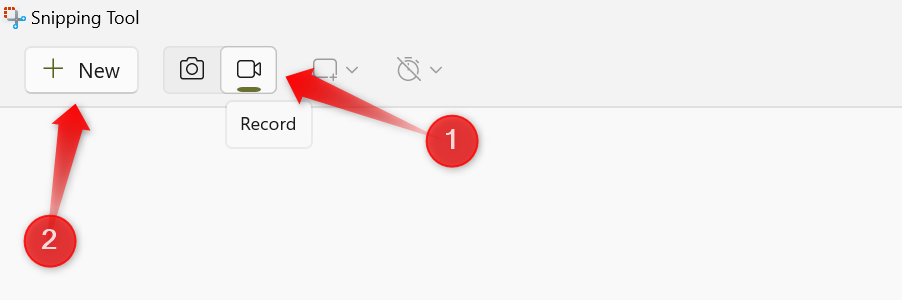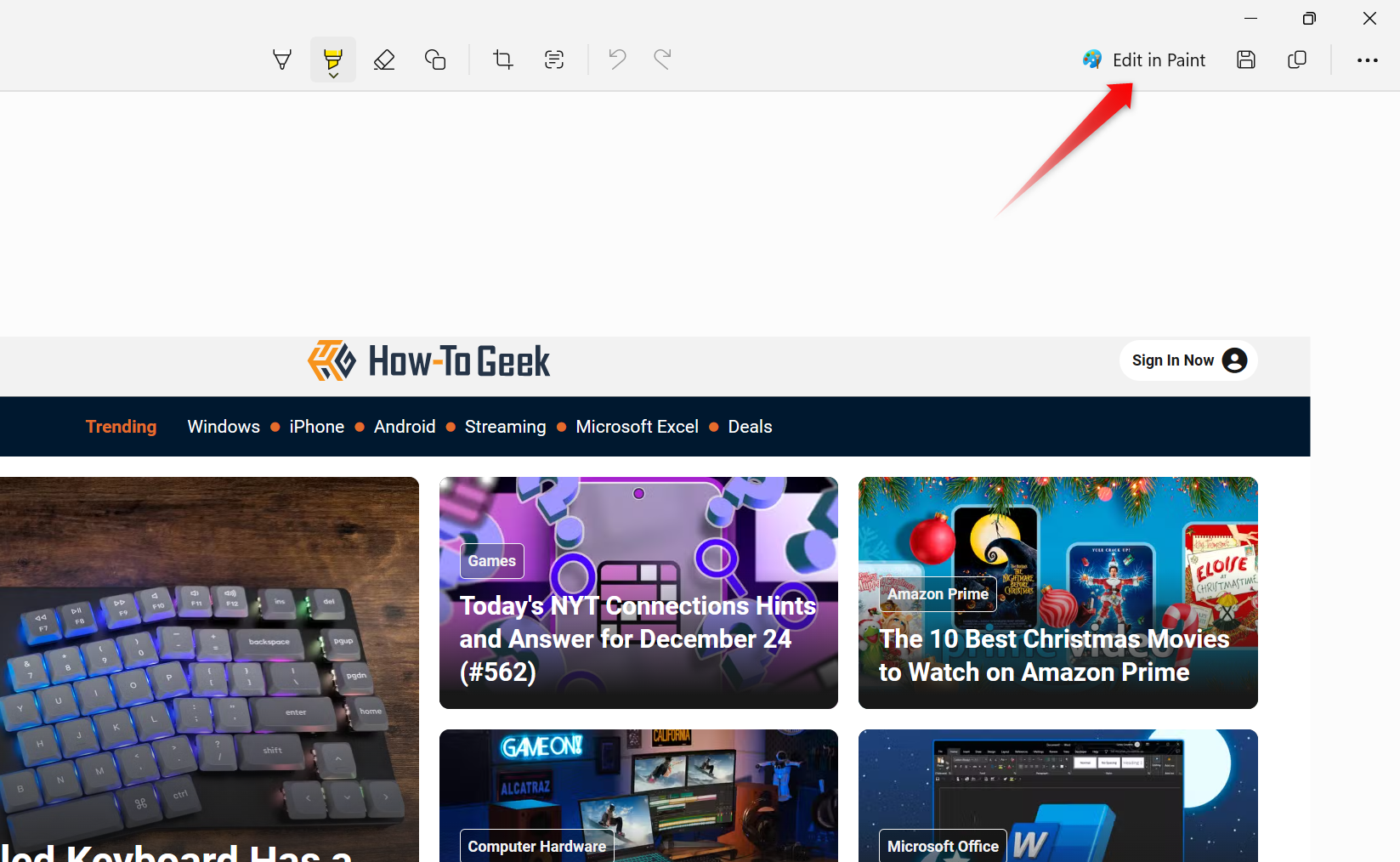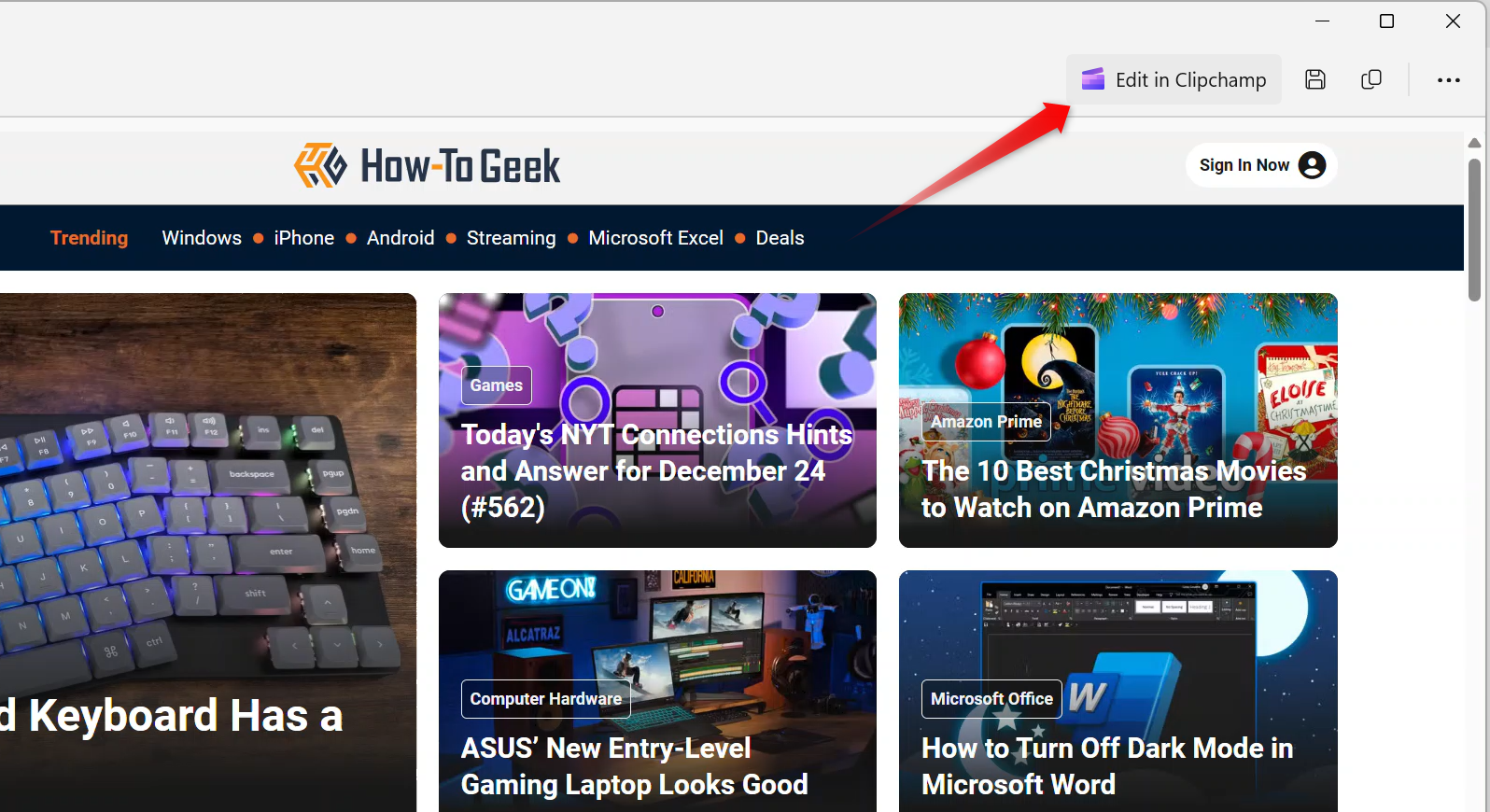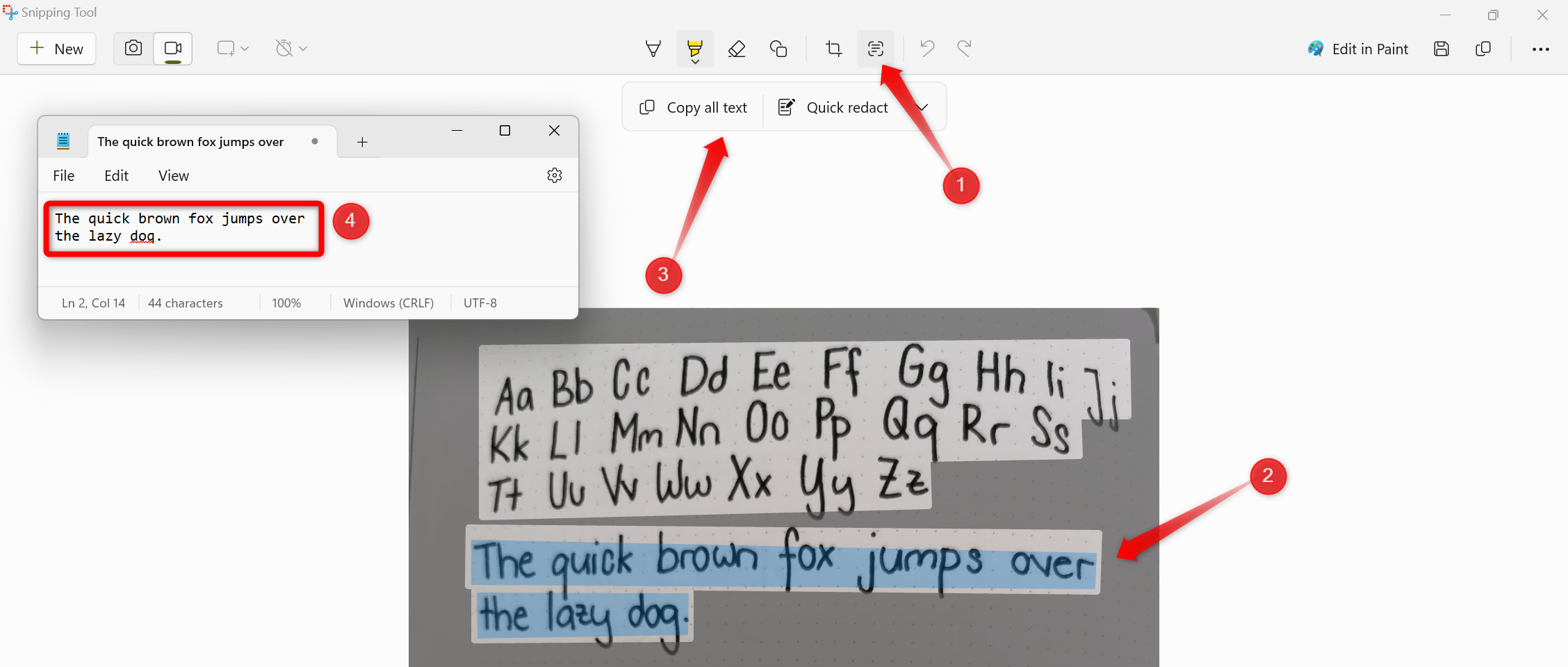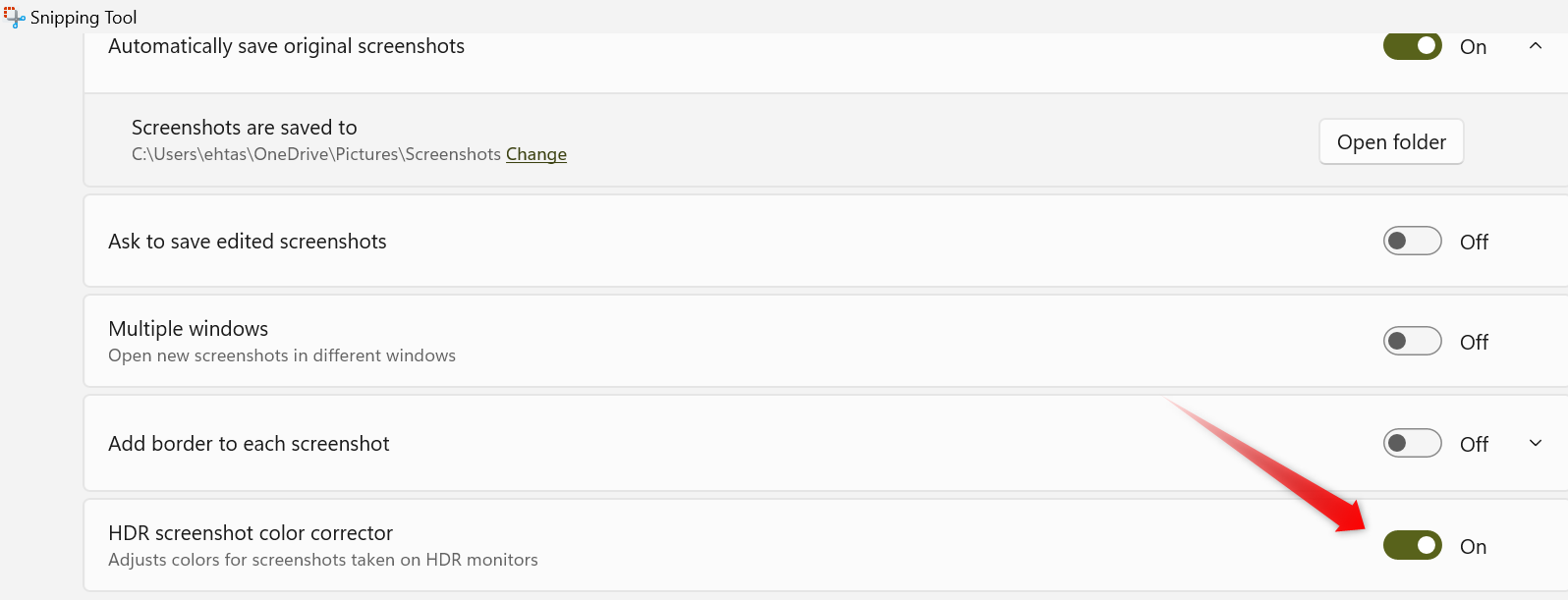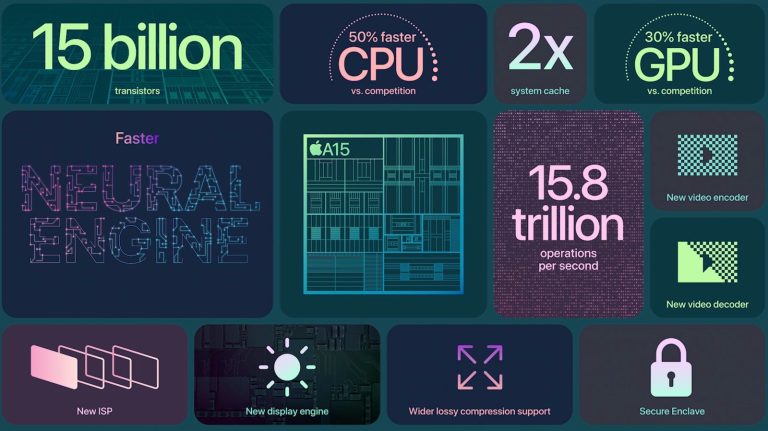Muitos usuários do Windows usam a Ferramenta de Recorte apenas para capturas de tela básicas, sem saber de seu conjunto completo de recursos. Com ele, você pode fazer capturas de tela atrasadas, criar recortes de formato livre, gravar vídeos, extrair texto de imagens e muito mais. Se você usá-lo apenas para capturas de tela simples, aqui está o que você perderá.
1 Aprenda os diferentes modos de recorte
A maioria dos usuários segue o modo de recorte retangular padrão, que permite desenhar um retângulo ao redor da área que deseja capturar. No entanto, a Ferramenta de Recorte oferece três modos adicionais que muitos ignoram. O modo de recorte de forma livre permite desenhar qualquer forma ao redor da área que deseja capturar, tornando-o ideal para capturas de tela irregulares ou de formato personalizado.
Da mesma forma, o modo de recorte de janela permite capturar uma janela de aplicativo específica, como uma guia do navegador ou janela de programa, enquanto o recorte de tela inteira captura a tela inteira, o que é especialmente útil para configurações de várias telas. Para usar esses modos de recorte, expanda o menu “Modo de Recorte”, escolha o modo desejado e faça sua captura de tela normalmente.
2 Use o recurso de atraso de tempo
Ao usar a ferramenta de recorte para capturar capturas de tela, menus suspensos, menus de contexto e outros elementos dinâmicos geralmente desaparecem quando você pressiona qualquer tecla. Se você tiver dificuldade para capturar esses elementos por causa disso, apreciará o recurso Time Delay. Este recurso lhe dá tempo para configurar sua tela ou abrir menus antes de capturar a captura de tela.
Para usar este recurso, selecione o modo de recorte desejado na Ferramenta de Recorte e expanda o menu suspenso “Recorte Atrasado”. A partir daí, você pode escolher um atraso de 3, 5 ou 10 segundos. Após configurar o atraso, inicie o recorte e prepare sua tela dentro do tempo determinado. Isso permite que você capture capturas de tela mais detalhadas sem pressa.
A Ferramenta de Recorte também oferece ferramentas integradas para anotar suas capturas de tela. Ele permite que você marque e destaque partes importantes de suas capturas de tela para transmitir sua mensagem de maneira eficaz. Você pode desenhar, escrever ou adicionar formas à imagem. Para destacar ou desenhar na imagem, selecione as ferramentas caneta ou marcador na barra de ferramentas.
Se a espessura ou cor padrão da caneta ou do marca-texto não atender às suas preferências, você poderá personalizá-la. Se você adicionar acidentalmente uma forma, emoji ou texto, a ferramenta borracha permitirá remover elementos indesejados. Além disso, você pode cortar a imagem para remover partes desnecessárias. Essas ferramentas de anotação são ótimas para edições rápidas, especialmente quando você está com pressa.
4 Grave sua tela facilmente
A ferramenta de recorte evoluiu além de apenas uma ferramenta de captura de tela. A Microsoft introduziu um recurso de gravação de tela que permite gravar sua tela. A interface de gravação é simples, com opções para gravar sua voz e ativar ou desativar o áudio do sistema. Além disso, não há limite de tempo. Se você usar uma ferramenta de gravação de tela diferente, a Ferramenta de Recorte poderá substituí-la facilmente.
Para usar o recurso de gravação de vídeo, selecione a opção “Gravar” no canto superior direito e clique no botão “Novo”. Em seguida, selecione a área da tela que deseja gravar e clique no botão “Iniciar”. A ferramenta de recorte começará a gravar. Quando terminar, clique no botão vermelho parar e o Windows salvará a gravação na pasta de gravação padrão.
5 Edite capturas de tela no Paint e vídeos no Clipchamp
Se você fizer capturas de tela com a Ferramenta de Recorte, mas editá-las em um programa diferente, poderá economizar tempo exportando-as diretamente para o Paint para edição. Clique na opção “Editar no Paint” no canto superior direito da Ferramenta de Recorte, faça suas edições e vá ao menu “Salvar como” para salvar a imagem editada no formato de sua preferência.
Da mesma forma, se você usar a Ferramenta de Recorte para gravar vídeos e depois editá-los em um editor de terceiros, poderá exportá-los diretamente para o Clipchamp, o editor de vídeo gratuito da Microsoft. Com o Clipchamp, você pode combinar clipes, adicionar áudio, sobreposições de texto, transições, filtros e muito mais – tudo de graça. Além disso, sua interface amigável o torna um editor ideal para iniciantes.
A ferramenta de recorte agora suporta a tecnologia OCR (Optical Character Recognition), que permite extrair texto de imagens. Esse recurso economiza seu tempo e evita que você digite notas manuscritas manualmente, seja de uma página física ou baixada online. Além disso, você pode editar facilmente o texto extraído.
Para usar este recurso, basta importar uma imagem para a Ferramenta de Recorte, clicar na opção “Ações de Texto” na parte superior e a ferramenta irá digitalizar a imagem em busca de qualquer texto. Uma vez detectado, ele destacará as partes do texto. Você pode então selecionar o texto, clicar com o botão direito sobre ele, escolher “Copiar Texto” e colá-lo onde precisar. Você também pode usar o recurso Redigir para ocultar informações confidenciais.
7 Ativar corretor de cores de captura de tela HDR
As capturas de tela tiradas em um monitor HDR parecem mais vibrantes e envolventes do que aquelas tiradas em um monitor padrão. A ferramenta de recorte inclui um recurso Corretor de cores de captura de tela HDR que ajusta automaticamente as cores das capturas de tela capturadas em um monitor HDR. Se você tiver um monitor HDR, ativar esse recurso melhorará a aparência das suas capturas de tela.
Sem ativar esse recurso, as capturas de tela tiradas em um monitor HDR serão semelhantes às tiradas em um monitor padrão. O recurso está desativado por padrão, então você terá que habilitá-lo nas configurações. Para fazer isso, abra a Ferramenta de Recorte, clique nos três pontos horizontais no canto superior direito e selecione “Configurações”. Em seguida, ative o “Corretor de cores de captura de tela HDR”.
Só para você saber, essa dica só é relevante se você tiver um monitor HDR. Se você usar um monitor padrão sem suporte HDR, isso não se aplicará.
A Ferramenta de Recorte do Windows oferece vários atalhos de teclado que agilizam a captura de capturas de tela e a gravação de vídeos, economizando seu tempo. Por exemplo, pressionar Win + Shift + S permite fazer uma captura de tela instantaneamente no modo de recorte de sua preferência e você pode usar o mesmo atalho para fazer várias capturas de tela de uma só vez, que são salvas na área de transferência.
Pressionar a tecla PrtSc (Print Screen) captura a tela inteira e a copia para a área de transferência. No entanto, pressionar a tecla Windows junto com PrtSc captura apenas a janela ativa sem quaisquer elementos extras. Além disso, pressionar Win+PrtSc captura a tela inteira e a salva automaticamente como um arquivo na pasta Capturas de tela.
A ferramenta de recorte oferece todos os recursos necessários para levar seu jogo de captura de tela para o próximo nível. Se você não conhecia os recursos acima, comece a incorporá-los ao seu fluxo de trabalho para aumentar sua produtividade. Se você está pagando por software de terceiros para realizar as mesmas tarefas, a Snipping Tool tem potencial para substituí-lo, economizando dinheiro todos os meses.