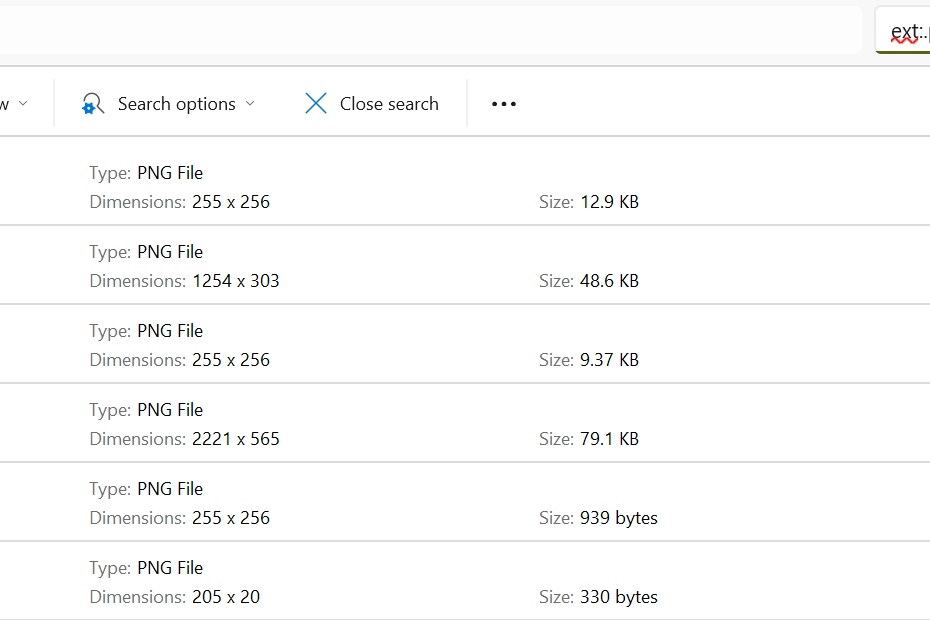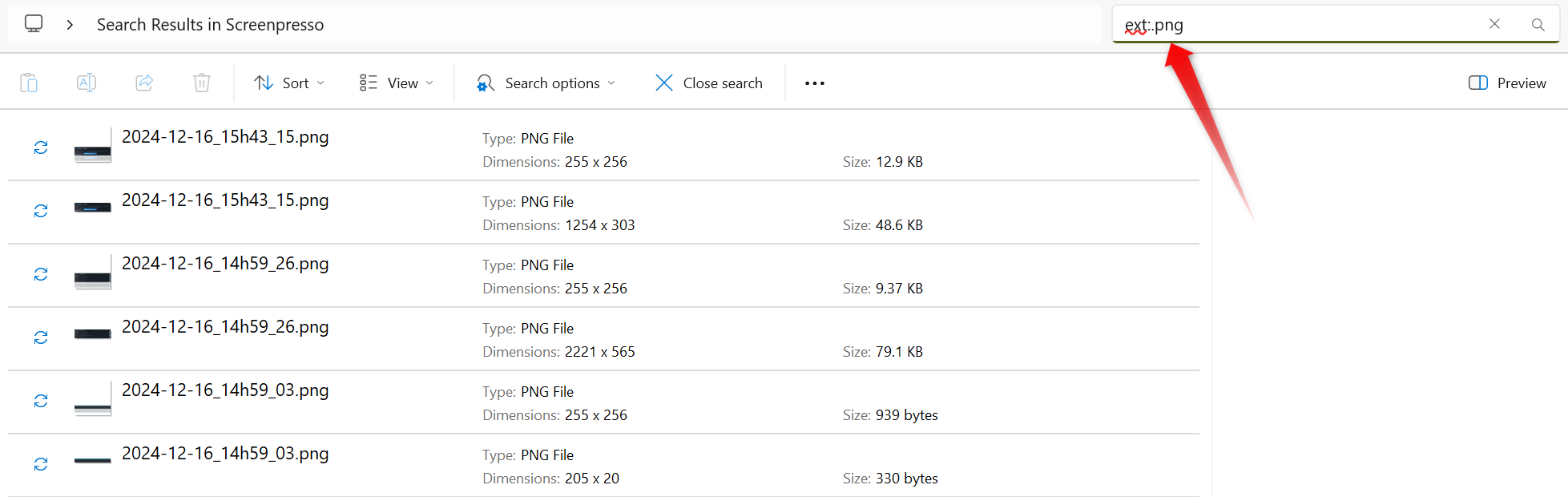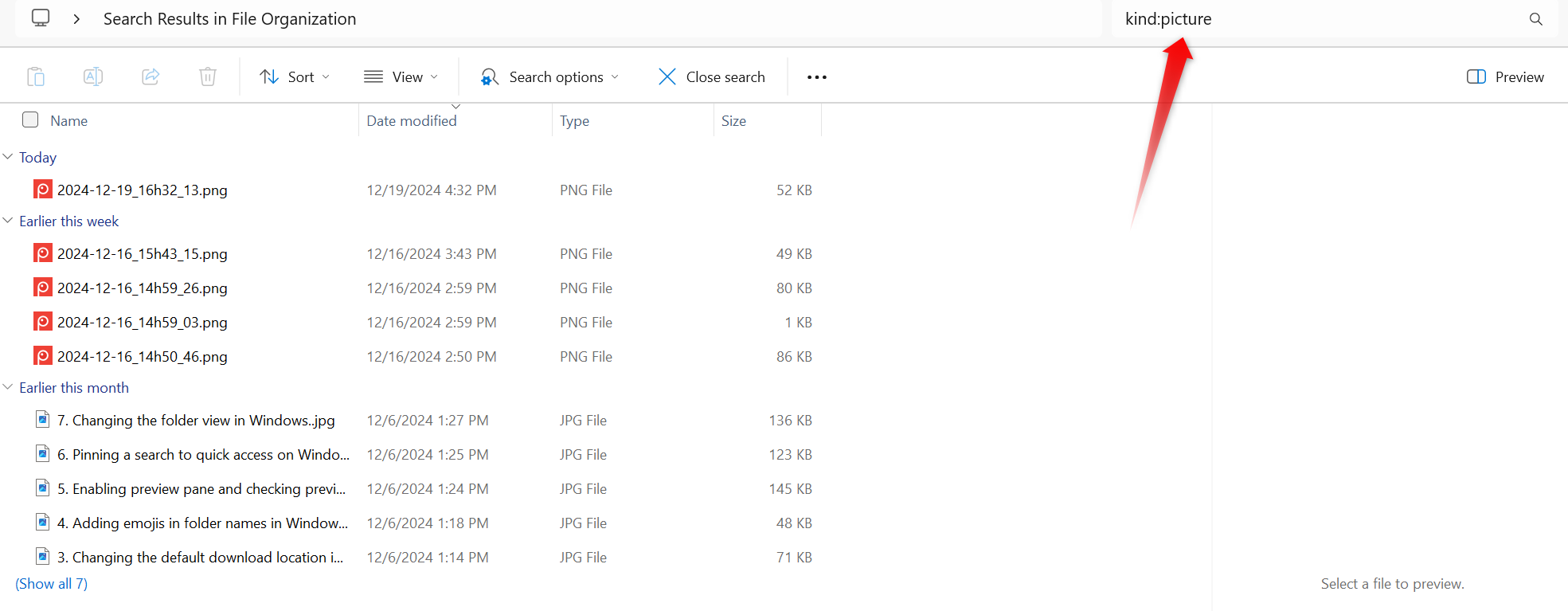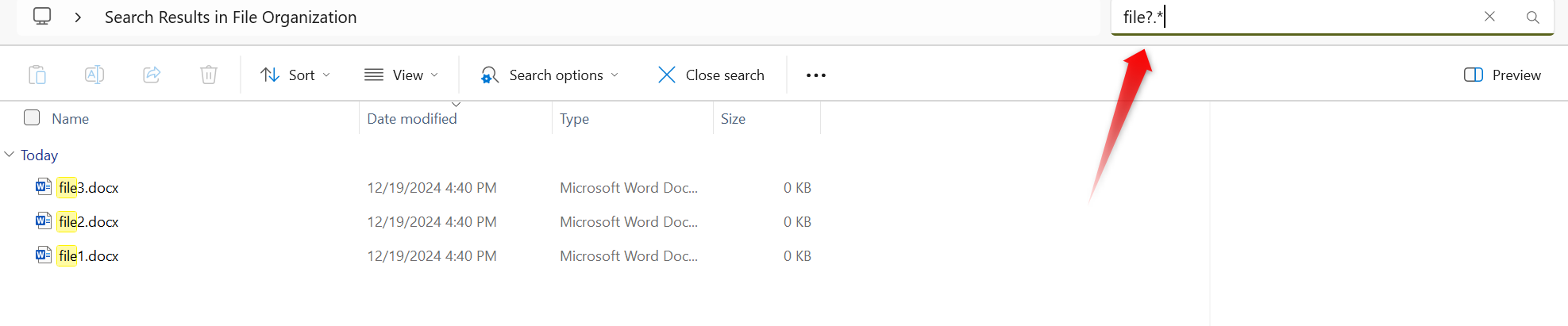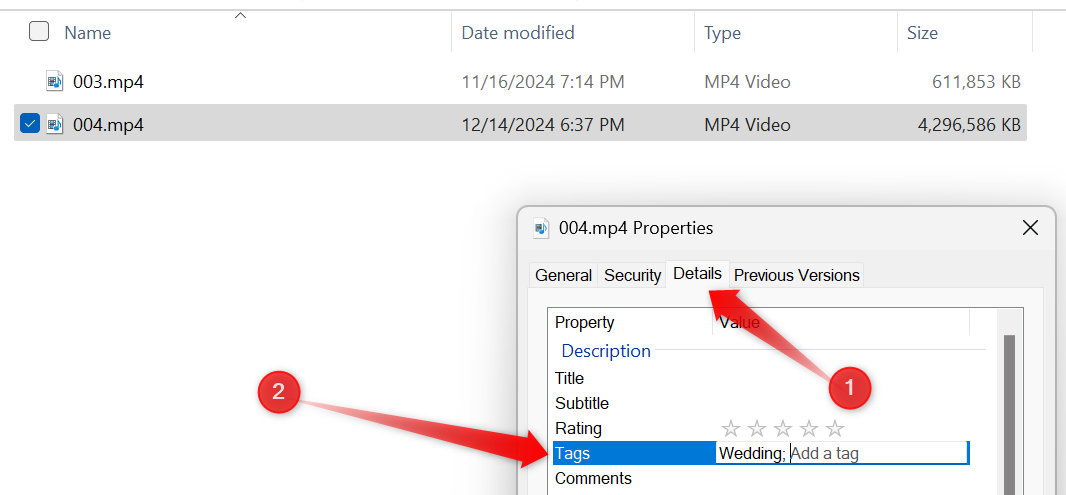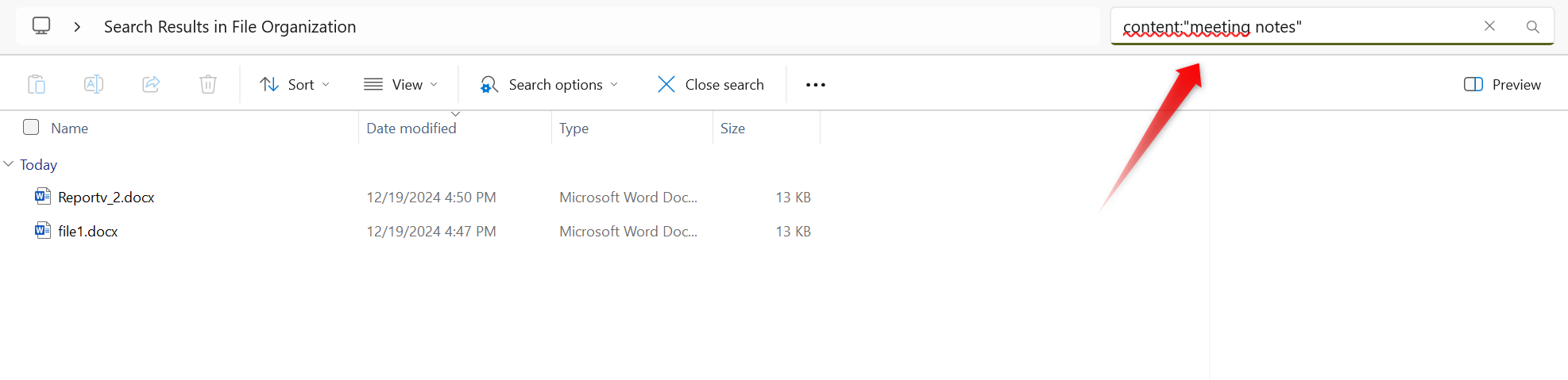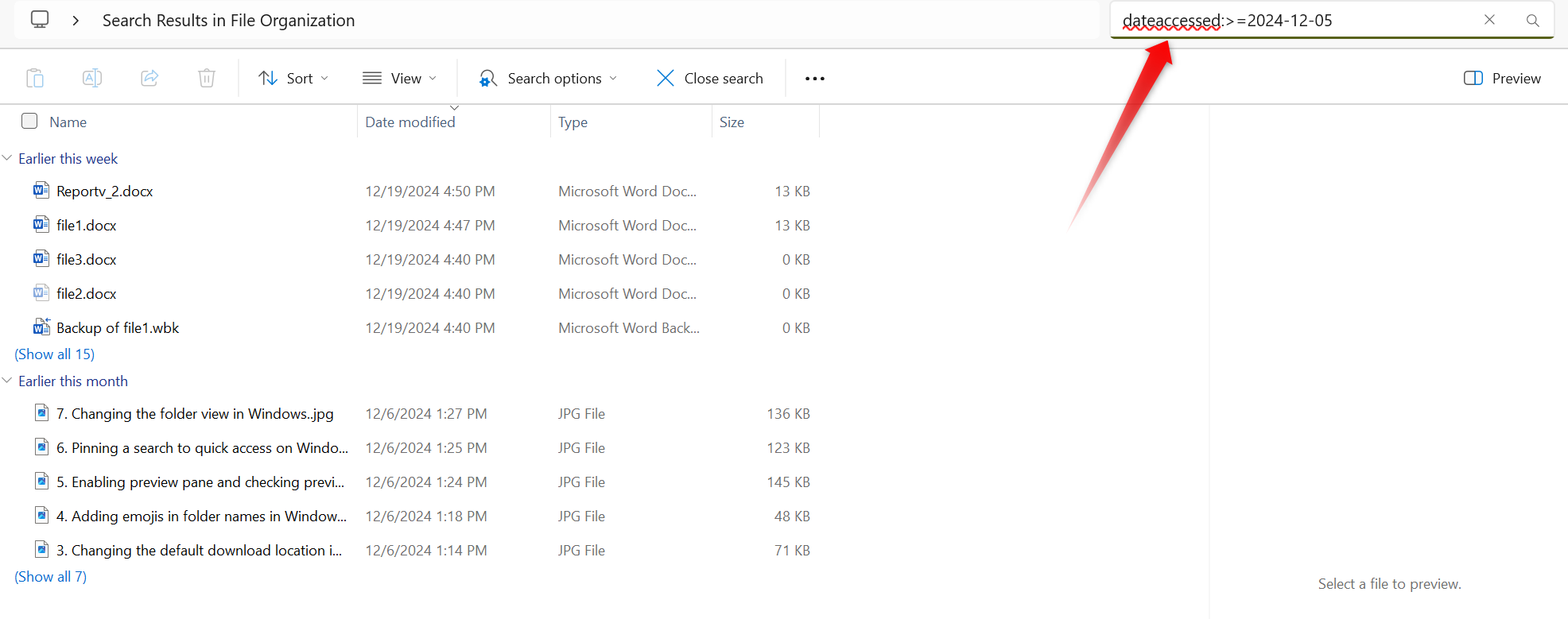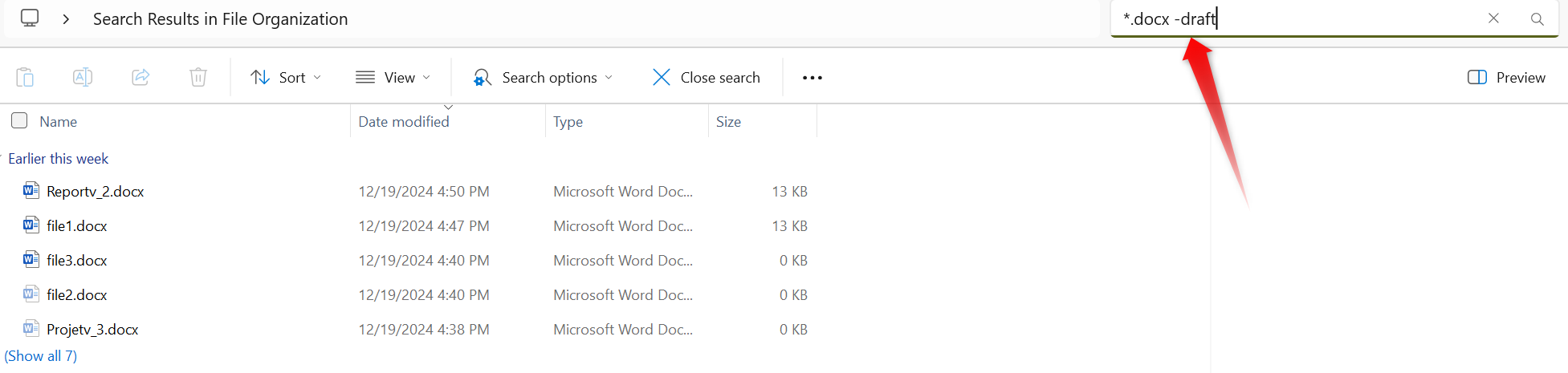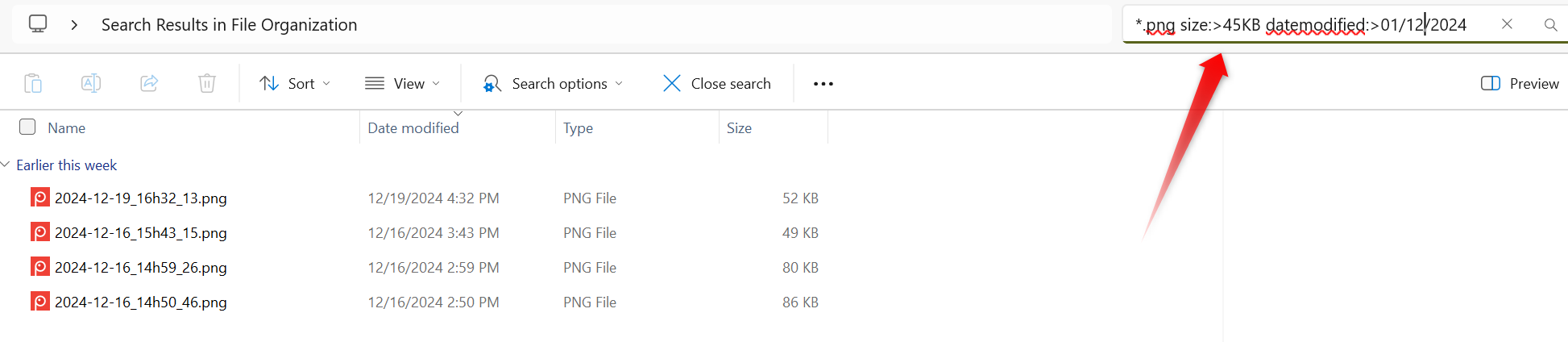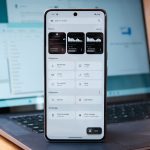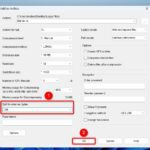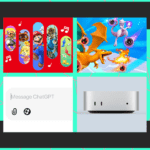Você tem dificuldade para localizar arquivos em meio à confusão interminável do File Explorer? Nesse caso, talvez você não esteja usando totalmente o recurso de pesquisa integrado, que permite refinar suas pesquisas por tipo de arquivo, tamanho, data, conteúdo e muito mais. Aqui estão alguns filtros de pesquisa úteis que você pode usar para facilitar a busca de arquivos.
1 Pesquise por extensão e tipo de arquivo
O File Explorer permite refinar os resultados da pesquisa por extensão de arquivo. Por exemplo, se uma pasta contém arquivos como documentos, vídeos, aplicativos e imagens, mas você está interessado apenas em imagens PNG, você pode digitar ramal:.png na barra de pesquisa. O File Explorer filtrará os resultados para exibir apenas imagens PNG, facilitando a localização do que você precisa.
Da mesma forma, se preferir filtrar arquivos por categoria em vez de uma extensão específica, você pode agrupar arquivos por tipo, como documentos, fotos, vídeos ou músicas. Por exemplo, para encontrar todos os arquivos de imagem em qualquer formato, digite tipo: foto na barra de pesquisa e o File Explorer exibirá todas as imagens da pasta.
2 Pesquisar por curingas
O File Explorer permite que você use caracteres especiais como “*” e “?” como curingas para procurar arquivos quando você não tiver certeza de suas extensões ou nomes completos.
O asterisco representa zero ou mais caracteres. Por exemplo, se você tiver um arquivo chamado “relatório”, mas não tiver certeza sobre sua versão (como v_1, v_2), poderá digitar relatório*.*
Procurando arquivos usando curingas no File Explorer. O ponto de interrogação (?) representa um único caractere no nome ou extensão. Por exemplo, se você tiver arquivos chamados arquivo1, arquivo2, arquivo3 e assim por diante, poderá digitar arquivo?.txt
Procurando arquivos usando curingas no File Explorer do Windows.
Adicionando uma tag a um arquivo no File Explorer Depois de marcar seus arquivos, você pode pesquisá-los rapidamente usando a caixa de pesquisa. Tipo tags: seguido pela tag que você está procurando. Tipo tags:casamento na barra de pesquisa para procurar arquivos relacionados ao casamento. Se estiver procurando arquivos com uma das duas tags ou ambas simultaneamente, você pode usar os operadores “AND” ou “OR” – por exemplo,tags:trabalho OU tags:escritório
Procurando arquivos com etiqueta de casamento no File Explorer. 4
Pesquisar por conteúdo de arquivo
Alterando o status de indexação para Aprimorado no Windows 11. Para pesquisar por conteúdo, digite contente: seguido pela palavra-chave ou frase na barra de pesquisa, e o Windows procurará o conteúdo dos arquivos em locais indexados. Por exemplo, se você estiver procurando arquivos que contenham a frase “notas de reunião”, digitecontent:”notas da reunião. ” Você também pode usar curingas em sua pesquisa, comoconteúdo:relatório*
Procurando arquivos por uma frase em seu conteúdo no File Explorer. 5
Pesquisar por data Você também pode filtrar arquivos pela data exata ou por um intervalo de datas com base em quando um arquivo foi criado, acessado ou modificado pela última vez. Por exemplo, para encontrar arquivos que você modificou hoje, você pode digitardata modificada: hoje . Para localizar arquivos criados nesta semana ou mês, use data de criação: esta semana oudata de criação: este mês
. Para pesquisar arquivos criados entre 1º e 28 de dezembro, você pode digitar data de criação:>=2023-12-01 E data de criação:. Da mesma forma, você pode filtrar arquivos acessados antes ou depois de uma data específica. Por exemplo, use data de acesso:>=2023-12-05
Pesquisando arquivos acessados após uma data específica no File Explorer. 6
Exclua palavras ou frases específicas
O File Explorer permite excluir palavras ou frases específicas dos resultados da pesquisa usando o operador NOT ou colocando um sinal de menos (-) antes do termo que você deseja excluir. Este último é relativamente mais fácil de usar. Isso ajuda a excluir arquivos nos quais você não está interessado, ao mesmo tempo que encontra arquivos que atendem a outros critérios de pesquisa. Por exemplo, se estiver pesquisando todos os arquivos do Word em uma pasta, mas quiser excluir aqueles com a palavra “rascunho”, você pode digitar*.docx -draft . Você também pode excluir várias palavras adicionando vários sinais de menos antes de cada termo, como*.docx -draft -final
Localizando todos os arquivos de documentos, excluindo o documento de rascunho. Ao excluir frases, coloque-as entre aspas, como *.docx -‘notas da reunião’
excluir documentos que contenham a frase “notas de reunião”. Se preferir que determinadas pastas nunca apareçam nos resultados da pesquisa, independentemente dos critérios, você pode excluí-las facilmente por meio do aplicativo de configurações do Windows. 7
Pesquisar por tamanho
O File Explorer também permite pesquisar arquivos com base em seu tamanho. Se você souber o tamanho aproximado do arquivo que está procurando, esse recurso facilita a localização. Também é um filtro útil para limpar espaço de armazenamento, pois permite identificar arquivos grandes que excedem um determinado tamanho. Você poderá movê-los ou excluí-los se não forem mais necessários. Para encontrar arquivos maiores que 500 MB, digitetamanho:> 500 MB . Para procurar arquivos menores que 1 GB, use tamanho:. Se quiser filtrar arquivos dentro de um intervalo de tamanho específico, como entre 100 MB e 400 MB, você pode digitar
Usando os filtros mencionados acima, você pode localizar arquivos em segundos. Esses filtros não estão limitados ao que foi explicado; você também pode pesquisar por nome do proprietário, comprimento do nome do arquivo, localização das pastas e muito mais. Você pode salvar pesquisas complexas no Acesso rápido, para não precisar inserir novamente os critérios de pesquisa todas as vezes.