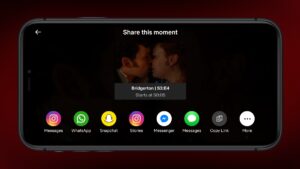Os leitores ajudam a oferecer suporte ao Windows Report. Podemos receber uma comissão se você comprar através de nossos links.
Leia nossa página de divulgação para descobrir como você pode ajudar o Windows Report a sustentar a equipe editorial. Leia mais
O ERROR_INVALID_FIELD_IN_PARAMETER_LIST com código de erro 328 (0x148) e descrição O comando especificou um campo inválido em sua lista de parâmetros, indica que uma função recebeu um parâmetro inválido ou um valor inesperado em uma chamada de sistema ou API.
Isso geralmente acontece em diferentes contextos, incluindo instalações de software, problemas de driver, configuração do sistema ou durante algumas operações de API. Para começar, você pode reiniciar o computador e verificar as atualizações do Windows para garantir que todas as atualizações estejam instaladas. Em seguida, execute uma verificação de malware usando uma ferramenta antivírus confiável e verifique o Visualizador de eventos para verificar os detalhes relacionados ao erro.
Como posso corrigir ERROR_INVALID_FIELD_IN_PARAMETER_LIST?
1. Atualize/reinstale os drivers do dispositivo
- Imprensa Windows + R para abrir o Correr console.
- Tipo devmgmt.msc e clique OK lançar Gerenciador de dispositivos.
- Expanda as categorias uma por uma na lista de componentes do sistema e procure um driver com um ícone de triângulo amarelo e um ponto de exclamação dentro.
- Depois de localizá-lo, clique com o botão direito e selecione Atualizar driver no menu de contexto.
- Selecione Pesquise automaticamente por drivers, e o Windows tentará encontrar a melhor versão do driver.
No entanto, se o Windows falhar, você poderá baixar a versão mais recente no site do fabricante. Você também pode baixar e instalar uma ferramenta atualizadora de driver de terceiros para garantir que todos os drivers estejam atualizados. Se você encontrar vários drivers problemáticos, poderá repetir as mesmas etapas.
Caso a atualização dos drivers não resolva o problema ERROR_INVALID_FIELD_IN_PARAMETER_LIST, tente reinstalar o driver seguindo estas etapas:
- Reinicie o aplicativo Gerenciador de Dispositivos, vá para o driver com o triângulo amarelo, clique com o botão direito e selecione Desinstalar dispositivo no menu de contexto.
- Vá para Ação e escolha Procure alterações de hardware no menu suspenso para reinstalar o driver.
2. Execute as verificações SFC e DISM
- Pressione o Windows chave, digite cmd na barra de pesquisa e clique em Executar como administrador na lista de opções para iniciar Prompt de comando com direitos de administrador.
- Digite o seguinte comando para restaurar os arquivos de sistema corrompidos e pressione Digitar:
sfc /scannow - Aguarde a conclusão da verificação, copie e cole os seguintes comandos, um por um, para reparar a imagem do sistema Windows por meio do Windows Update e pressione Digitar
depois de cada comando:
DISM /Online /Cleanup-Image /CheckHealth
DISM /Online /Cleanup-Image /ScanHealth
DISM /Online /Cleanup-Image /RestoreHealth
- Assim que a verificação for executada, reinicie o seu PC para salvar as alterações.
3. Reinstale os aplicativos afetados
- Imprensa Windows + EU para abrir o Configurações aplicativo.
- Vá para Aplicativose clique em Aplicativos instalados.
- Localize o aplicativo afetado, clique no botão três pontos ícone e selecione Desinstalar no menu suspenso.
- Clique Desinstalar.
- Acesse o site oficial e baixe a versão mais recente do aplicativo.
4. Reinicie o seu PC em um ambiente de inicialização limpa
- Imprensa Windows + R para abrir o Correr janela.
- Tipo msconfig e clique OK para abrir a janela Configuração do sistema.
- Vá para o Serviços guia, coloque uma marca de seleção ao lado de Ocultar todos os serviços Microsofte selecione Desativar tudo.
- Mude para o Comece aba e clique no Abra o Gerenciador de Tarefas link.
- Na janela do Gerenciador de Tarefas, selecione todos os itens habilitados um por um e clique em Desativare feche o Gerenciador de Tarefas.
- De volta à janela Configuração do sistema, clique em Aplicarentão OK.
- Clique Reiniciar.
Seu dispositivo será reiniciado apenas com serviços Microsoft e itens de inicialização. Você pode tentar ativar os serviços de terceiros e itens de inicialização um por um para verificar se vê o erro ERROR_INVALID_FIELD_IN_PARAMETER_LIST novamente. Se nada disso trouxer o erro de volta, você poderá fazer engenharia reversa das etapas para reiniciar o PC no modo normal.
5. Execute a ferramenta de diagnóstico de memória do Windows
- Pressione o Windows chave, digite diagnóstico de memória do Windowse clique em Abrir na lista de opções.
- Clique Reinicie agora e verifique se há problemas.
- Seu computador será reiniciado e a verificação será iniciada.
Assim que a verificação for concluída, você verá a tela de login. Faça login em sua conta de usuário e verifique os resultados da verificação. Se a verificação mostrar erros de disco, você deverá recolocar os módulos de memória e executar novamente a ferramenta. Se o problema persistir, isso indica que sua RAM está com defeito e talvez seja necessário substituí-la.
6. Execute a verificação de disco
- Pressione o Windows chave, digite cmd na barra de pesquisa e clique em Executar como administrador na lista de opções para iniciar Prompt de comando com direitos de administrador.
- Para verificar setores defeituosos em um disco, copie e cole o seguinte comando após substituir C: pela unidade que deseja verificar e pressione Digitar:
chkdsk C: /f /r - Se o disco já estiver em uso, você será solicitado a agendar a verificação após reiniciar; tipo S para confirmar e clicar Digitar.
- Feche a janela do prompt de comando e reinicie o computador.
7. Reinstale o Windows
OBSERVAÇÃO
Antes de seguir as etapas, faça backup de seus dados importantes, incluindo documentos, PDFs e fotos. Você também precisa de uma unidade flash USB com 8 GB de espaço livre.
Crie uma mídia de instalação
- Acesse o site de download do Windows 11 em outro PC ou dispositivo e clique em Baixe agora para baixar o mediacreation.exe arquivo.
- Clique duas vezes para iniciá-lo e clique em Sim no prompt do UAC.
- No Configuração do Windows 11 assistente, clique no Aceitar botão.
- Conecte a unidade USB, escolha o Dispositivo flash USB opção e clique em Próximo.
- Selecione o idioma, a edição e a arquitetura e clique em Próximo.
- Na tela seguinte, certifique-se de que o dispositivo USB inserido esteja aparecendo e clique em Próximo.
- Siga as etapas na tela e clique em Terminar, e remova o dispositivo USB com segurança do computador.
Reinstale o Windows
- Conecte a unidade USB ao computador afetado e pressione Windows + E abrir Explorador de arquivos.
- Clique duas vezes na pasta da unidade USB para localizar o setup.exe arquivo. Clique duas vezes nele e depois clique Sim no prompt do UAC.
- Escolher Mudar
e selecione qualquer uma destas opções de acordo com sua preferência:
- Mantenha arquivos e aplicativos pessoais – Mantém dados pessoais, aplicativos e configurações
- Mantenha apenas arquivos pessoais – Preserva dados e configurações, mas os aplicativos são excluídos
- Não guarde nada – Exclui todas as configurações, dados e aplicativos.
- Clique no Instalar botão para reinstalar o Windows 11 em seu computador. Isto removerá o ERROR_INVALID_FIELD_IN_PARAMETER_LIST de uma vez por todas.
Se você estiver usando um laptop, lembre-se de conectar o carregador, e se estiver usando um PC, certifique-se de que o cabo de alimentação permaneça conectado, pois sua máquina irá reiniciar várias vezes. Uma vez feito isso, seu computador será inicializado e você verá a tela de login. Faça login no seu PC, instale as atualizações mais recentes do Windows e configure seu dispositivo de acordo.
Concluindo, para corrigir ERROR_INVALID_FIELD_IN_PARAMETER_LIST em seu Windows, você pode executar verificações SFC e DISM, atualizar drivers de dispositivo, reinstalar aplicativos afetados, reiniciar seu PC com inicialização limpa, executar uma verificação de disco e verificar se há problemas de hardware. Mas se nada funcionar, você precisará reinstalar o Windows.
Se você tiver alguma dúvida ou sugestão sobre o erro BSoD, mencione-a na seção de comentários abaixo; teremos prazer em responder!
Srishti Sisodia é engenheiro eletrônico e escritor apaixonado por tecnologia. Ela tem vasta experiência explorando os mais recentes avanços tecnológicos e compartilhando seus insights por meio de blogs informativos. Seus diversos interesses trazem uma perspectiva única ao seu trabalho, e ela aborda tudo com comprometimento, entusiasmo e vontade de aprender. É por isso que ela faz parte da equipe de revisores do Windows Report, sempre disposta a compartilhar a experiência da vida real com qualquer produto de software ou hardware. Ela também é especializada em Azure, computação em nuvem e IA.