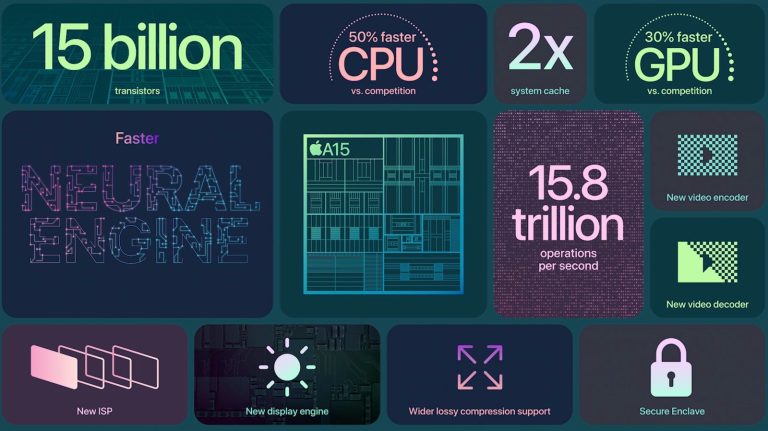O Windows Fax and Scan, um aplicativo integrado ao sistema operacional Windows, permite enviar e receber faxes sem um aparelho de fax.
Ele oferece suporte a vários tipos de documentos, incluindo documentos Word, PDFs, imagens, planilhas e muito mais. Essa ferramenta também permite que os administradores gerenciem vários aparelhos de fax, impressoras multifuncionais (MFPs) ou servidores de fax por meio de um programa centralizado.
Portanto, se você está pronto para simplificar o processo de envio de fax com uma ferramenta fácil e gratuita, vamos dar uma olhada em como usar o Fax e Scan do Windows em apenas sete etapas simples.
Importante: Para usar o Fax e Scan do Windows, seu computador deve ter um fax modem integrado ou você precisará conectar um fax modem externo. Direi mais sobre isso à medida que avançamos, mas se estiver com pressa, você pode usar um serviço de fax online para enviar documentos de um dispositivo sem fax modem.
Configuração de fax e scanner do Windows
A prática ferramenta de fax e digitalização faz parte da família Windows há algum tempo, ampliando sua compatibilidade desde o Windows Vista até a versão mais recente do Windows. Quer você seja novo no fax digital ou um profissional experiente, habilitar o Windows Fax and Scan é simples.
Primeiro, vamos falar sobre o que você precisa para começar. O software Windows Fax and Scan requer um fax modem. Este pequeno hardware transforma seu computador em um aparelho de fax.
Mas antes de começar a vasculhar os mecanismos internos do seu computador, você vai querer descobrir se já possui um integrado ao seu computador ou laptop.
Verificando um fax modem integrado
Você pode descobrir se já possui um modem integrado verificando o sistema do seu computador, e o processo é bastante simples:
- Acerte o Começar botão no seu computador.
- Tipo Gerenciador de dispositivos na barra de pesquisa e pressione Digitar.
- No Gerenciador de Dispositivos, procure uma categoria chamada Modemse clique nele para ver o que está listado.
Se não houver uma categoria para modems, significa que você não possui uma integrada.
A maioria dos laptops e computadores mais recentes não vem com fax modem, então não se surpreenda se não conseguir encontrar nada no gerenciador de dispositivos.
Configurando um fax modem externo
Se você descobrir que seu computador não possui um fax modem interno, ainda existem algumas opções disponíveis. Você pode encontrar facilmente modems de fax externos, geralmente como dispositivos USB ou como uma placa que pode ser instalada no slot PCI do seu computador.
Este não será um grande investimento, já que modems externos podem ser encontrados por menos de US$ 20.
Se você estiver seguindo a rota do modem externo, aqui está um guia rápido:
- Verifique o manual do fabricante: É sempre uma boa ideia dar uma olhada no manual que acompanha o modem, principalmente para entender as instruções específicas de instalação.
- Compre o modem: Você pode encontrar modems de fax USB ou de cartão on-line ou em uma loja de eletrônicos local.
- Instalação USB: Basta conectar o modem a uma porta USB do seu computador. Se o seu modem vier com um CD de driver, certifique-se de instalar os drivers.
- Instalação da placa de modem: Se você tiver uma placa de modem, desligue o computador e instale a placa em um slot PCI disponível. Reinicie o seu computador e você estará pronto para prosseguir.
Lembre-se de que interferir no hardware do seu computador às vezes pode afetar a garantia. Portanto, se você não se sente confortável com a abordagem DIY, procurar assistência profissional é uma decisão acertada. Pode custar um pouco mais ter alguém para instalar uma placa de modem para você, mas é melhor do que danificar seu computador.
Você também pode evitar todos os problemas usando um serviço de fax online ou baixando um aplicativo para enviar um fax de um telefone iPhone ou Android.
Configurando Fax e Scan do Windows
Para iniciar o envio de fax, você deve primeiro conectar uma linha telefônica ao seu computador por meio de um fax modem e ativar o software Fax and Scan. A maneira mais fácil de fazer isso é conectar um telefone fixo ao computador na tomada apropriada ou na tomada localizada no fax modem externo.
Depois de configurar sua linha, siga estas etapas para garantir que o Windows Fax and Scan esteja pronto para funcionar com seu fax modem e linha de comunicação:
- Comece pesquisando por Fax e Digitalização na barra de pesquisa do Windows. Selecione o aplicativo Windows Fax and Scan que aparece nos resultados.
- Na sua primeira visita ao Windows Fax and Scan, você precisará configurar seu modem para enviar correspondências. Para fazer isso, navegue até o Ferramentas menu no aplicativo Windows Fax and Scan.
- No menu Ferramentas, vá para Contas de fax.
- Na janela Contas de fax, clique em Adicionar.
- Você verá então uma caixa de diálogo Configuração de fax, onde deverá escolher Conecte-se a um modem de fax. Selecione esta opção e seu modem pré-instalado deverá aparecer.
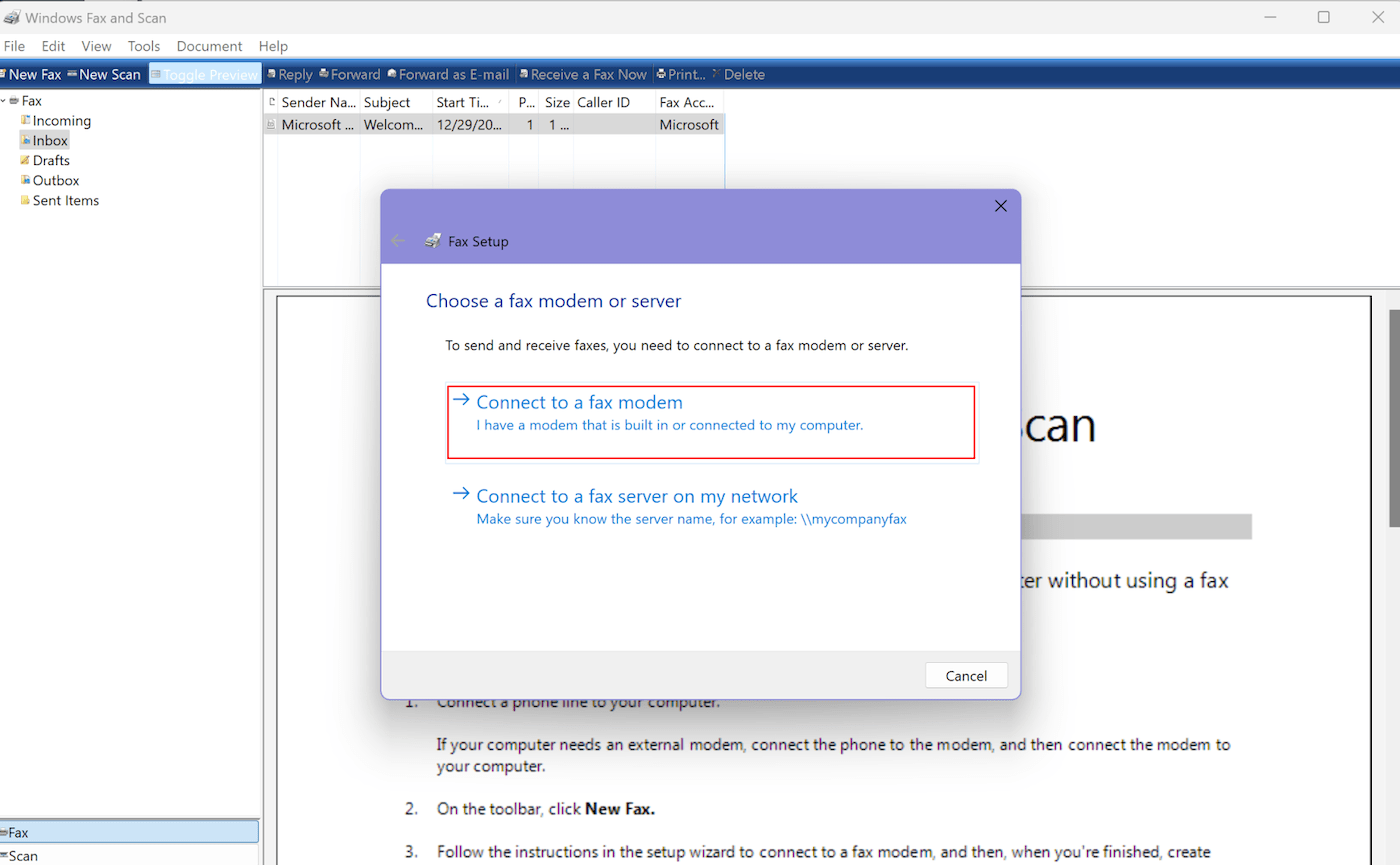
Ao conectar o fax modem ao PC, os drivers necessários deverão ser instalados automaticamente. Caso contrário, siga as instruções fornecidas com o fax modem para uma instalação adequada.
Chamadas de fax automáticas versus manuais
Após selecionar seu fax modem, conclua a instalação. Você pode ser solicitado a escolher como a linha telefônica atenderá as chamadas – automática ou manualmente.
Se você optar por Automático, o aplicativo de fax atenderá automaticamente as chamadas e receberá faxes. Se você selecionar Manual, precisará selecionar manualmente Receba um fax agora no aplicativo Windows Fax and Scan sempre que desejar receber um fax.
Sete etapas para enviar um fax com Windows Fax and Scan
Depois que seu computador estiver equipado para enviar e receber faxes via Windows Fax and Scan, navegar no software se tornará bastante simples.
Se você precisar enviar um cheque ou algum outro documento importante por fax, considere enviar um fax de teste gratuito como uma forma de baixo risco para ter certeza de que tudo está funcionando corretamente.
Aqui está um passo a passo que facilita o envio de seu primeiro fax com o Windows:
Etapa 1: iniciar um novo fax
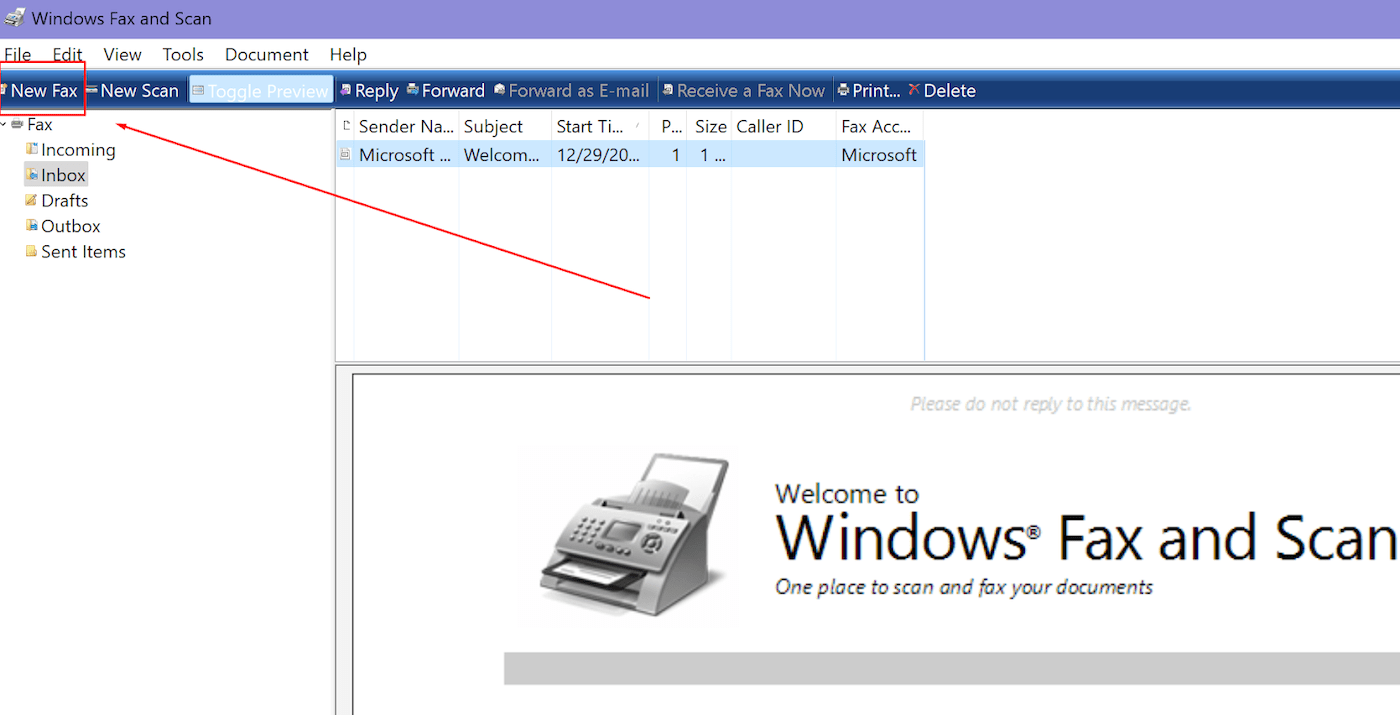
Abra o software Windows Fax and Scan e selecione o Novo fax opção.
Etapa 2: insira o número de fax do destinatário
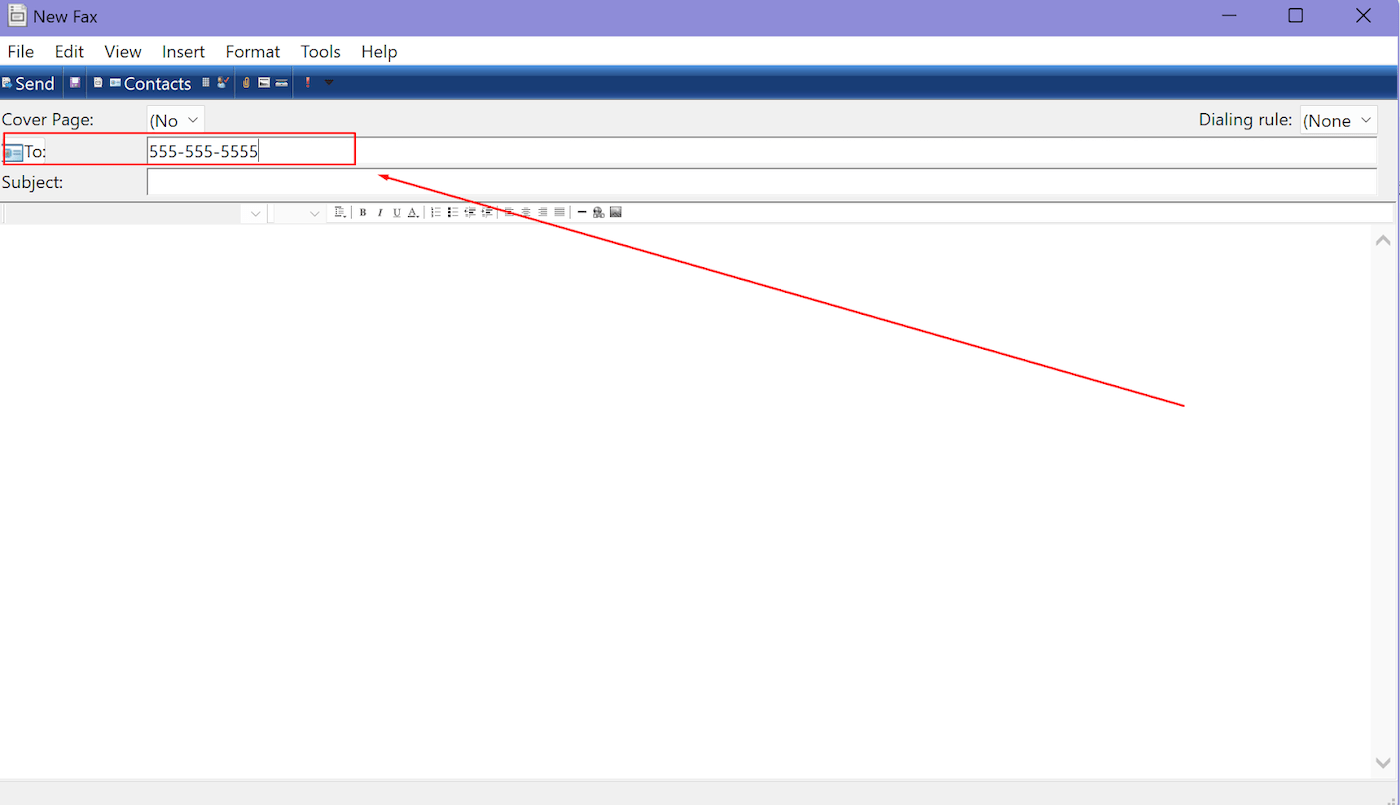
Na janela Novo Fax que aparece, digite o número de fax do destinatário pretendido no campo “Para”. Você também tem a opção de clicar em ‘Para’ para abrir seu catálogo de endereços e escolher um destinatário a partir dele.
Etapa 3: incorpore uma página de rosto
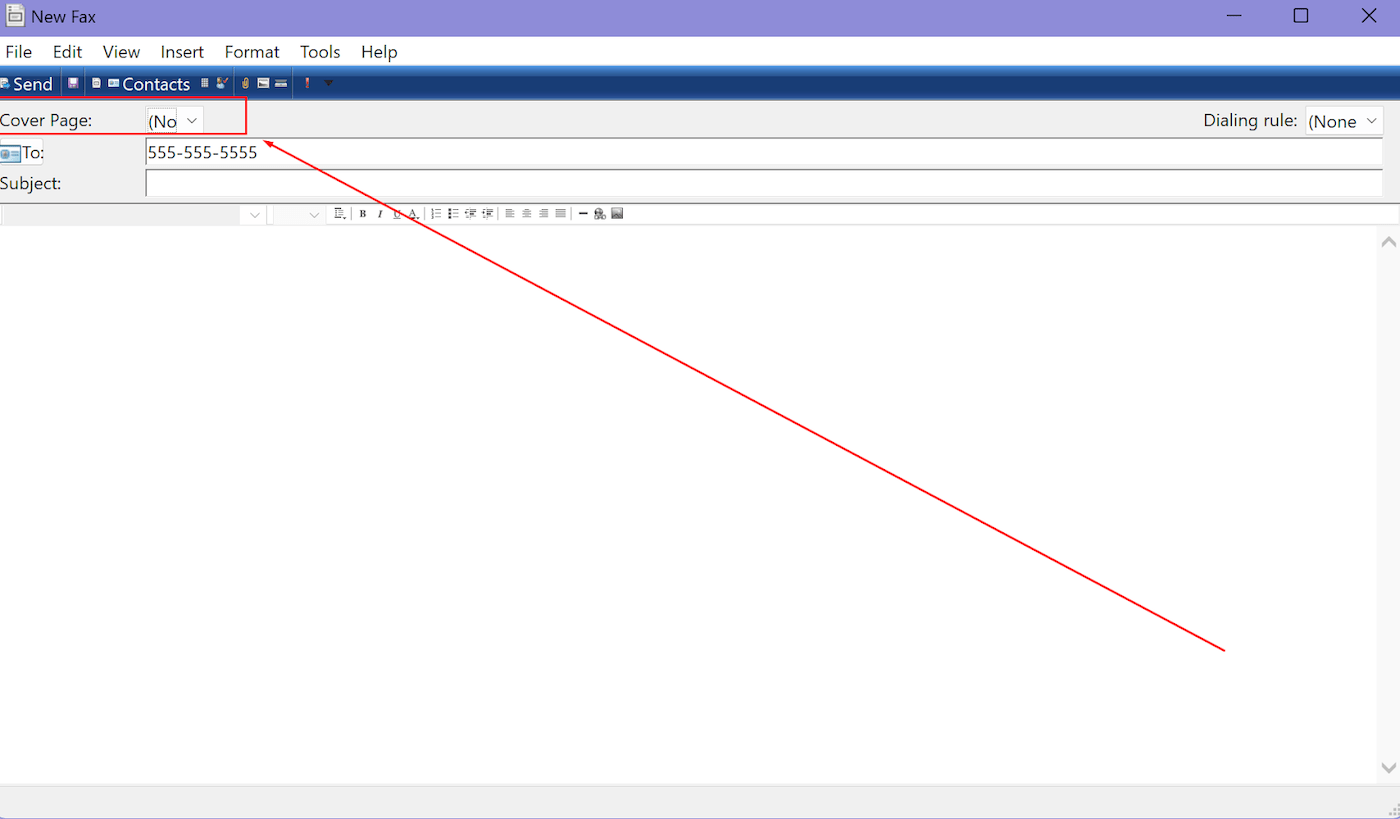
Se você deseja incluir uma folha de rosto em seu fax, esta opção está convenientemente localizada logo acima da linha “Para” no formulário de fax. Sinta-se à vontade para usar esses modelos de folha de rosto de fax.
Etapa 4: preencha a linha de assunto
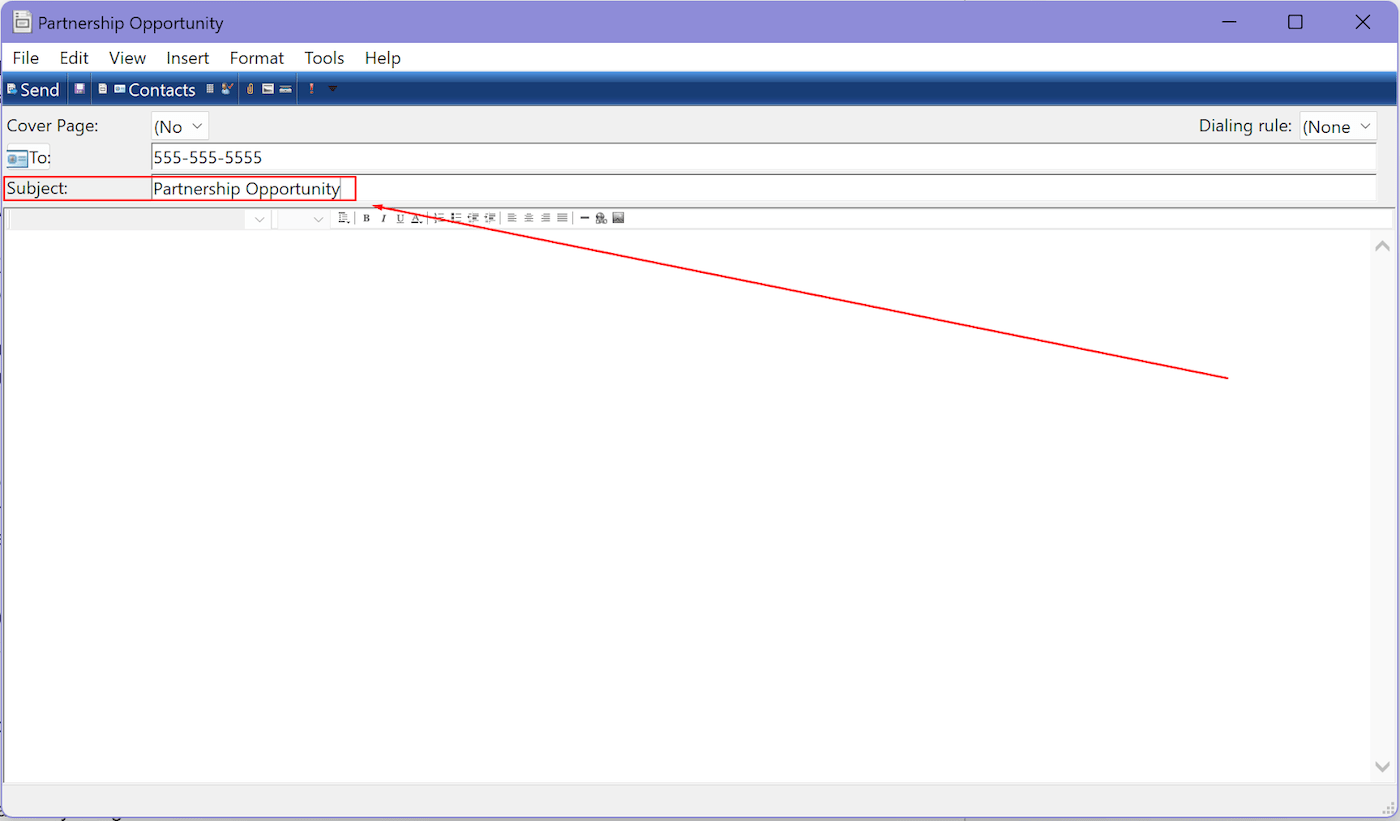
A seguir, forneça um assunto para o seu fax. Este campo está situado acima do corpo principal da mensagem, no lado esquerdo.
Etapa 5: insira sua mensagem
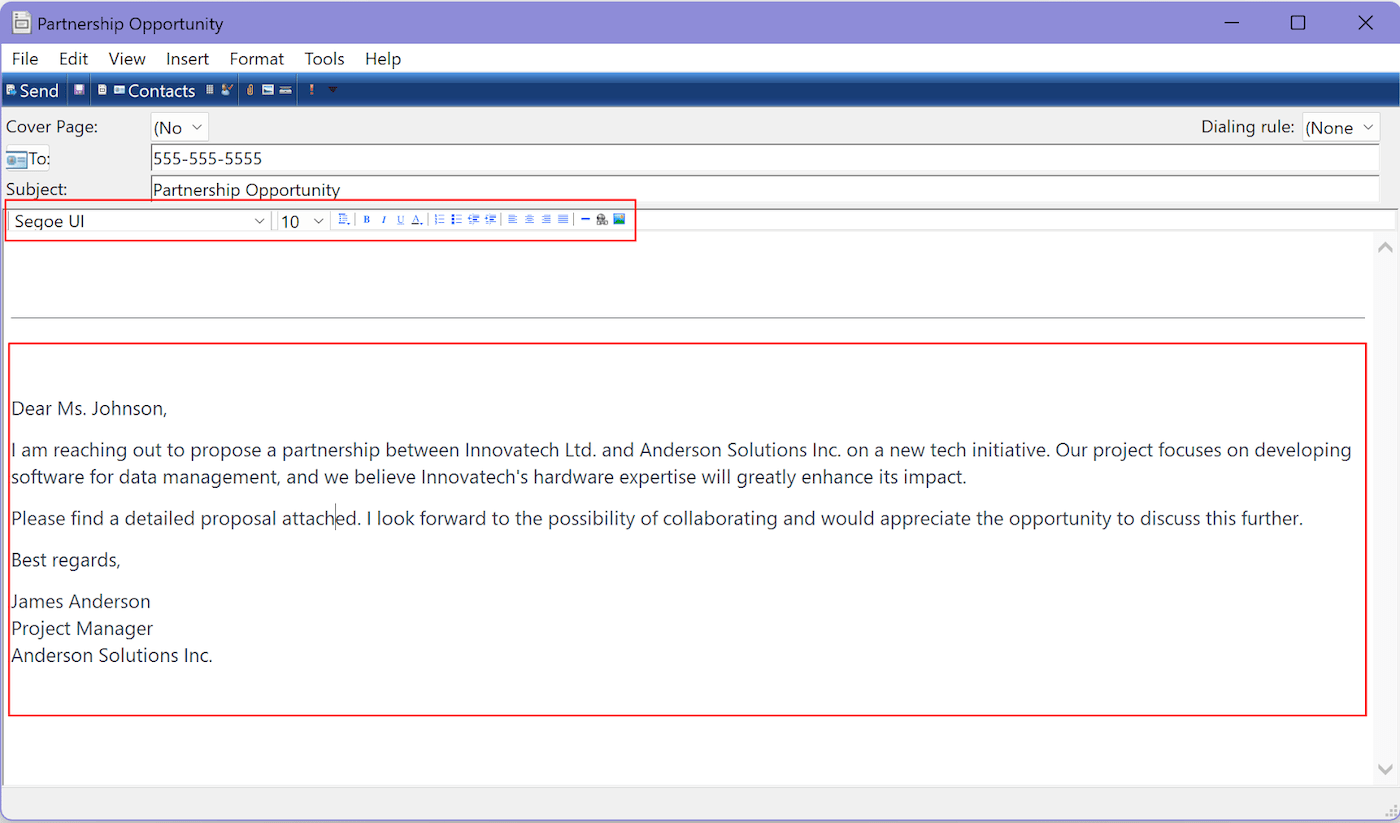
Continue digitando as informações que deseja enviar por fax no corpo principal do formulário de fax.
Uma barra de ferramentas de formatação na parte superior da área do documento permite formatar texto, introduzir hiperlinks ou incorporar imagens em seu documento de fax.
Etapa 6: adicionar documentos ou mídia adicionais
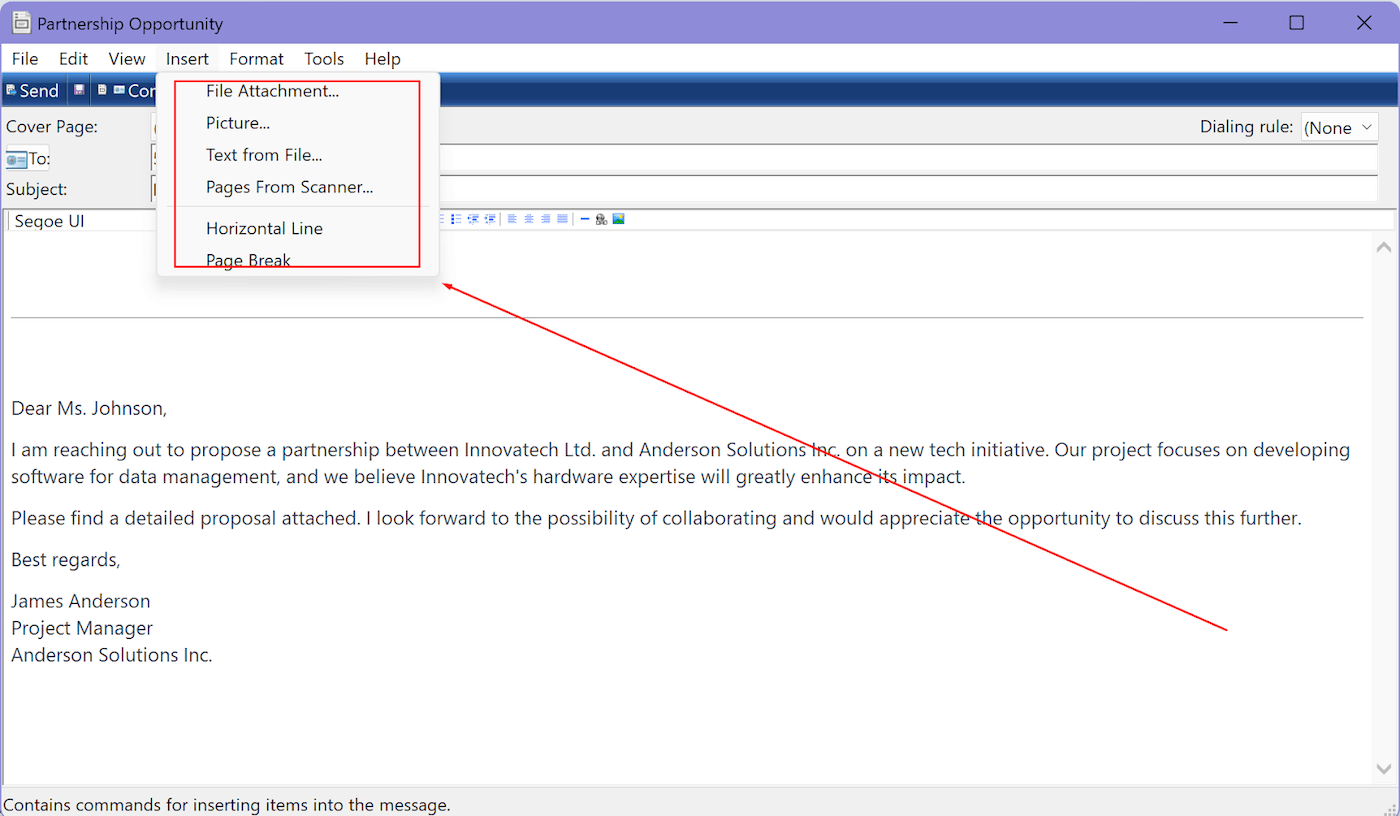
Você também pode adicionar documentos digitalizados ou anexar arquivos clicando na barra de ferramentas localizada na parte superior do formulário de fax. Selecione Inserir para abrir uma lista suspensa de itens.
Etapa 7: clique em enviar
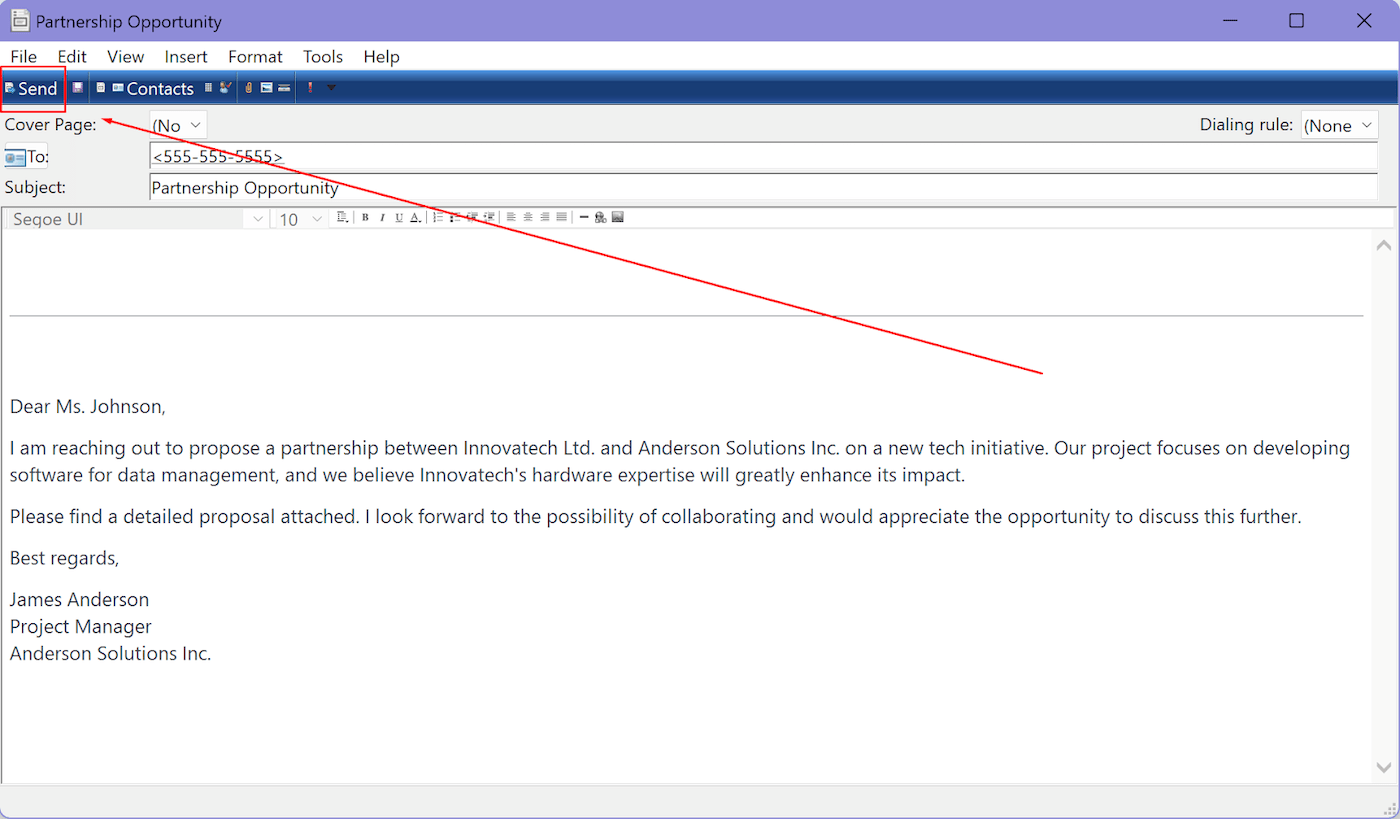
Quando estiver pronto, clique Enviar para despachar seu fax. Este botão está localizado no canto superior direito da janela.
VEJA: Experimente estas dicas se o seu fax não for enviado e lembre-se de garantir que as informações do cabeçalho do fax estejam precisas.
Como receber um fax com Windows Fax and Scan
Com o Windows Fax and Scan, você tem a flexibilidade de configurar o recebimento de fax de forma automática ou manual.
Se você escolher a opção automática, o software atenderá automaticamente as chamadas e receberá faxes sem a sua intervenção.
Isso é útil se você recebe faxes com frequência. Porém, se você deseja ter mais controle na recepção de faxes ou não os recebe com frequência, pode escolher a opção manual.
Como receber manualmente um fax com Windows Fax and Scan
Para receber fax manualmente usando o serviço de fax quando o telefone tocar, certifique-se de que o aplicativo Windows Fax and Scan esteja aberto.
- Inicie o Fax e Scan do Windows.
- Clique no Fax opção localizada no painel inferior esquerdo.
- Agora navegue até o Ferramentas menu no canto superior esquerdo do aplicativo.
- Na barra de ferramentas, escolha Receba um fax agora. Isso permite que seu computador aceite faxes recebidos quando a linha telefônica tocar.
Como receber um fax automaticamente com o Windows Fax and Scan
Se você deseja configurar a recepção automática de faxes, siga estes passos:
- Vá para Ferramentas e escolha Configurações de fax.
- No Em geral guia, verifique se o Permitir que o dispositivo receba chamadas de fax a opção está selecionada em Opções de envio/recebimento.
- Então encontre Atender automaticamente após _ toquese insira o número desejado de toques antes que o serviço de fax responda e clique em OK.
Isso permitirá automaticamente que seu computador receba faxes sem qualquer intervenção manual.
Como você pode ver, o Windows Fax and Scan oferece uma maneira fácil de enviar e receber fax usando seu computador. Com essas etapas simples, você pode configurar facilmente o software para uma comunicação de fax eficaz.
Existem recursos adicionais do Windows Fax and Scan, como a criação de uma lista de contatos ou páginas de rosto personalizadas. Reserve um tempo para testar e se familiarizar com o software para garantir um envio de fax tranquilo e eficiente no futuro.
Lembre-se: o fax é tão seguro quanto a sua rede. Como qualquer outra forma de comunicação, ela pode ser hackeada e as credenciais da conta podem ser comprometidas. Siga as práticas recomendadas básicas de segurança de rede e tome cuidado extra ao enviar fax enquanto estiver conectado a redes públicas.