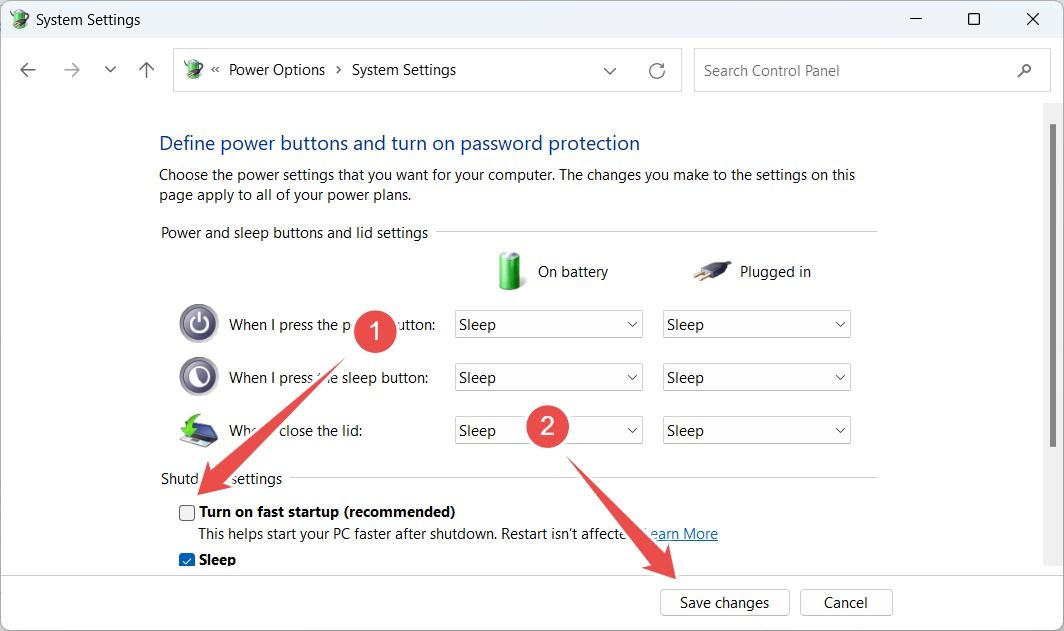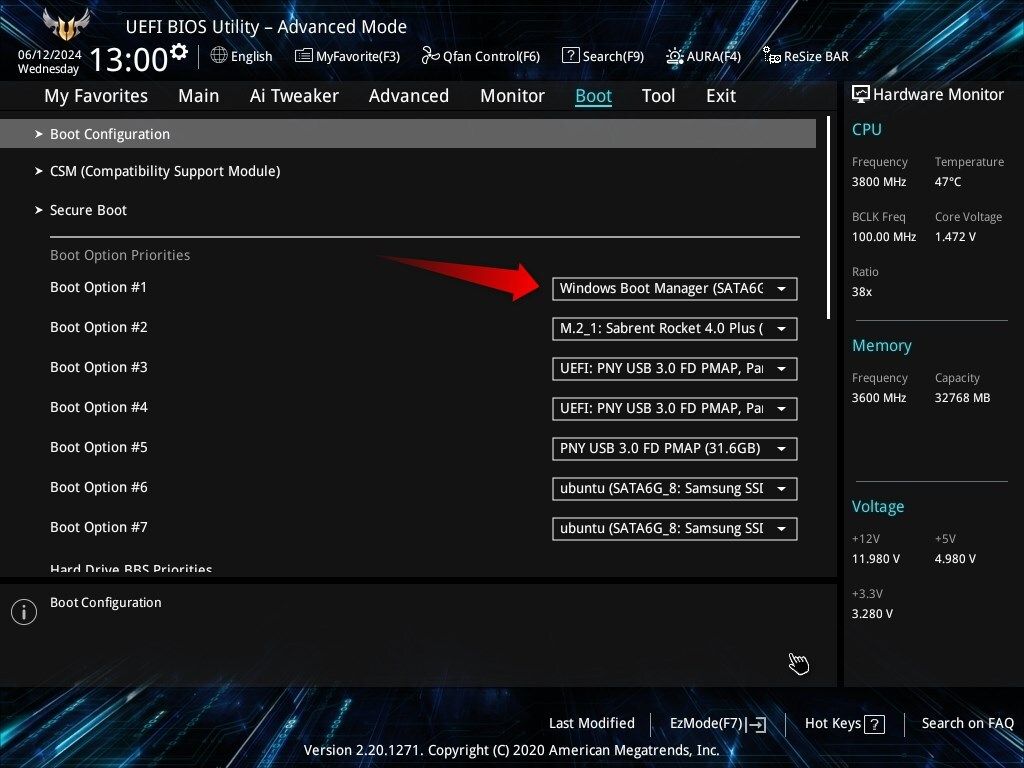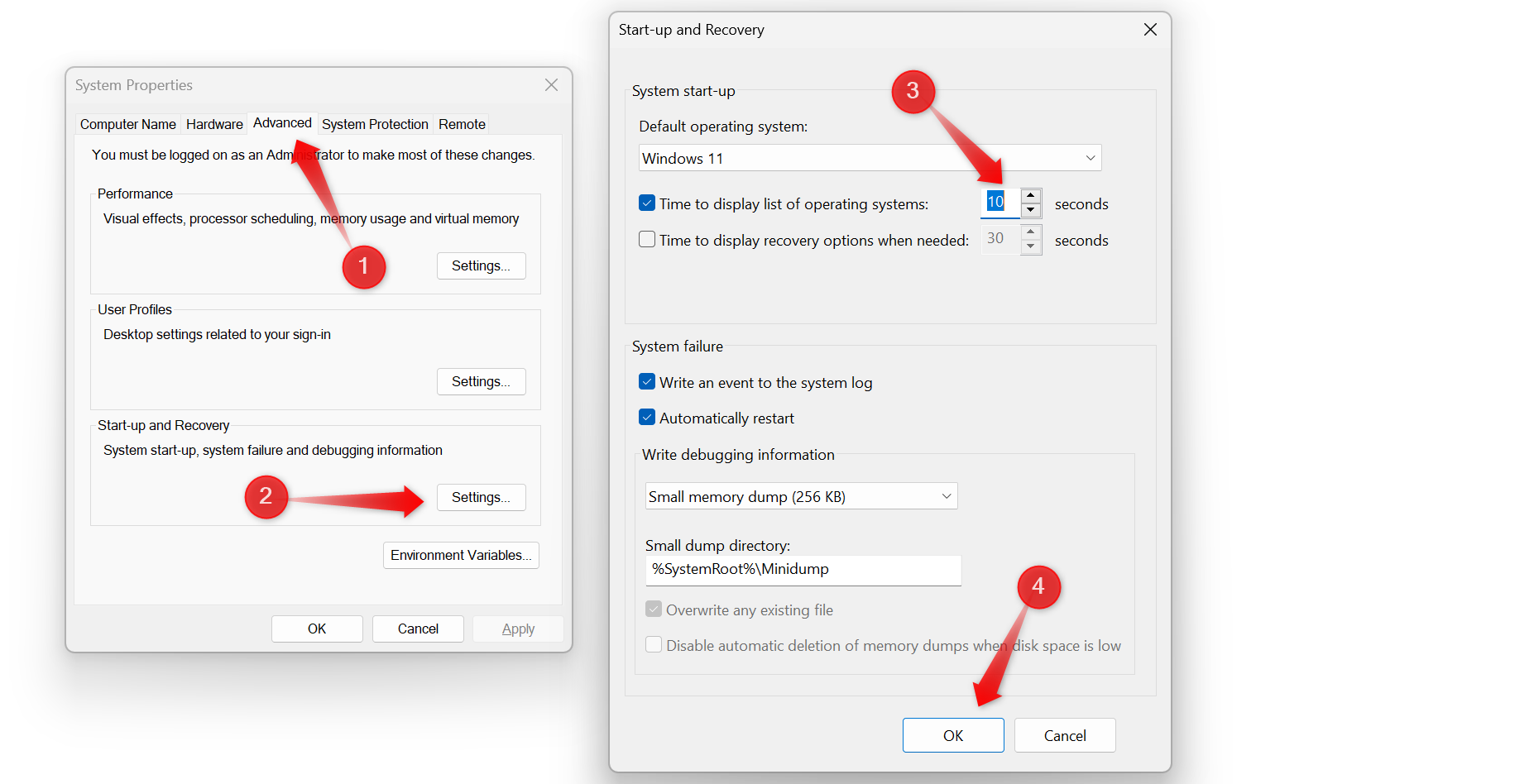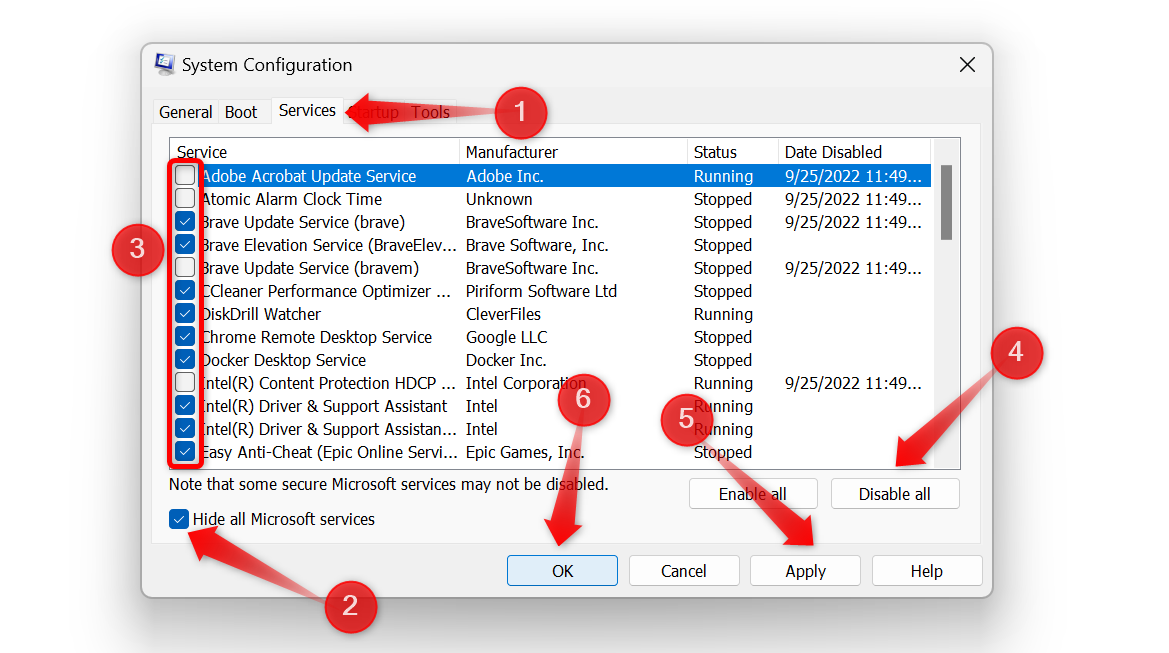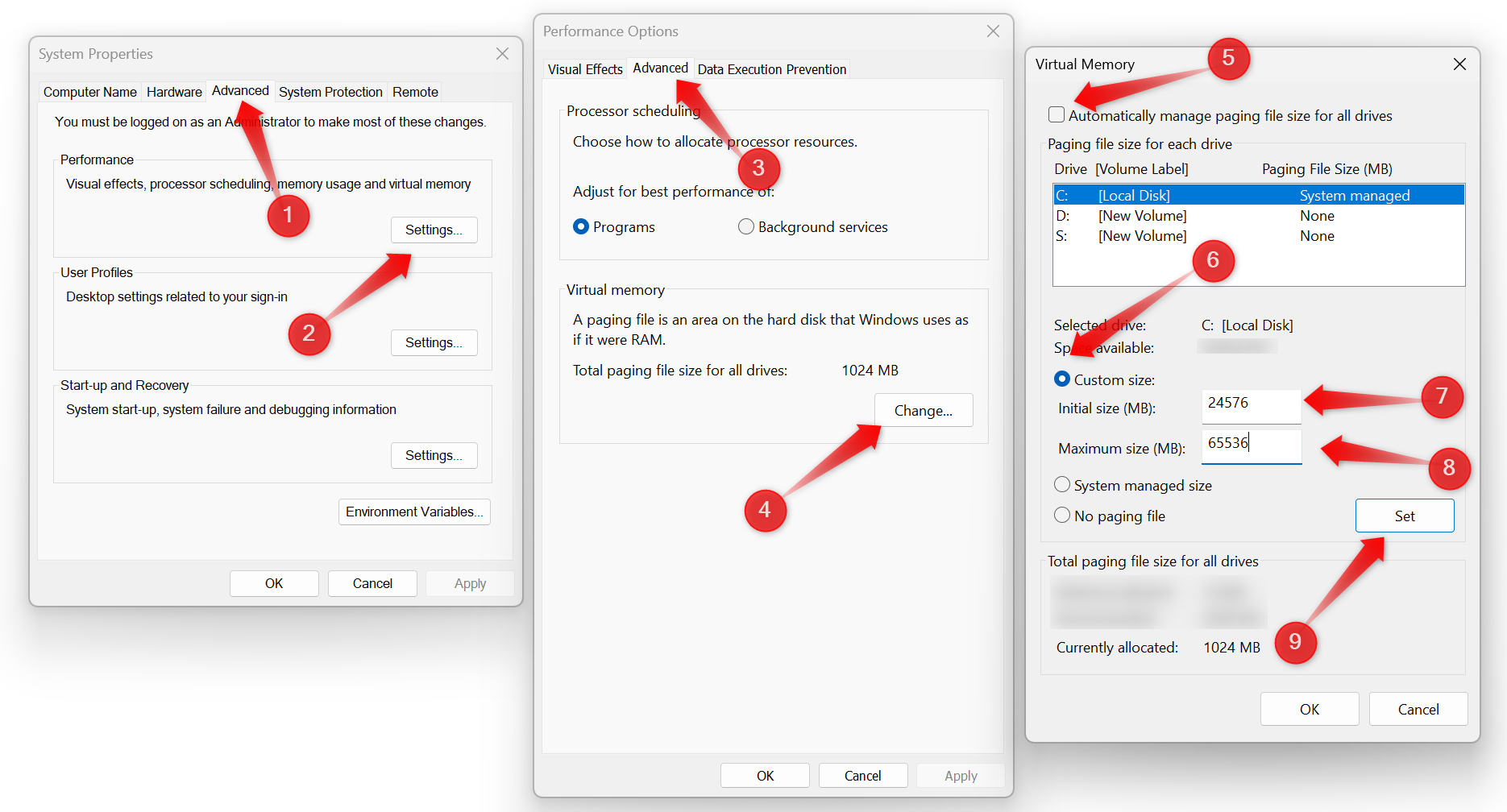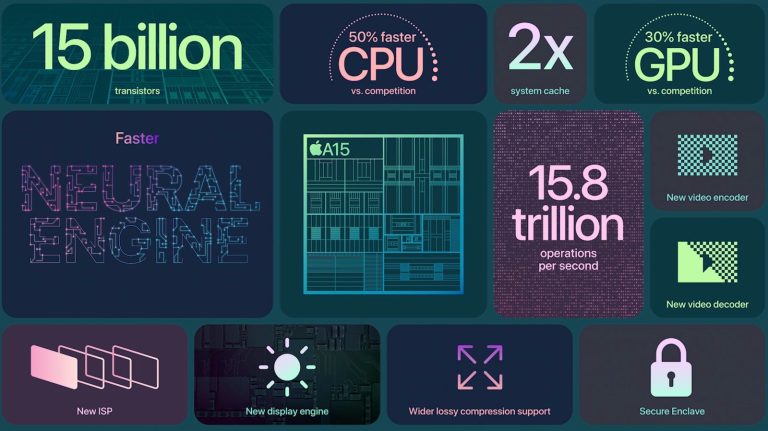Esperar que o computador inicialize pode ser irritante, especialmente quando você está com pressa. Os motivos comuns para essa lentidão incluem muitos programas e serviços de inicialização, ordem de inicialização inadequada e muito mais. Aqui estão algumas etapas que você pode seguir para deixar seu PC pronto para uso assim que ligá-lo.
1 Ative a inicialização rápida
A inicialização rápida permite que o Windows salve o kernel do sistema, os drivers carregados e o estado do sistema em um arquivo especial de hibernação ao desligar, em vez de fechar tudo completamente. Dessa forma, ao ligar o computador, ele restaura o estado salvo em vez de iniciar tudo do zero, o que acelera o processo de inicialização.
Para ativar a inicialização rápida no Windows, digite Painel de controle na barra de pesquisa e abra o aplicativo. Navegue até Hardware e Sons > Opções de energia e clique em “Escolher a função dos botões de energia” na barra lateral esquerda. Na seção Configurações de desligamento, marque a caixa ao lado de “Ativar inicialização rápida (recomendado)”.
Se esta opção estiver esmaecida, clique em “Alterar configurações que não estão disponíveis no momento” e conceda acesso administrativo para habilitá-la.
2 Desative programas de inicialização
Alguns aplicativos que você instala ganham permissão automaticamente para serem iniciados na inicialização. Esses aplicativos de inicialização usam recursos do sistema como memória e CPU, o que pode atrasar a rapidez com que seu computador fica pronto para uso. Embora alguns sejam essenciais, como programas antivírus, outros podem não ser necessários e podem retardar desnecessariamente o tempo de inicialização.
Portanto, revise a lista de programas e desative os aplicativos desnecessários. Clique com o botão direito no botão Iniciar e abra o “Gerenciador de Tarefas”. Navegue até a guia “Aplicativos de inicialização”, onde você verá uma lista de aplicativos e seu impacto na inicialização (baixo, médio ou alto).
Identifique os aplicativos que você não precisa, clique com o botão direito neles e clique em “Desativar” para evitar que sejam iniciados na inicialização.
3 Obtenha um SSD ou desfragmente seu HDD
As unidades de disco rígido (HDDs) possuem partes móveis e dependem do magnetismo para ler e gravar dados na superfície do disco. Por outro lado, as unidades de estado sólido (SSDs) não possuem partes móveis e usam memória flash com circuitos eletrônicos. Por esse motivo, os SSDs são muito mais rápidos que os HDDs. Se o seu laptop tiver um HDD, atualizar para um SSD irá acelerar o tempo de inicialização do seu sistema operacional enormemente.
Se você não estiver pronto para mudar para um SSD e quiser continuar usando um HDD, desfragmente o disco rígido. Com o tempo, os dados em um HDD ficam fragmentados (espalhados) pelo disco, o que pode diminuir as velocidades de leitura e gravação. A desfragmentação do seu HDD reorganiza os dados, colocando-os em blocos contíguos, o que melhora o tempo de leitura e ajuda o Windows a inicializar mais rapidamente.
4 Priorize sua unidade de sistema operacional no BIOS
Quando você tem várias unidades conectadas ao computador, como SSD, HDD ou unidade USB, o BIOS verifica cada uma delas para localizar e inicializar o sistema operacional. Se a unidade com o seu sistema operacional estiver abaixo na ordem de inicialização, o computador demorará mais para localizá-la, pois também verifica as outras unidades que não contêm o sistema operacional, levando a um tempo de inicialização mais lento.
Para resolver isso, mova a unidade que contém seu sistema operacional para o topo da lista de prioridades de inicialização. Isso impedirá que o BIOS procure o sistema operacional em outras unidades e acelerará o processo de inicialização. Para fazer isso, reinicie o computador, insira as configurações do BIOS/UEFI pressionando a(s) tecla(s) apropriada(s), vá para a seção “Boot” ou “Boot Order” e posicione a unidade do sistema operacional no topo da lista.
5 Reduza o tempo limite de seleção do sistema operacional
Quando você tem vários sistemas operacionais instalados em seu laptop, o sistema mostra uma janela de seleção de sistema operacional, solicitando que você escolha em qual sistema operacional inicializar. Isso adiciona alguns segundos extras ao processo de inicialização e, se você não fizer uma seleção, pode levar cerca de 30 segundos para o sistema inicializar automaticamente no sistema operacional padrão, o que retarda o processo de inicialização.
Se você não usa outro sistema operacional com frequência, pode reduzir o tempo limite para 5 a 10 segundos para economizar tempo durante a inicialização. Para fazer isso, pressione Win+R, digite sysdm.cple pressione Enter. Na guia Avançado, clique no botão “Configurações” e reduza o “Tempo para exibir a lista de sistemas operacionais” para 5 ou 10 segundos, dependendo de sua preferência.
Dessa forma, você terá tempo suficiente para selecionar seu sistema operacional preferido, mas não perderá 30 segundos durante a inicialização se se afastar após pressionar o botão liga/desliga.
6 Desative serviços desnecessários
Alguns aplicativos ganham permissão automaticamente para executar serviços em segundo plano após a instalação. Por exemplo, um navegador pode executar um serviço de atualização, um aplicativo de área de trabalho remota pode verificar conexões de entrada, um iniciador pode manter programas prontos para serem abertos ou determinados aplicativos podem manter seu assistente de ajuda ativo. Esses serviços em segundo plano podem tornar o seu computador lento.
Para resolver esse problema, identifique e desative serviços desnecessários que não precisam ser executados constantemente. Pressione Win+R, digite msconfige pressione Enter. Navegue até a guia “Serviços” e clique em “Ocultar todos os serviços Microsoft” para excluir os serviços essenciais do sistema. Revise os serviços restantes, desmarque aqueles que você não precisa, clique em “Desativar todos”, depois em “Aplicar” e clique em “OK”.
7 Otimizar arquivo de paginação
Um arquivo de paginação é uma seção da unidade de armazenamento que atua como RAM extra quando a RAM física do computador acaba. Seu dispositivo armazena dados acessados com menos frequência e libera RAM para tarefas críticas. Por padrão, o tamanho do arquivo de paginação geralmente é definido como um valor padrão, o que pode não ser suficiente. Aumentar a memória virtual pode ajudar a melhorar o tempo de inicialização.
Para aumentar a memória virtual, vá para Configurações > Sistema > Sobre > Configurações avançadas do sistema. Na janela Propriedades do sistema, mude para a guia “Avançado” e clique em “Configurações” na seção Desempenho. Vá para a guia “Avançado” novamente e selecione “Alterar” em Memória Virtual. Desmarque “Gerenciar automaticamente o tamanho do arquivo de paginação para todas as unidades” e selecione “Tamanho”.
Defina o tamanho inicial para 1,5 vezes a RAM instalada e o tamanho máximo para 4 vezes a RAM. Por exemplo, se você tiver 16 GB (16.384 MB) de RAM, defina o tamanho inicial para 24.576 MB e o tamanho máximo para 65.536 MB. Por fim, clique no botão “Definir” e depois em “OK”. Se sua unidade tiver espaço limitado, aloque o máximo que puder.
Seguindo as dicas acima, você pode reduzir o tempo de inicialização do seu computador. Cada etapa acelera o processo, por isso você não deve ignorar nenhuma delas. Lembre-se de que melhorar o tempo de inicialização não é uma tarefa única; você precisa monitorar e remover regularmente novos aplicativos de inicialização, desligar serviços desnecessários e tomar outras medidas para manter uma inicialização consistentemente rápida.