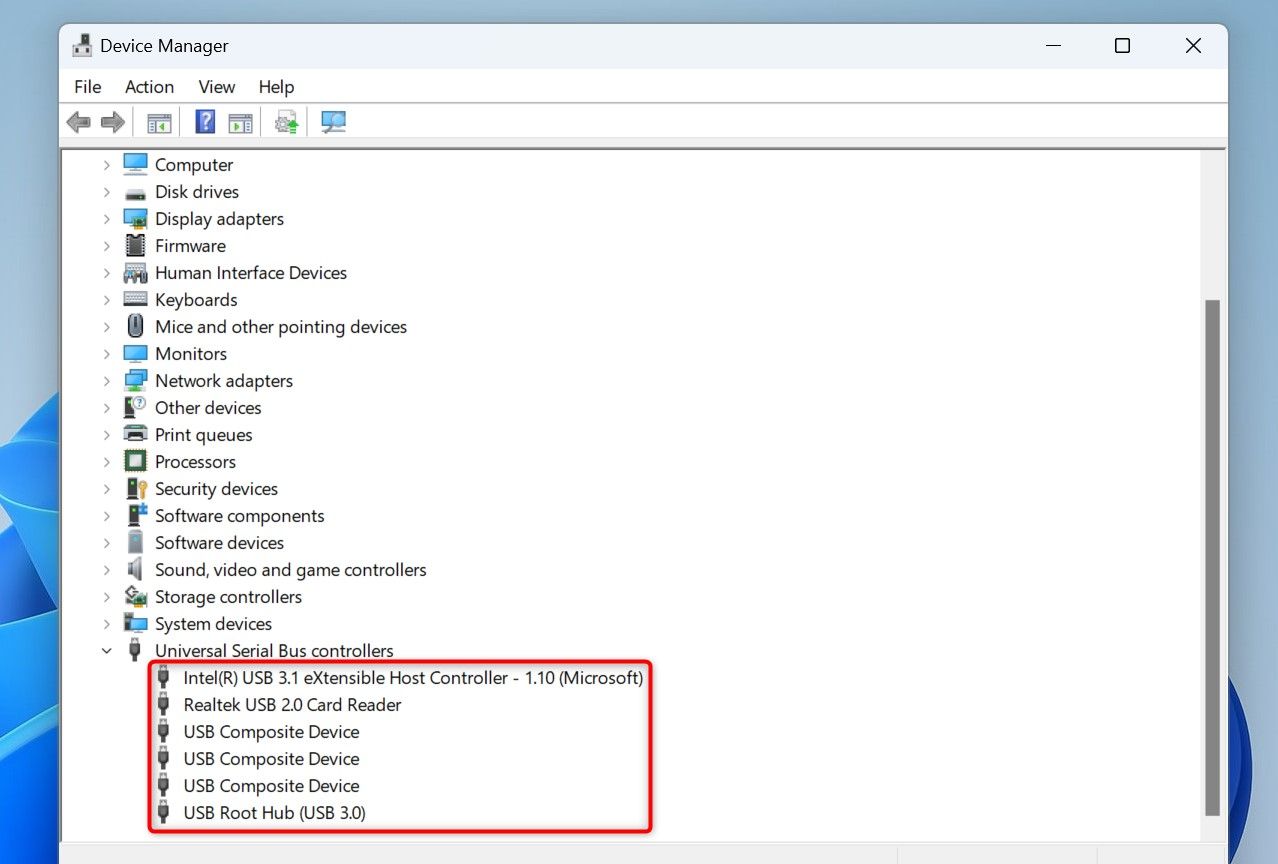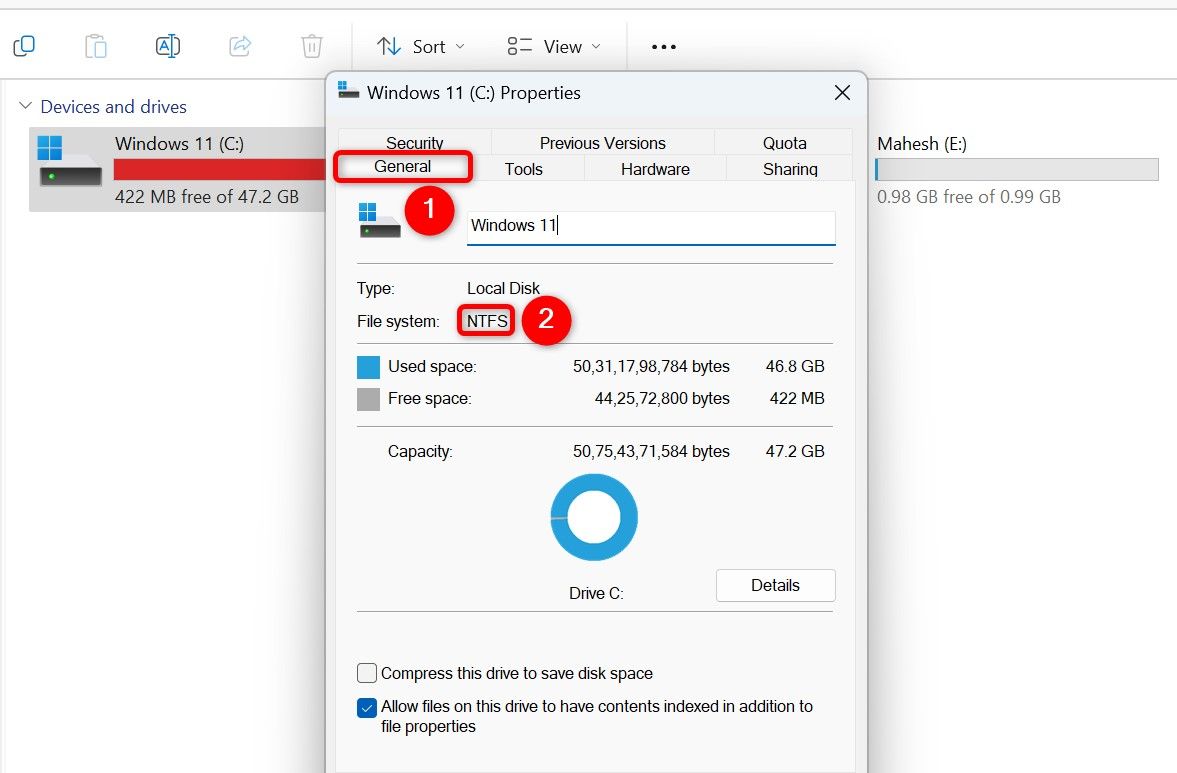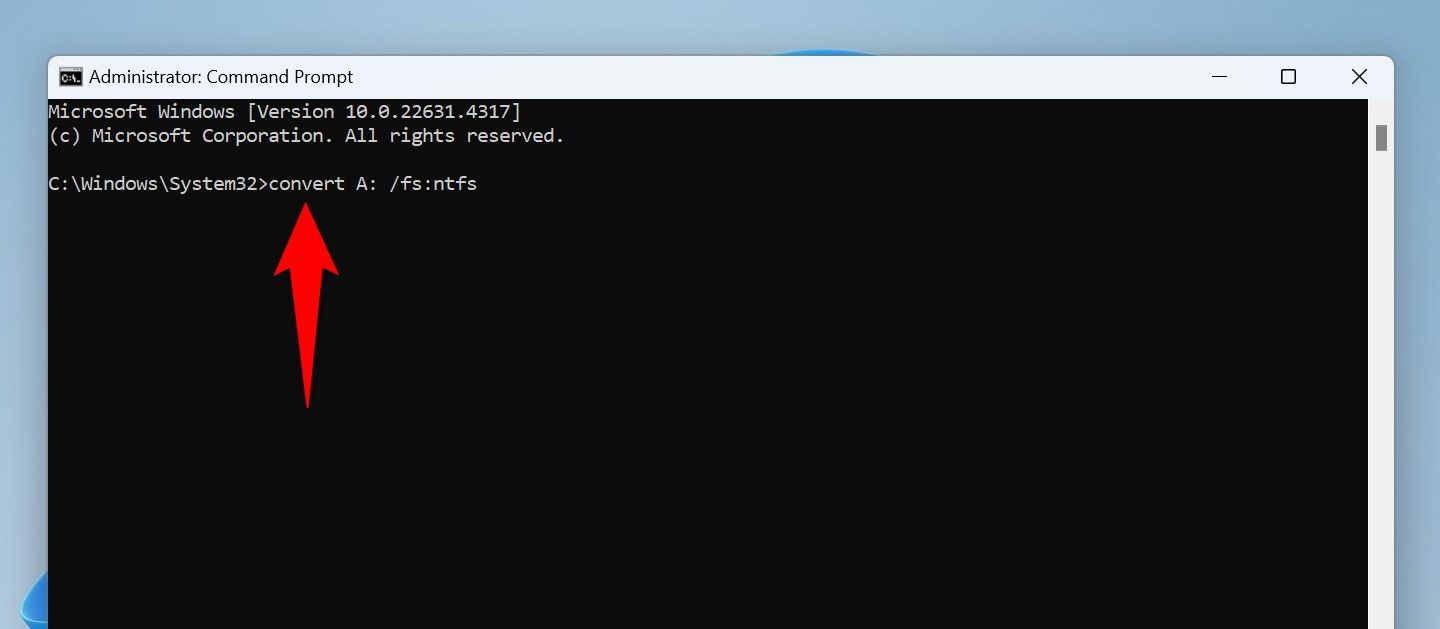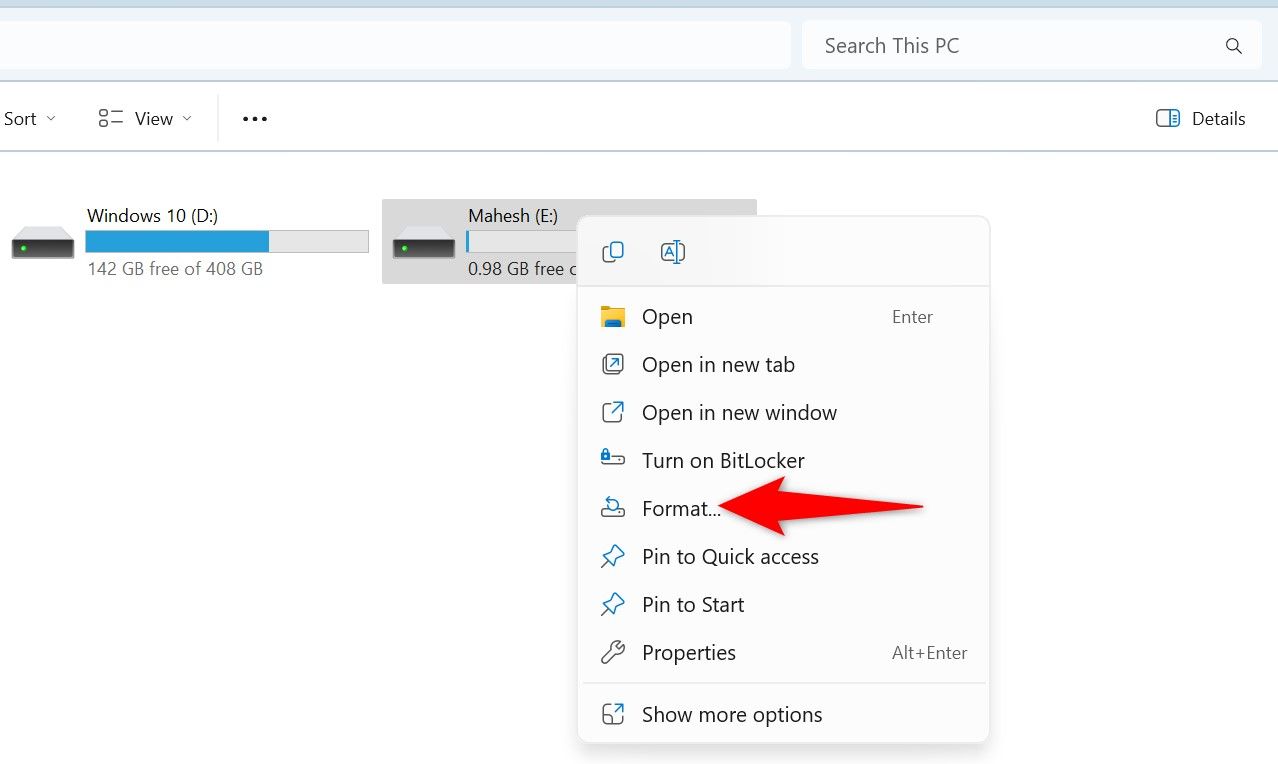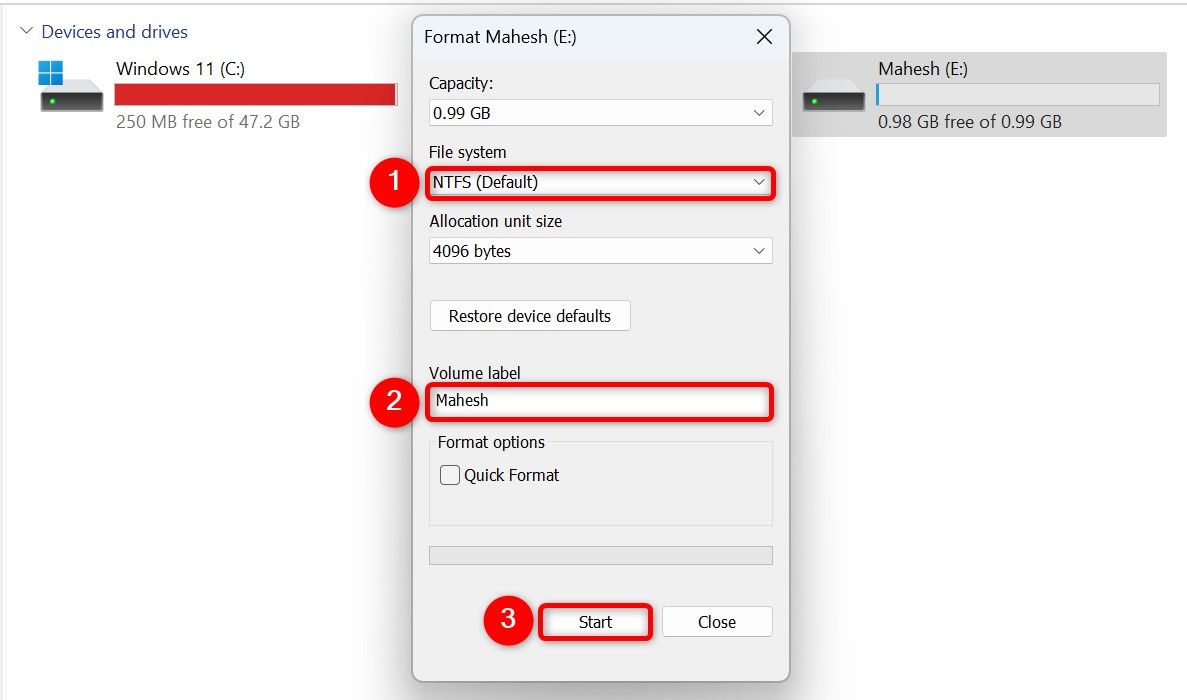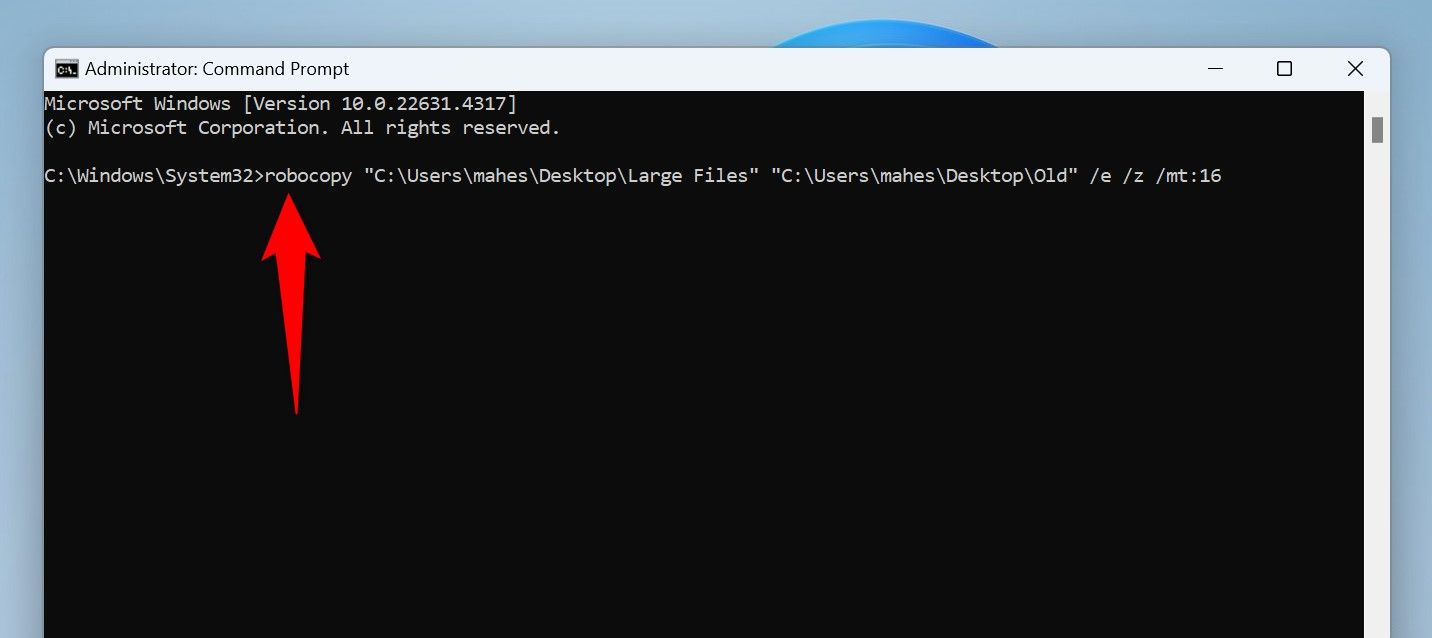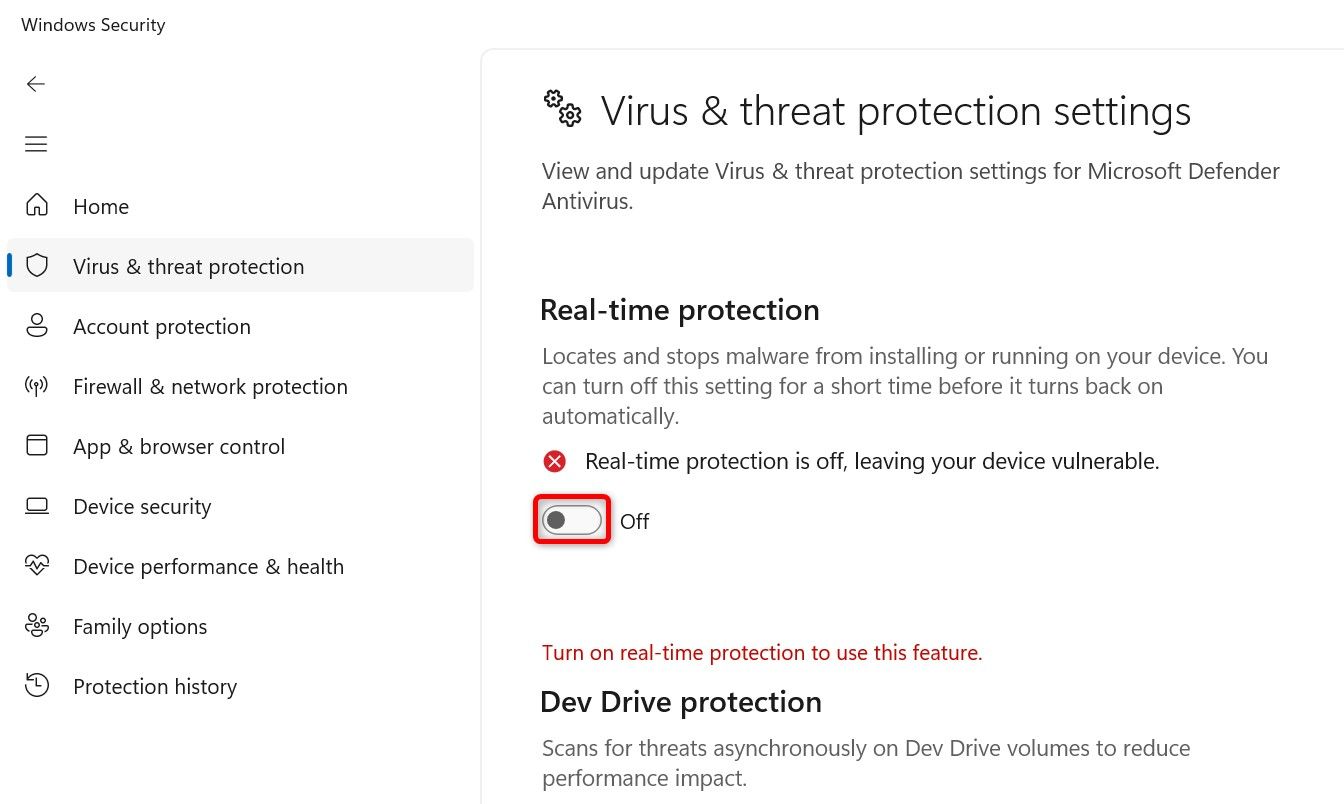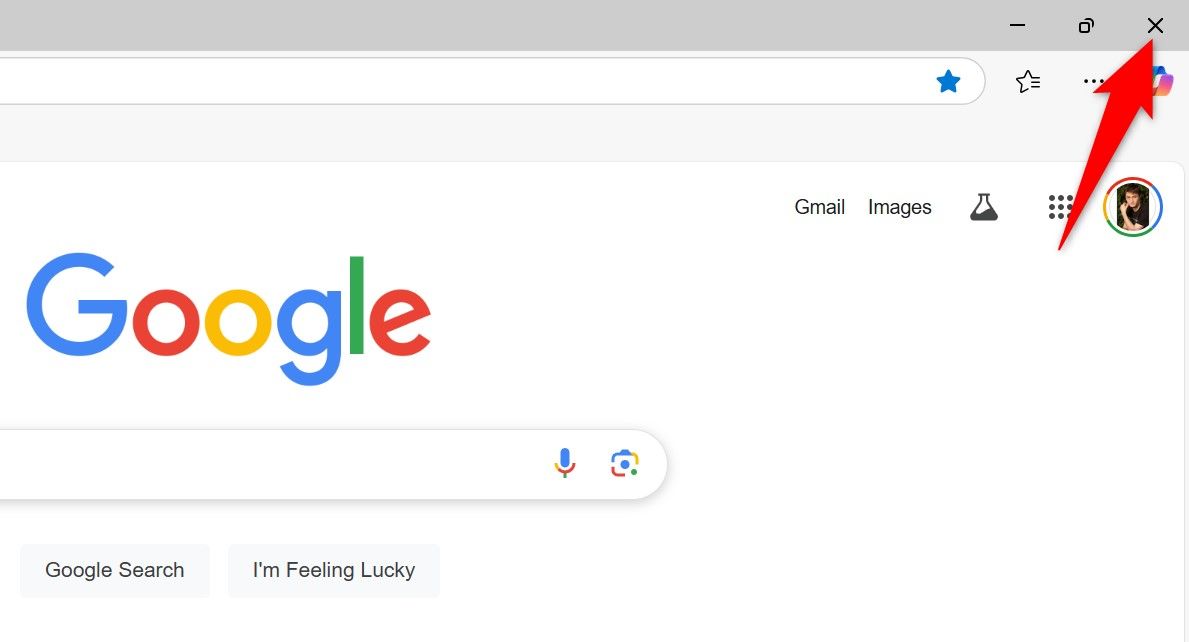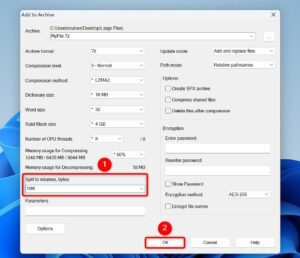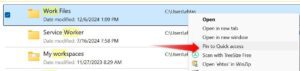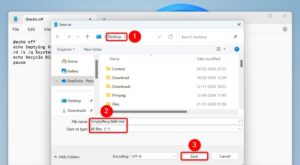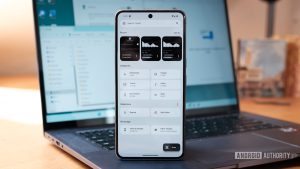Se você estiver enfrentando velocidades de transferência de arquivos mais lentas em seu PC com Windows 11, há ajustes que você pode fazer em seu sistema para acelerar as transferências.
Use SSDs em vez de HDDs
Se você tiver a opção, sempre use unidades de estado sólido (SSDs) em vez de unidades de disco rígido (HDDs), pois as primeiras são significativamente mais rápidas que as últimas. Isso permite que você copie arquivos mais rapidamente.
Por exemplo, você pode copiar arquivos a uma velocidade de 500 MB por segundo em SSDs, em comparação com 30 a 150 MB por segundo em HDDs. Melhor ainda, os SSDs NVMe oferecem velocidades de transferência de dados de 3.000 MB por segundo.
Existem muitas opções de SSD disponíveis para você escolher, se você deseja adquirir um novo dispositivo de armazenamento.
Conecte dispositivos de armazenamento em portas USB 3.0
Se você estiver copiando arquivos para uma unidade externa e a unidade suportar USB 3.0 ou mais recente, certifique-se de conectar o dispositivo a uma porta USB 3.0 ou mais recente. Isso ocorre porque o USB 3.0 oferece velocidades de transferência de dados significativamente mais rápidas do que o USB 2.0.
Se você conectar um dispositivo de armazenamento USB 3.0 a uma porta USB 2.0 do seu computador, você experimentará velocidades de transferência de arquivos mais lentas. USB 3.0 oferece velocidades de transferência de dados de 5 GB por segundo.
A maioria das portas USB 3.0 são azuis por dentro, por isso é fácil verificar a versão de uma porta, mas observe que nem sempre é esse o caso. Além disso, você encontrará frequentemente o texto SS (SuperSpeed) ao lado de uma porta USB 3.0, informando qual é a versão da porta.
Você também pode usar o utilitário Gerenciador de dispositivos integrado do Windows 11 para verificar a versão de uma porta USB. Para fazer isso, abra o Windows Search (pressione Windows + S), digite Gerenciador de dispositivose inicie o utilitário. Expanda a seção “Controladores Universal Serial Bus” e observe os nomes das portas USB. Os nomes informarão a versão da porta.
Use NTFS sobre FAT32
O sistema de arquivos de uma unidade também desempenha um papel na rapidez ou lentidão com que você pode transferir seus arquivos. Quando possível, use o sistema de arquivos NTFS sobre FAT32 porque o NTFS permite que seu sistema leia e grave dados mais rapidamente que o FAT32.
A maioria das unidades no Windows usa NTFS como sistema de arquivos, mas é possível que algumas unidades usem FAT32. Para verificar isso, abra o Explorador de Arquivos (pressione Windows + E), clique com o botão direito na unidade e escolha “Propriedades”. Acesse a aba “Geral” e procure o valor ao lado de “Sistema de Arquivos”.
Você pode alterar o sistema de arquivos de uma unidade, se desejar. Isso pode ser feito com ou sem formatação da unidade. Aqui estão os dois caminhos.
Converta uma unidade em NTFS sem formatar a unidade
Para converter o sistema de arquivos de uma unidade em NTFS sem afetar os dados da unidade, inicie o Windows Search (pressione Windows+S), digite Prompt de comandoe selecione “Executar como administrador”. Escolha “Sim” no prompt de Controle de Conta de Usuário.
No prompt de comando, digite o seguinte comando. Substitua “A” pela letra da unidade que deseja converter para NTFS. Em seguida, pressione Enter.
convert A: /fs:ntfs
Aguarde o prompt de comando para alterar o sistema de arquivos da sua unidade. Quando a tarefa for concluída e você vir a mensagem de sucesso, digite o seguinte comando e pressione Enter.
exit
Converta uma unidade em NTFS formatando a unidade
Se a sua unidade for nova ou você não se importa em perder todos os dados armazenados na unidade, você pode formatar a unidade para o sistema de arquivos NTFS. Para fazer isso, abra o Explorador de Arquivos (pressione Windows + E), clique com o botão direito na unidade e escolha “Formatar”.
Na janela Formatar, clique no menu suspenso “Sistema de arquivos” e escolha “NTFS”. Digite um nome para a unidade no campo “Rótulo do volume” e clique em “Iniciar”.
Aguarde a formatação da unidade no sistema de arquivos NTFS.
Copie arquivos usando Robocopy
O Windows 11 possui um método de cópia de linha de comando integrado chamado Robocopy, que permite copiar arquivos mais rapidamente do que o método tradicional do File Explorer. Você simplesmente especifica os arquivos a serem copiados no comando e o Robocopy garante que tudo seja copiado para o diretório escolhido.
Para fazer isso, abra o Windows Search (pressione Windows + S), digite Prompt de comandoe selecione “Executar como administrador”. No prompt de controle de conta de usuário, selecione “Sim”.
No prompt de comando, digite o seguinte comando. Substitua “SourcePath” pelo caminho completo da pasta que deseja copiar e “DestinationPath” pelo caminho completo da pasta onde deseja colar os arquivos. Em seguida, pressione Enter.
robocopy "SourcePath" "DestinationPath" /e /z /mt:16
Neste comando, o parâmetro “e” garante que todos os subdiretórios, inclusive os vazios, sejam copiados. O parâmetro “z” garante que você possa retomar a tarefa de transferência de arquivos caso ela seja interrompida. O parâmetro “mt:16” informa ao comando para usar multithreading com 16 threads para velocidades de transferência de dados mais rápidas.
Desative a verificação antivírus em tempo real
Às vezes, a verificação antivírus em tempo real atrasa as tarefas de transferência de arquivos. Isso ocorre porque a ferramenta verifica seus arquivos quando você os copia. Nesse caso, desative temporariamente a verificação em tempo real para acelerar as transferências de arquivos.
Para fazer isso, abra o Windows Search (pressione Windows + S), digite Segurança do Windowse inicie o aplicativo. Selecione “Proteção contra vírus e ameaças”, escolha “Gerenciar configurações” em Configurações de proteção contra vírus e ameaças e desative o botão “Proteção em tempo real”.
No prompt de controle de conta de usuário, selecione “Sim”.
Comece sua tarefa de transferência de arquivos. Quando terminar, reative a proteção ativando “Proteção em tempo real”.
Compacte arquivos antes de copiá-los
Ao compactar arquivos, seu tamanho é reduzido, acelerando a transferência de arquivos. Isso também torna conveniente copiar e colar arquivos, já que você pode criar um arquivo a partir de vários arquivos. Além disso, seu sistema operacional só precisa abrir um processo de abertura e leitura, permitindo velocidades de transferência de dados mais rápidas.
Você pode usar o recurso de compactação integrado do Windows 11 para criar um arquivo ZIP a partir de seus arquivos. Para fazer isso, abra o Explorador de Arquivos (pressione Windows + E), selecione os arquivos a serem compactados, clique com o botão direito no arquivo selecionado e escolha Mostrar mais opções > Enviar para > Pasta compactada (zipada).
Outras maneiras de compactar arquivos no Windows 11 incluem o uso de ferramentas de arquivamento gratuitas como 7-Zip e WinRAR.
Feche aplicativos indesejados em execução em segundo plano
Se você tiver aplicativos não utilizados em execução em segundo plano ao copiar arquivos, feche esses aplicativos. Isso ocorre porque esses aplicativos estão usando os recursos do seu computador, deixando menos recursos para a tarefa de transferência de arquivos.
Você pode fechar seus aplicativos em segundo plano da maneira usual (clicando no “X” no canto superior direito do aplicativo). Se um aplicativo se recusar a fechar, use o Gerenciador de Tarefas para forçar o fechamento do aplicativo.
E é assim que você corrige velocidades mais lentas de transferência de arquivos em um PC com Windows 11. Se você estiver usando uma unidade NAS, também temos dicas para obter velocidades de transferência de arquivos mais rápidas em sua unidade.