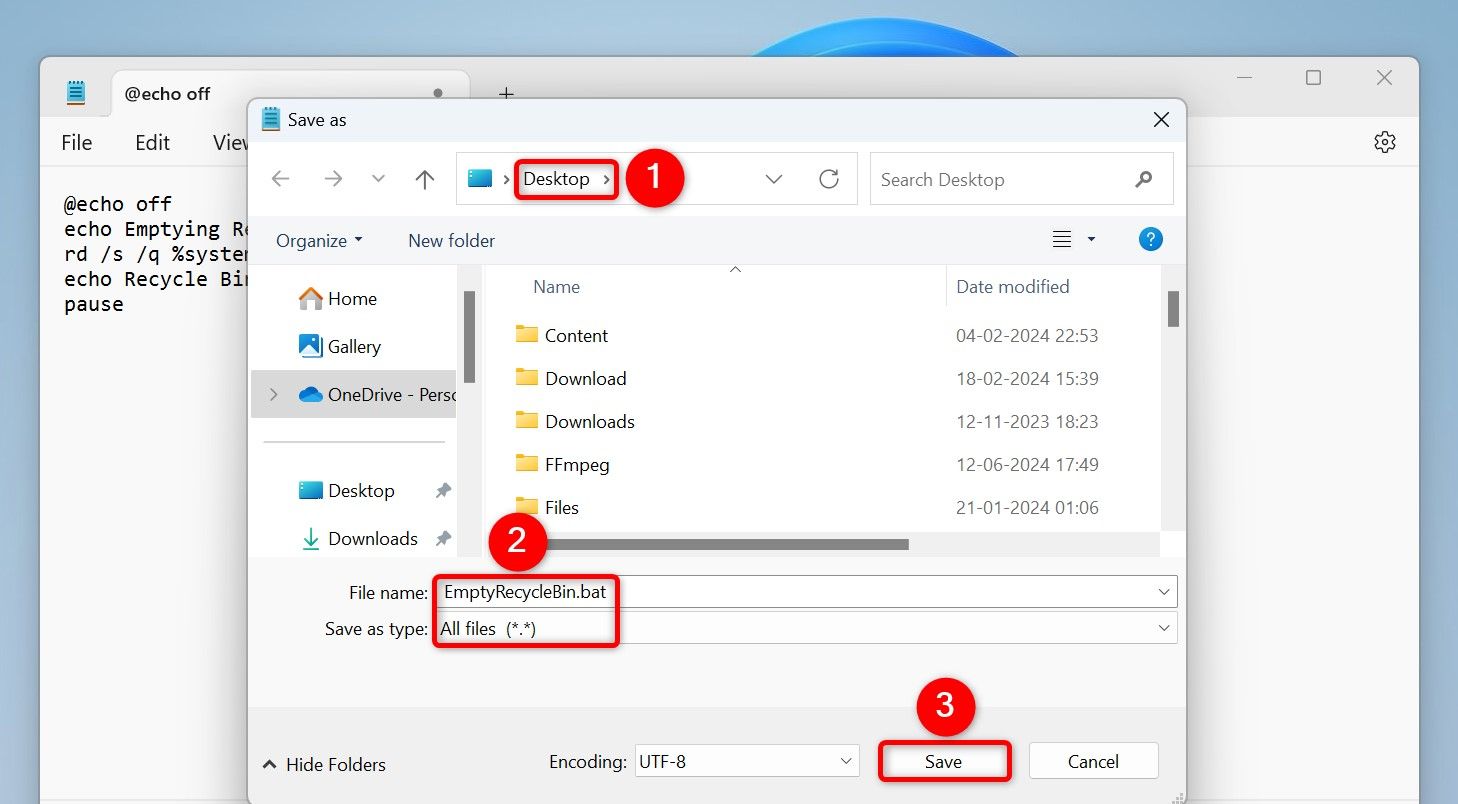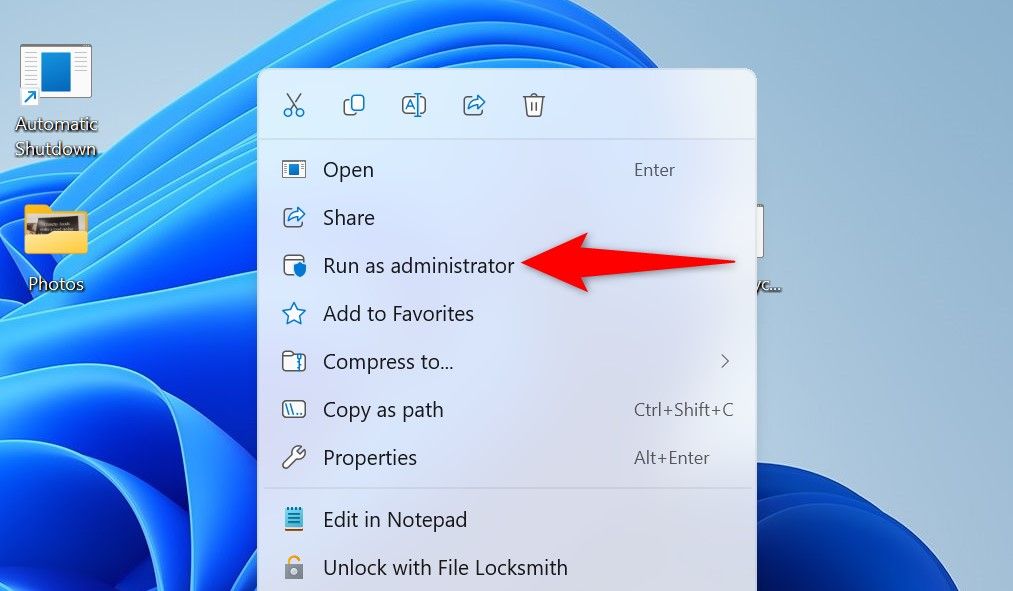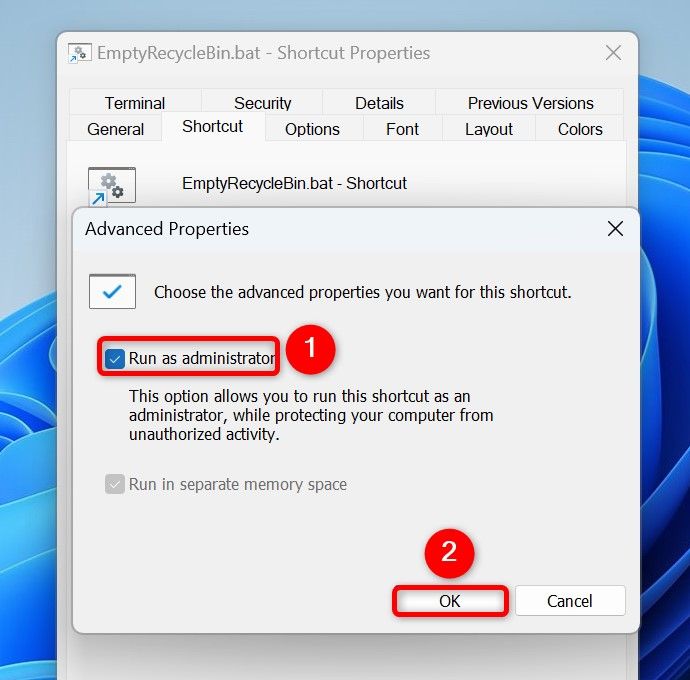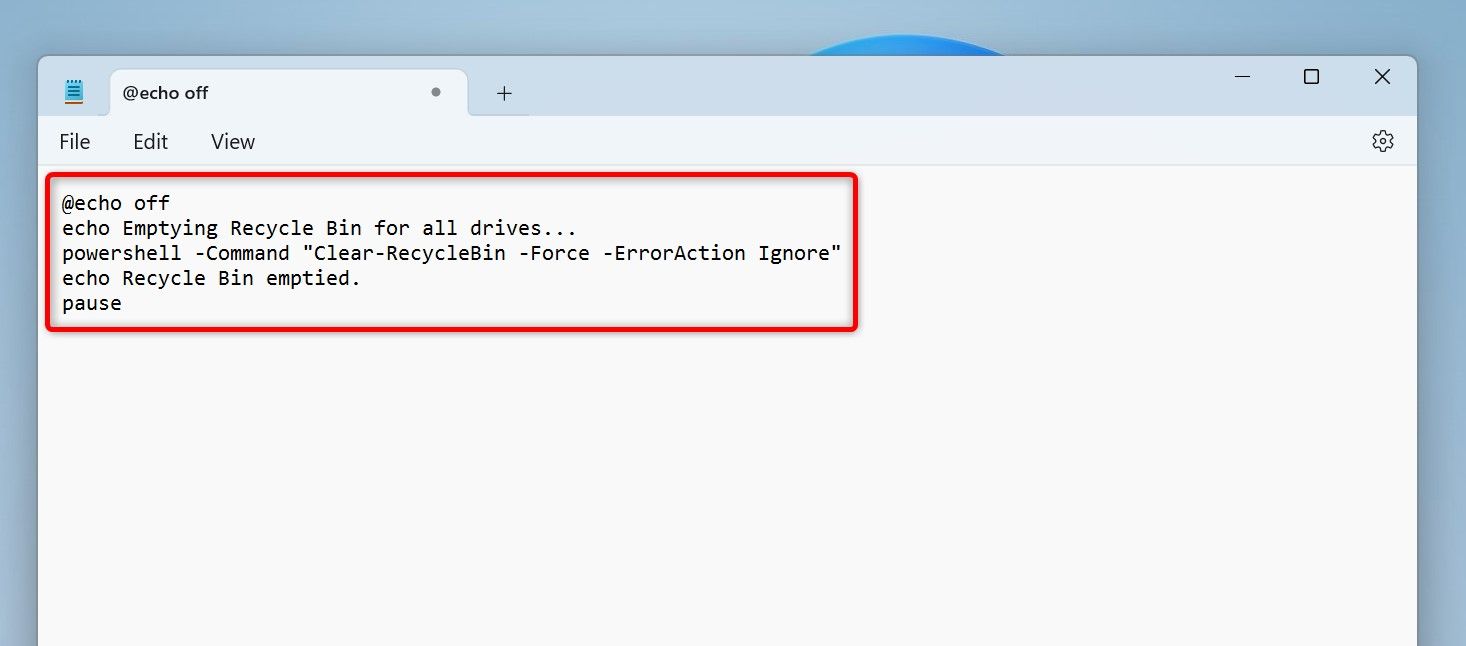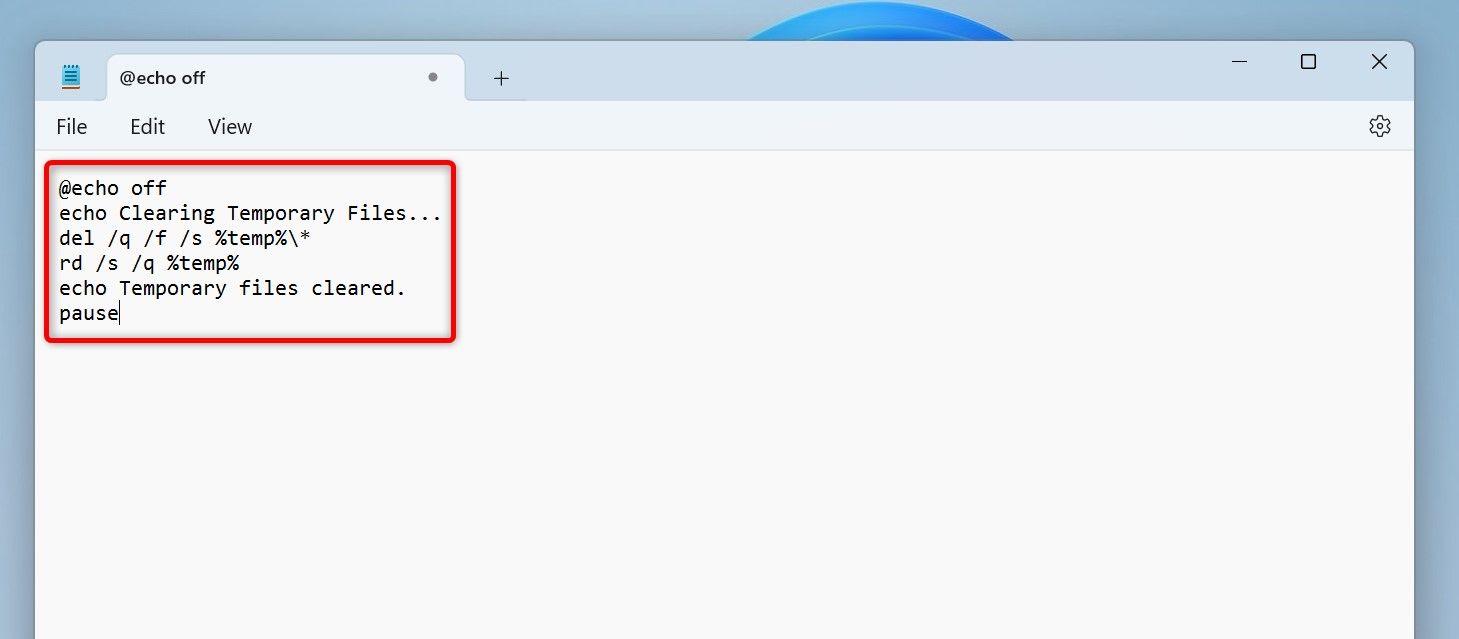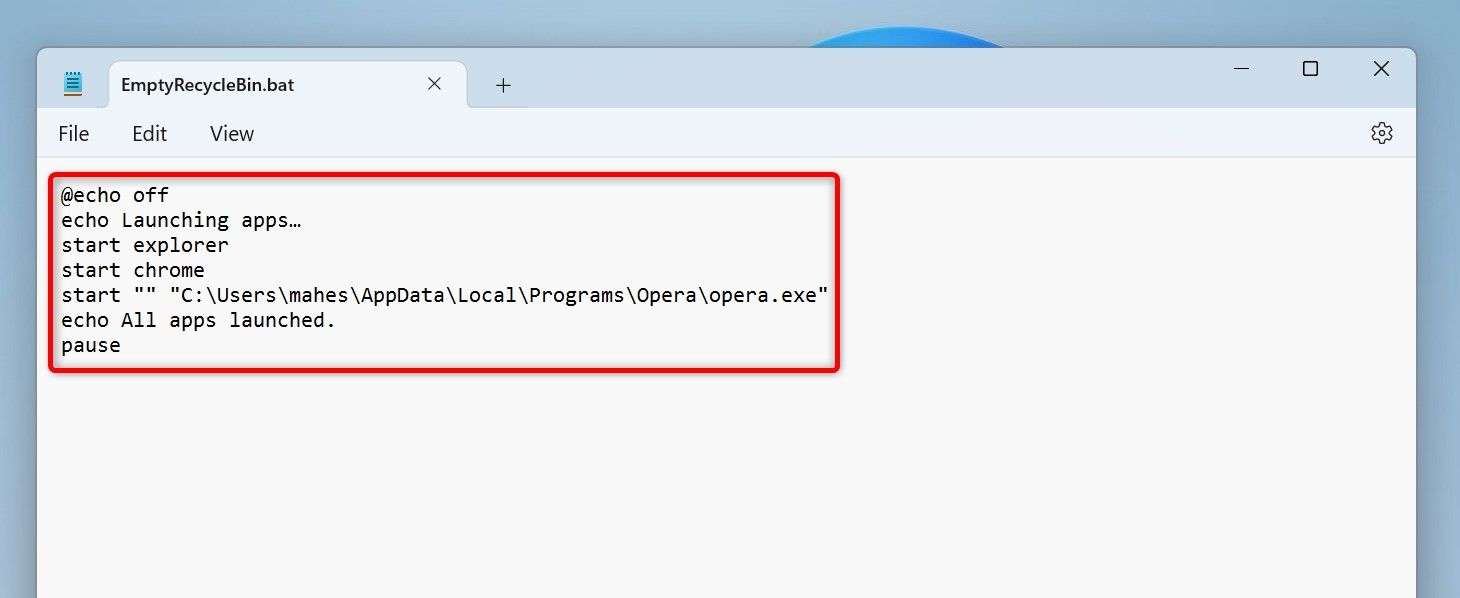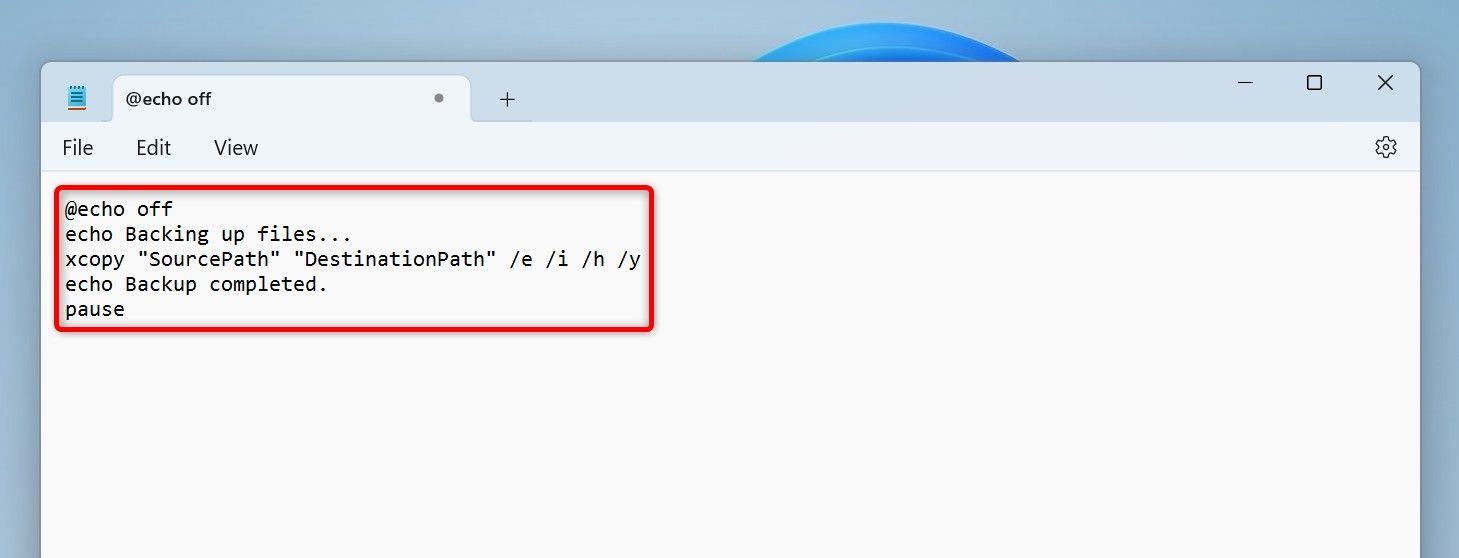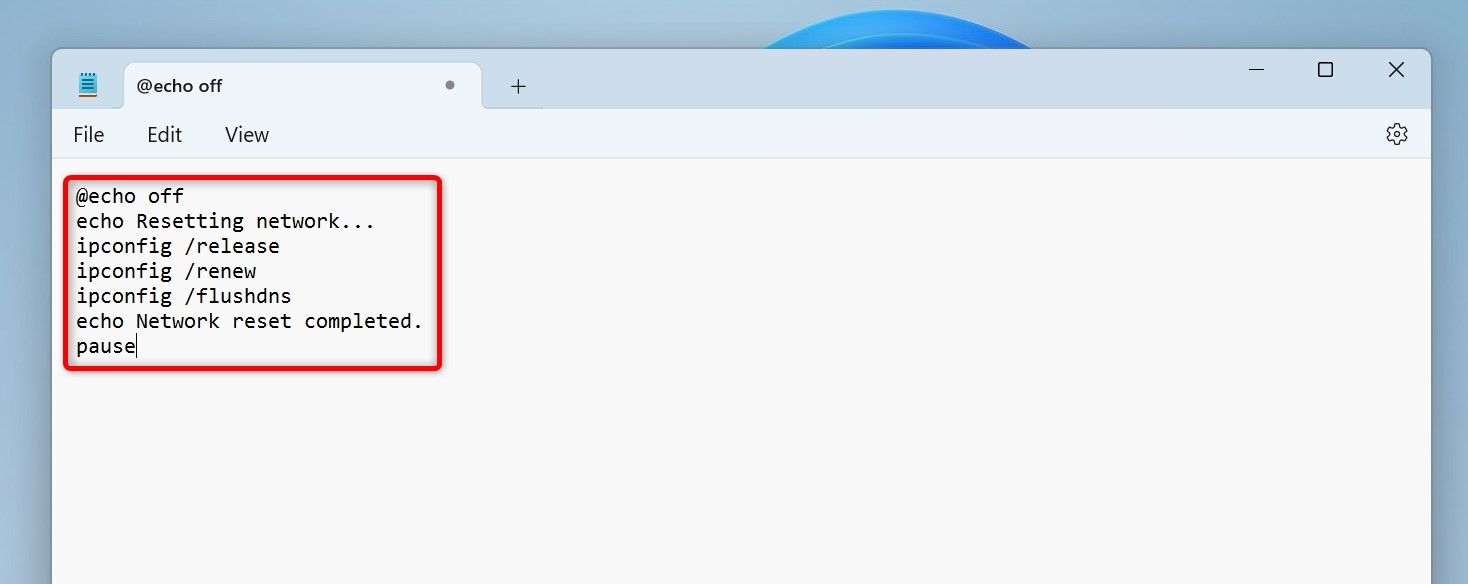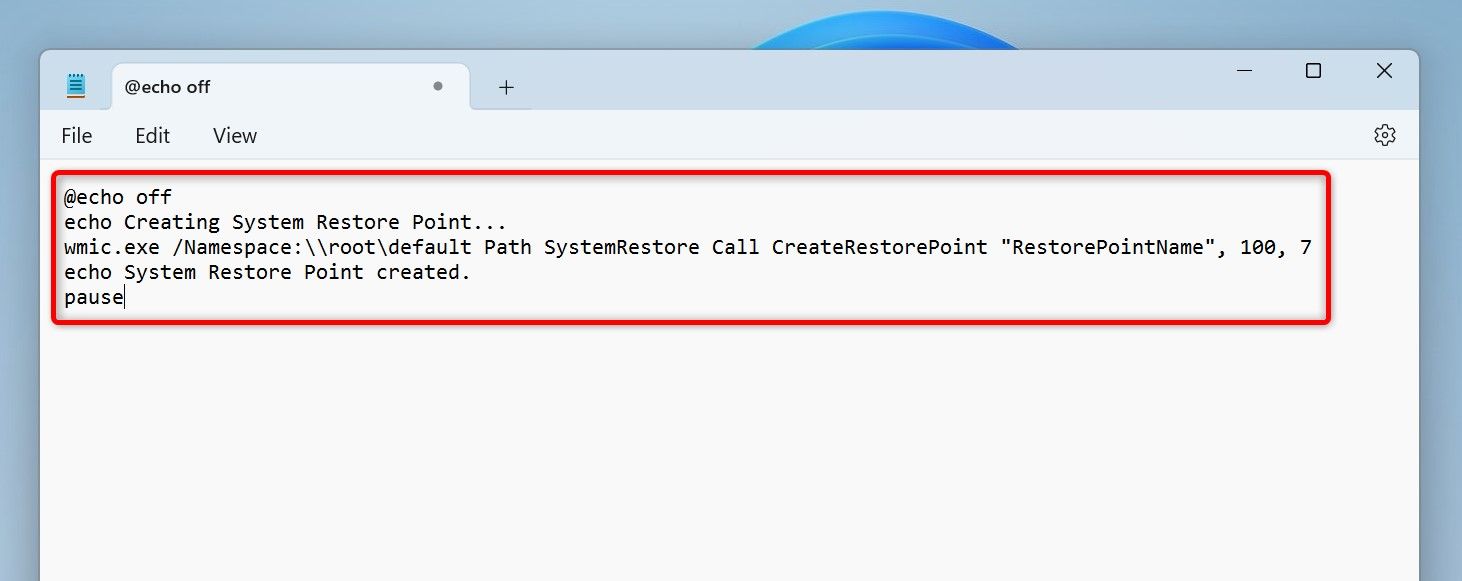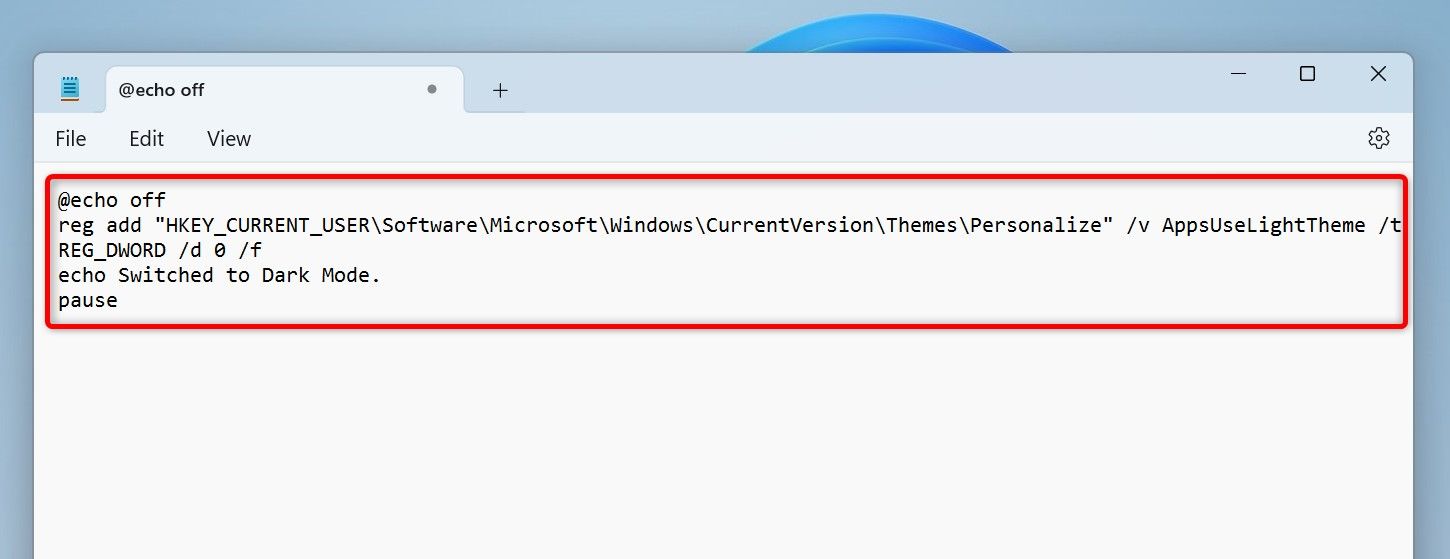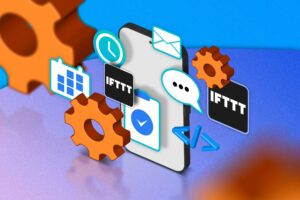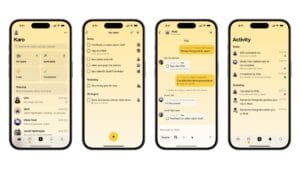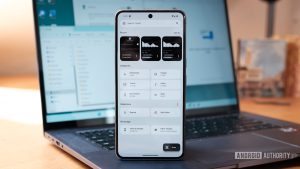Você pode automatizar muitas tarefas em seu PC com Windows 11 usando arquivos em lote. Explicarei o que é um arquivo em lote, como você pode criá-lo e mostrarei alguns usos interessantes e úteis desses arquivos.
O que é um arquivo em lote?
Um arquivo em lote é um arquivo que contém um ou mais comandos a serem executados posteriormente. Em vez de digitar esses comandos no prompt de comando ou no PowerShell, você cria um arquivo que executa esses comandos sempre que o arquivo é iniciado. Isso permite realizar as tarefas desses comandos.
Um arquivo em lote usa “.bat” como extensão de arquivo. Você executa arquivos em lote da mesma forma que executa outros arquivos: basta clicar duas vezes em um arquivo para iniciá-lo. Nenhum aplicativo de terceiros é necessário para abrir arquivos em lote.
Como criar um arquivo em lote
Criar um arquivo em lote é tão fácil quanto criar um documento de texto simples no Bloco de Notas. Você cria um novo arquivo em um editor de texto simples, adiciona os comandos desejados e salva o arquivo como um arquivo em lote. Seu sistema executará o arquivo da mesma maneira, independentemente de como ele foi criado, desde que seja um arquivo em lote adequado.
Para criar um arquivo em lote no Windows 11, abra o Windows Search (pressione Windows+S), digite Bloco de notase inicie o aplicativo. Digite os comandos que você deseja que seu arquivo tenha. As seções a seguir contêm alguns comandos úteis que você pode usar para automatizar suas tarefas.
Depois de inserir os comandos, na barra de menu do Bloco de notas, selecione Arquivo > Salvar como (ou pressione Ctrl+Shift+S). Na janela Salvar como, escolha o local para salvar seu arquivo em lote. Clique no menu suspenso “Salvar como tipo” e selecione “Todos os arquivos”. Selecione o campo “Nome do arquivo”, digite um nome para o arquivo em lote, adicione “.bat” no final do nome do arquivo para que seja um arquivo em lote e clique em “Salvar”.
Seu arquivo em lote agora está pronto. Para executá-lo, clique duas vezes no arquivo. Se um arquivo em lote exigir privilégios administrativos (como aqueles que excluem arquivos temporários), clique com o botão direito no arquivo e escolha “Executar como administrador”. Certifique-se de escolher “Sim” no prompt de Controle de Conta de Usuário.
Se você sempre deseja executar um arquivo em lote como administrador (para não precisar clicar com o botão direito no arquivo e escolher “Executar como administrador” todas as vezes), clique com o botão direito no arquivo em lote e escolha Mostrar mais opções > Enviar para > Área de trabalho (criar atalho).
Clique com o botão direito no atalho recém-criado e selecione “Propriedades”. Acesse a aba “Atalho”, clique em “Avançado”, habilite “Executar como Administrador”, escolha “OK” e selecione “Aplicar” seguido de “OK”.
E é isso.
Esvaziar a Lixeira
Você pode criar um arquivo em lote que limpe automaticamente todo o conteúdo da Lixeira. Isso libera seu espaço de armazenamento e organiza sua máquina.
Para fazer isso, use os seguintes comandos em um arquivo em lote.
Este arquivo em lote requer privilégios de administrador para executá-lo.
@echo off
echo Emptying Recycle Bin for all drives...
powershell -Command "Clear-RecycleBin -Force -ErrorAction Ignore"
echo Recycle Bin emptied.
pause
Você verá a mensagem Lixeira esvaziada quando a tarefa for concluída.
Limpando arquivos temporários
A remoção de arquivos temporários ajuda a liberar espaço de armazenamento e organizar seu computador. Os comandos a seguir ajudam você a fazer isso.
Certifique-se de executar este arquivo como administrador para evitar erros.
@echo off
echo Clearing Temporary Files...
del /q /f /s %temp%\*
rd /s /q %temp%
echo Temporary files cleared.
pause
Lançando vários aplicativos ao mesmo tempo
Se você costuma iniciar determinados aplicativos um após o outro, poderá criar um arquivo em lote que inicia automaticamente todos esses aplicativos para você. Você pode especificar os aplicativos a serem iniciados nos comandos.
@echo off
echo Launching apps...
start explorer
start chrome
start "" AppPath
echo All apps launched.
pause
Como você pode notar, o script acima inicia o File Explorer e o Google Chrome usando seus nomes de sistema. Para iniciar outro aplicativo, substitua “AppPath” pelo caminho completo do arquivo executável do aplicativo que você deseja iniciar. Certifique-se de colocar o caminho entre aspas duplas.
Faça backup de arquivos e pastas
Para fazer backup de determinados arquivos e pastas, você pode criar um arquivo em lote que copie automaticamente os itens de uma fonte e cole esses itens em outro caminho.
@echo off
echo Backing up files...
xcopy "SourcePath" "DestinationPath" /e /i /h /y
echo Backup completed.
pause
Neste script, substitua “SourcePath” pelo caminho de onde você deseja copiar os itens. Substitua “DestinationPath” pelo caminho onde deseja salvar os arquivos.
Aqui, o parâmetro “/e” garante que as pastas vazias também sejam copiadas. O parâmetro “/i” cria a pasta de destino se ela ainda não existir. O parâmetro “/h” copia arquivos ocultos. O parâmetro “/y” substitui arquivos sem aviso
Redefinir rede
Muitas vezes, quando você enfrenta problemas de rede, redefinir o endereço IP do seu computador e liberar o cache DNS ajuda a corrigir os problemas. Você pode usar o código a seguir em um arquivo em lote para executar essas tarefas.
Este arquivo em lote requer execução como administrador para funcionar.
@echo off
echo Resetting network...
ipconfig /release
ipconfig /renew
ipconfig /flushdns
echo Network reset completed.
pause
Este arquivo libera o endereço IP atual do seu computador, solicita um novo endereço IP do servidor DHCP do seu roteador e libera o cache DNS.
Crie um ponto de restauração do sistema
Criar um ponto de restauração do sistema é importante se você quiser fazer alterações significativas em seu sistema. Este ponto de restauração permite desfazer suas alterações caso algo dê errado.
Você pode usar os seguintes comandos em um arquivo em lote para automatizar o processo de criação de um ponto de restauração. No código, fique à vontade para substituir “RestorePointName” pelo nome de sua preferência.
Você precisa executar este arquivo em lote como administrador.
@echo off
echo Creating System Restore Point...
wmic.exe /Namespace:\\root\default Path SystemRestore Call CreateRestorePoint "RestorePointName", 100, 7
echo System Restore Point created.
pause
Alternar entre o modo escuro e claro
O Windows 11 tem modos claro e escuro, e você pode criar arquivos em lote para alternar entre esses modos.
Você precisa executar esses arquivos como administrador, pois eles alteram um valor no registro do Windows.
Para mudar para o modo escuro, você usará os seguintes comandos:
@echo off
reg add "HKEY_CURRENT_USER\Software\Microsoft\Windows\CurrentVersion\Themes\Personalize" /v AppsUseLightTheme /t REG_DWORD /d 0 /f
echo Switched to Dark Mode.
pause
Para mudar para o modo claro, você usará o seguinte código:
@echo off
reg add "HKEY_CURRENT_USER\Software\Microsoft\Windows\CurrentVersion\Themes\Personalize" /v AppsUseLightTheme /t REG_DWORD /d 1 /f
echo Switched to Light Mode.
pause
Você terminou.
E é assim que você automatiza muitas tarefas usuais usando arquivos em lote em seu computador Windows 11. As possibilidades são infinitas, pois você pode inserir os comandos que desejar em arquivos em lote e automatizar as tarefas que desejar.