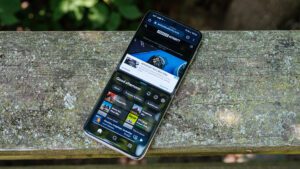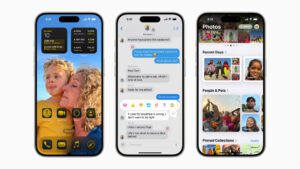Uso o Android desde a versão 1.5, então não é sempre que um recurso me pega desprevenido. Você pode imaginar que quando me deparo com um recurso desconhecido do Android, é um momento emocionante.
Para usuários mais casuais (ou mais novos) do sistema operacional móvel do Google, provavelmente existem várias joias escondidas esperando para serem descobertas no Android, e algumas delas podem ser muito úteis.
Além disso: Android 15 revelado: aqui estão 8 recursos interessantes (ou úteis) que chegarão ao seu telefone
Eu selecionei cinco recursos do Android um tanto ocultos que acredito que todo usuário deveria pelo menos conhecer – então, quando chegar a hora de precisar do recurso, você estará pronto para ele.
Vamos mergulhar nesses recursos.
1. Compartilhe Wi-Fi via código QR
Você pode não pensar duas vezes nesse recurso, mas permita-me definir um cenário para você. Digamos que você esteja recebendo visitantes nas férias e queira conceder-lhes acesso à sua rede Wi-Fi. Em vez de tornar a senha pública (para que qualquer pessoa possa usá-la), você pode optar por compartilhar as credenciais do Wi-Fi via código QR. Isso não apenas simplifica o processo de adição de outro dispositivo à rede, mas também faz isso com um aceno à segurança.
Além disso: 7 regras essenciais de senha a serem seguidas em 2024, de acordo com especialistas em segurança
Como você faz isso é simples. Abra Configurações > “Rede e Internet” > Internet e toque na rede que deseja compartilhar. Na parte superior da página resultante, toque em Compartilhar e verifique sua identidade por meio de biometria ou senha/PIN.
Uma nova página será aberta com um código QR para a rede Wi-Fi selecionada. Apresente o código QR para quem você deseja escaneá-lo com o telefone, o que adiciona automaticamente a rede ao dispositivo. Você também pode capturar a tela do código QR, imprimi-lo e disponibilizá-lo (para que você não precise entregar seu telefone para as pessoas digitalizarem).
Compartilhar Wi-Fi via QR Code torna o processo muito mais fácil.
Captura de tela de Jack Wallen/ZDNET
2. Habilite ‘Opções do desenvolvedor’
O menu “Opções do desenvolvedor” do Android não é apenas para desenvolvedores. Qualquer pessoa pode habilitá-lo e obter acesso a uma série de recursos, alguns dos quais são muito úteis.
Com as “Opções do desenvolvedor” habilitadas, você pode configurar o número máximo de dispositivos Bluetooth permitidos para se conectar ao seu telefone, desbloquear o bootloader, habilitar atualizações automáticas do sistema, habilitar a depuração USB, editar as configurações do driver gráfico, forçar a taxa de atualização de pico e muito mais. . Se você deseja controle de nível de usuário avançado sobre o Android, as “Opções do desenvolvedor” devem estar ativadas.
Para ativar o recurso, vá em Configurações > Sobre o telefone, role até o final da página e toque em “Número da versão” sete vezes. Depois de fazer isso, você encontrará “Opções do desenvolvedor” em Configurações > Sistema. Toque nessa entrada para revelar as novas opções.
Você encontrará inúmeras novas opções de configuração aqui.
Captura de tela de Jack Wallen/ZDNET
3. Tradução de texto
A temporada de férias significa viagens para alguns de nós. Se você estiver viajando para fora do seu país, poderá precisar de ajuda para traduzir o texto. Felizmente, o Android é perfeitamente capaz de traduzir texto por meio do aplicativo da câmera.
Este é um recurso muito impressionante. Digamos que você tenha um menu ou alguma outra informação que deseja traduzir. Desbloqueie seu telefone Android e toque no ícone Lens na barra de pesquisa. Aponte sua câmera para o que deseja traduzir e toque no botão Traduzir.
O Android traduzirá automaticamente o texto e o exibirá como uma imagem (quase exatamente como está apresentado no documento original). Você pode então visualizar o texto traduzido, copiá-lo para o seu computador, fazer uma captura de tela ou pesquisar o texto traduzido. Você pode usar esse recurso para praticamente qualquer situação em que precise de texto traduzido automaticamente.
Traduzindo o texto da trilha sonora de “Howl’s Moving Castle”. À esquerda está o original e à direita o texto traduzido.
Jack Wallen/ZDNET
4. Use o desbloqueio estendido
Quando estou em casa, não há necessidade de bloquear meu telefone, porque não estou preocupado que alguém que faça algo errado pegue meu telefone e roube minhas informações. Talvez você more em uma casa apenas com seu gato e não esteja preocupado que seu amigo peludo desbloqueie seu telefone e encha seu carrinho da Amazon com guloseimas.
Em situações em que as ameaças físicas ao seu telefone são mínimas, considere facilitar o acesso ao telefone ativando o Desbloqueio Estendido (que costumava ser chamado de Smart Lock) e adicionando sua casa como um Local Confiável.
Além disso: Os melhores telefones Android que você pode comprar: testado por especialistas
Para fazer isso, vá para Configurações > Segurança > “Mais segurança e privacidade” > Estender desbloqueio. Você será solicitado a verificar se é você e receberá uma descrição do Extend Unlock. Na página resultante, você pode configurar o Extend Unlock para detecção corporal, locais confiáveis ou dispositivos confiáveis. Toque em “Locais confiáveis” e – na página resultante – adicione um novo local confiável. Feito isso, sempre que você chegar ao seu local de confiança, seu telefone será desbloqueado automaticamente até você sair desse local.
Observe que isso pode levar a problemas de segurança, especialmente se você tiver convidados em sua casa. Com isso em mente, use esse recurso criteriosamente.
Use o desbloqueio estendido com cuidado.
Captura de tela de Jack Wallen/ZDNET
5. Defina suas informações médicas
O Android permite armazenar informações médicas importantes, como nome, altura, peso, sexo, tipo sanguíneo, data de nascimento, status de doador de órgãos, estado de gravidez, medicamentos, endereço e anotações médicas. Caso você precise desse recurso, ficará feliz por aproveitá-lo.
Além disso: como usar as mensagens de texto de emergência via satélite do Android se você perder o sinal do celular
Para adicionar suas informações médicas, vá para Configurações > “Segurança e emergência” > “Informações médicas”. Na página resultante, adicione todas as informações que considerar importantes. Existem duas advertências para esse recurso. Primeiro, os socorristas teriam que conhecer o recurso para usá-lo. Em segundo lugar, esses mesmos respondentes teriam que desbloquear seu telefone para acessá-lo.
Para contornar isso, você pode tocar em “Alterar configuração” na parte inferior e, na página resultante, disponibilizar as informações – mesmo quando o telefone estiver bloqueado – durante uma chamada de emergência. Para acessá-lo, toque em Emergência na parte inferior do teclado de discagem (para a tela de desbloqueio) e depois toque em Exibir informações de emergência. Mesmo com esses obstáculos, é um recurso importante para ter disponível caso chegue o momento necessário.
Adicione apenas as informações que julgar necessárias para emergências médicas.
Captura de tela de Jack Wallen/ZDNET