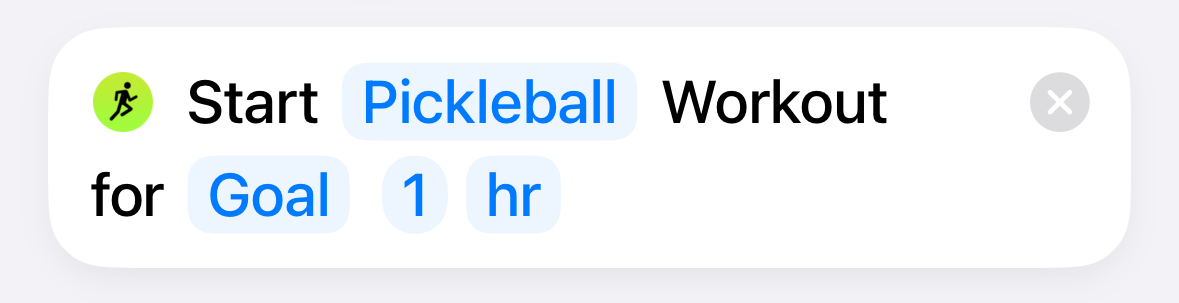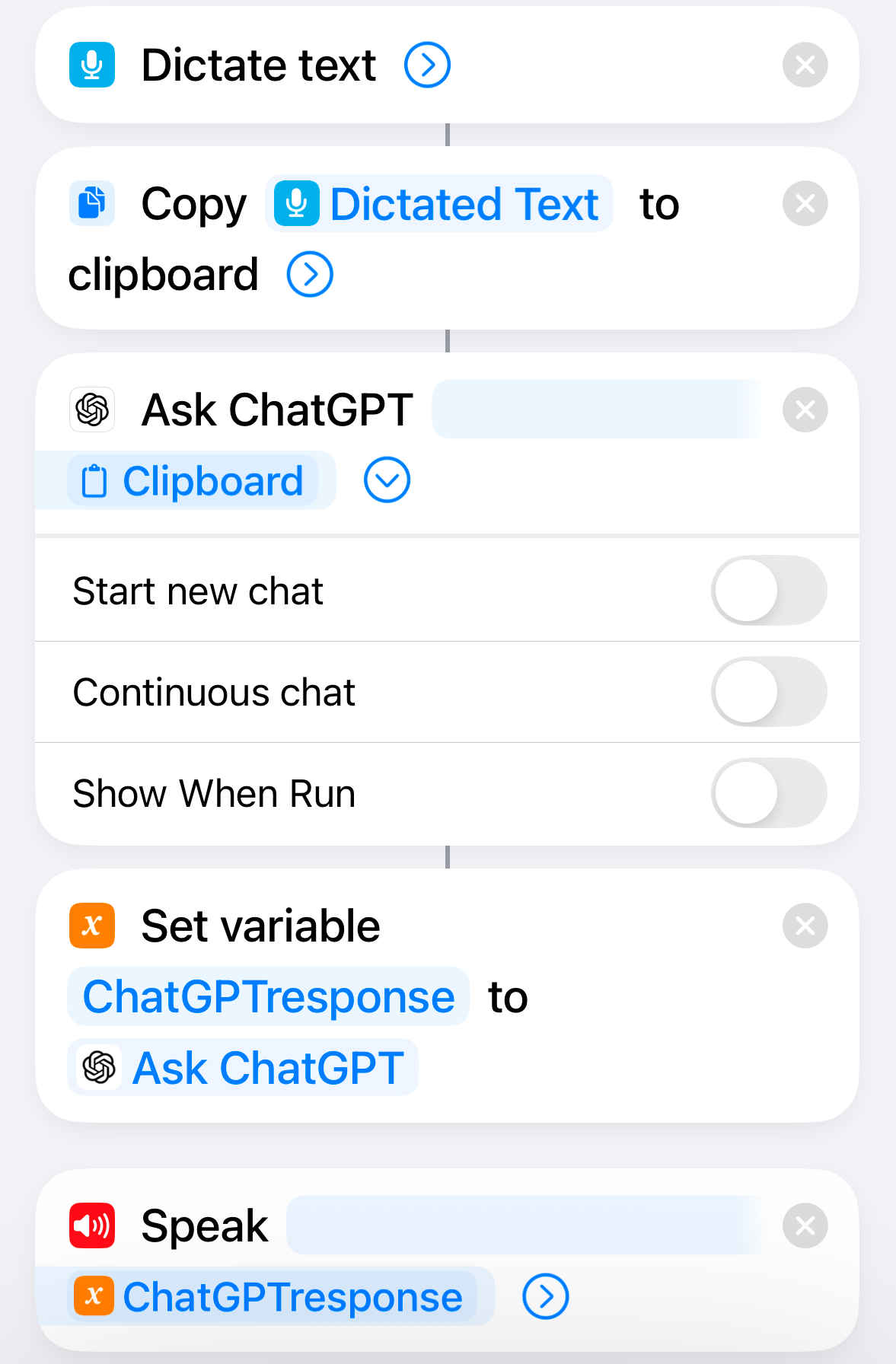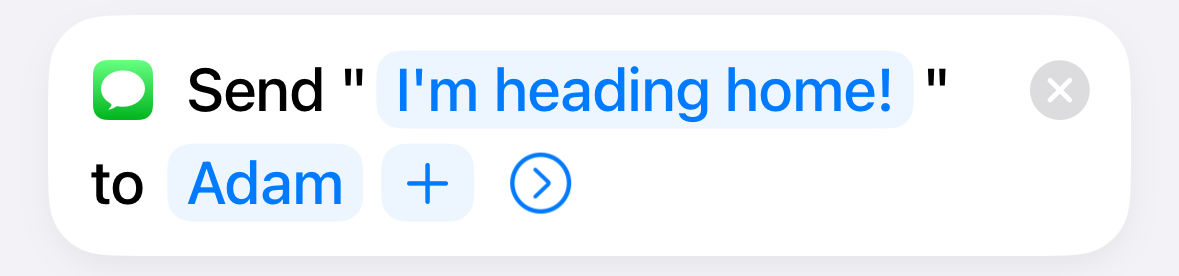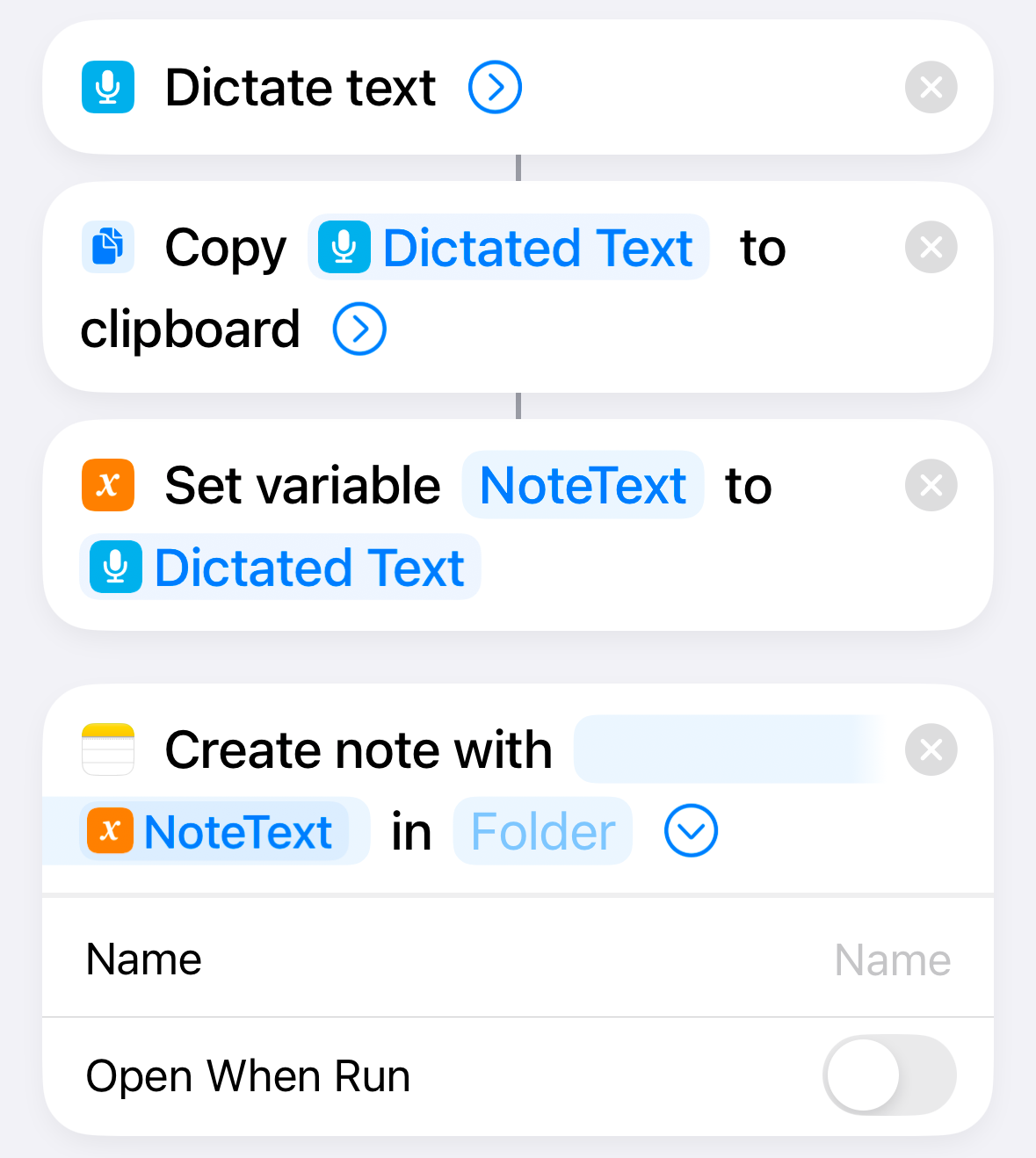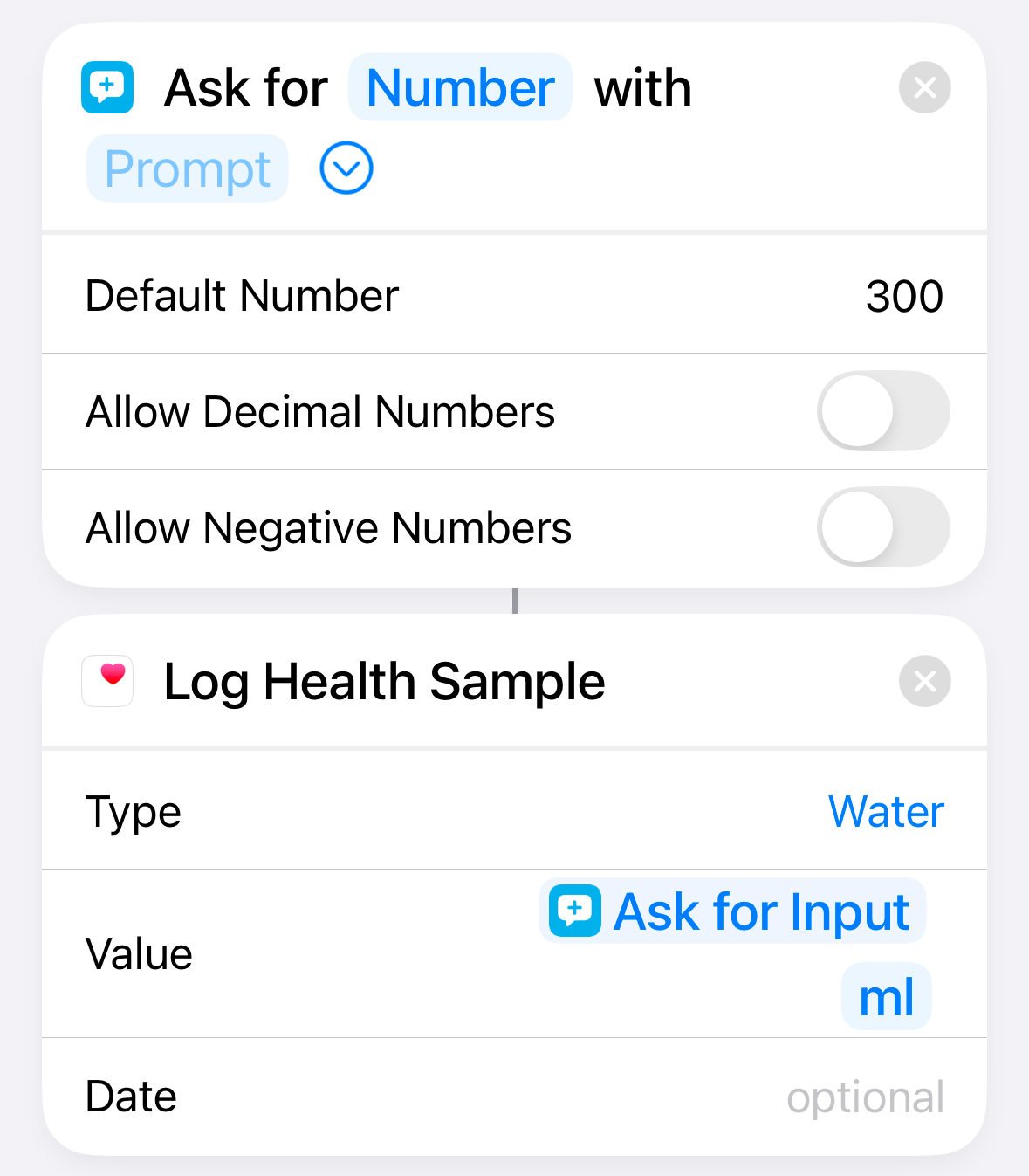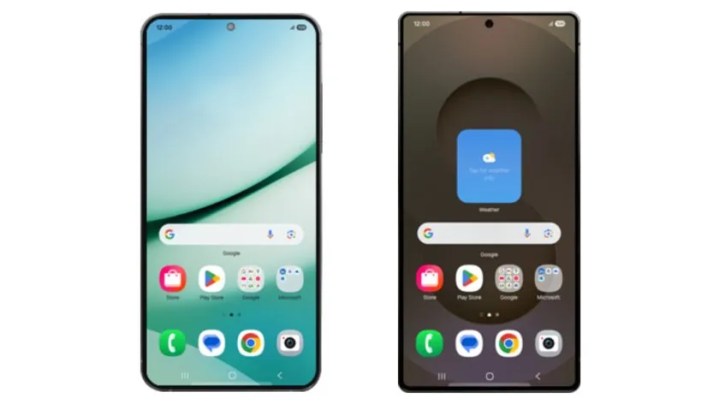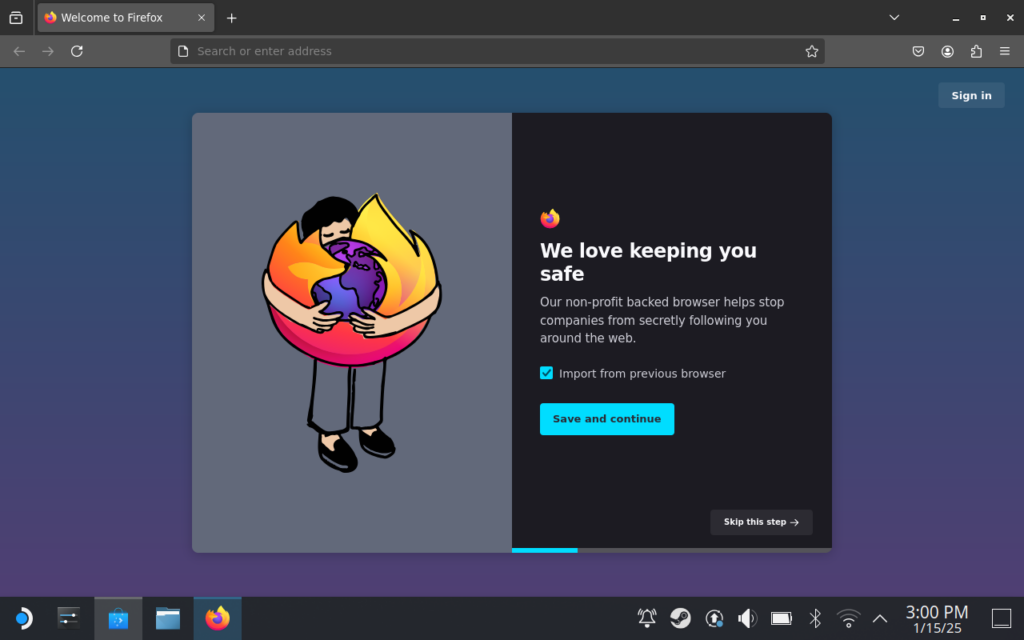Embora não seja possível criar atalhos no Apple Watch, você ainda pode executar atalhos criados no iPhone ou Mac a partir do pulso. Existem muitos atalhos que você pode criar para tornar o seu Apple Watch ainda mais útil.
1 Comece seu treino favorito
Se você é como eu, usa a visualização de lista para aplicativos no Apple Watch, pois odeia ter que procurar um ícone de aplicativo do qual não consegue se lembrar entre a colméia de aplicativos na visualização em grade. O problema com a visualização de lista é que, se você quiser abrir o aplicativo Workout, precisará percorrer quase todos os outros aplicativos do relógio para chegar à seção W.
Você pode adicionar o aplicativo Workout ao Smart Stack, mas isso ainda requer que você selecione um treino na lista. Se você fizer o mesmo treino regularmente, poderá criar um atalho que iniciará o treino de sua escolha com uma meta aberta ou uma meta específica definida por você. Você pode então iniciar este atalho no aplicativo Atalhos, pedir ao Siri para iniciá-lo, usar o Smart Stack, atribuí-lo a uma complicação do mostrador do relógio ou até mesmo ao botão de ação em um Apple Watch Ultra.
Abra o aplicativo Atalhos e toque no ícone “+” (mais) na parte superior da tela para criar um novo atalho. Toque em “Ações de pesquisa”. Digite “Iniciar treino” e selecione a ação “Iniciar treino” nos resultados.
Toque em “Corrida ao ar livre” e selecione o treino que deseja iniciar. Toque em “Open Goal” para definir uma meta específica para o seu treino. Toque no nome do treino na parte superior da tela e selecione “Renomear”. Dê ao atalho um nome memorável.
Toque no ícone “i” na parte inferior da tela e certifique-se de que “Mostrar no Apple Watch” esteja ativado. Toque em “Concluído” para salvar seu atalho.
Seu atalho concluído deve ser parecido com a imagem abaixo. Agora você pode iniciar o atalho no Apple Watch e o treino selecionado será iniciado.
2 Use ChatGPT no seu Apple Watch
ChatGPT está disponível no iPhone e no Mac, mas infelizmente está faltando no Apple Watch. No entanto, você pode criar um atalho que permitirá solicitar o ChatGPT e ouvir as respostas diretamente do seu Apple Watch. O processo é bastante lento, mas se você não estiver com pressa, é útil ter essa opção. Esteja ciente de que você precisará do aplicativo ChatGPT instalado e configurado no seu iPhone.
Abra Atalhos e toque em “+” (mais) para criar um novo atalho. Toque em “Ações de pesquisa”. Digite “Ditar” e selecione “Ditar Texto” nos resultados.
Procure por “Copiar” e selecione “Copiar para a área de transferência”. Pesquise “ChatGPT” e selecione “Perguntar ao ChatGPT”. Toque em “Mensagem” e selecione “Área de Transferência” nas variáveis acima do teclado. Pode ser necessário deslizar para a esquerda para encontrar a variável “Área de transferência”.
Toque na seta para baixo na ação “Perguntar ao ChatGPT” e desative “Mostrar quando executar”.
Procure por “Variável” e selecione “Definir Variável”. Toque em “Nome da variável” e insira um nome de variável como “ChatGPTresponse”. Procure por “Falar” e selecione “Falar Texto” nos resultados.
Toque no ícone “i” na parte inferior da tela e ative “Mostrar no Apple Watch”. Dê um nome ao seu atalho e toque em “Concluído” para salvá-lo.
Seu atalho deve ser parecido com a imagem abaixo.
Ao executar o atalho no Apple Watch, fale o prompt e toque em “Concluído”. Depois de pensar bastante, você deverá ouvir a resposta do ChatGPT lida em voz alta no seu Apple Watch.
Você pode descobrir que sempre que executar este atalho, seu Apple Watch solicitará permissão para acessar o texto ditado ou acessar a área de transferência. Se for esse o caso, execute o atalho no seu iPhone e toque em “Sempre permitir” quando a permissão for solicitada. Isso deve impedir que o seu Apple Watch pergunte novamente no futuro.
Se você achar que envia regularmente a mesma mensagem para um contato, como dizer ao seu parceiro que está voltando para casa, você pode querer uma maneira rápida de enviar a mensagem sem ter que digitá-la todas as vezes. Você pode criar um atalho que enviará uma mensagem quando iniciado no Apple Watch.
Crie um novo atalho no aplicativo Atalhos. Toque em “Ações de pesquisa”. Procure por “Mensagem” e selecione a ação “Enviar mensagem”.
Toque em “Mensagem” e digite a mensagem que deseja enviar a cada vez. Toque em “Destinatários” e selecione o contato para quem deseja enviar a mensagem. Você pode adicionar destinatários adicionais, se desejar.
Toque no ícone “i” na parte inferior da tela e ative “Mostrar no Apple Watch”. Dê um nome ao seu atalho e toque em “Concluído” para salvá-lo.
O atalho concluído deve ser parecido com a imagem abaixo:
Ao executar o atalho no Apple Watch, a mensagem será enviada aos destinatários selecionados.
4 Crie uma nota com seu pulso
Outro aplicativo disponível no iPhone e Mac, mas não no Apple Watch, é o aplicativo Notas. É uma pena, pois às vezes você deseja adicionar uma nota rápida mesmo quando não tem seu iPhone ou Mac em mãos. Felizmente, você pode criar um atalho que permitirá fazer exatamente isso.
Abra Atalhos e crie um novo atalho tocando no ícone “+” (mais). Toque em “Ações de pesquisa”, digite “Ditar” e selecione “Ditar texto”.
Procure por “Copiar” e selecione “Copiar para a área de transferência”. Procure por “Variável” e selecione “Definir Variável” nos resultados. Toque em “Nome da variável” e dê à variável um nome como “NoteText”.
Procure por “Nota” e selecione “Criar Nota”. Toque em “Conteúdo” e selecione a variável “NoteText” acima do teclado. Pode ser necessário deslizar para a esquerda para ver esta variável. Toque na seta na ação “Criar nota” e desative “Mostrar ao executar”, pois o Notes não pode ser executado no seu Apple Watch e isso fará com que o atalho falhe.
Toque no ícone “i” na parte inferior da tela e ative “Mostrar no Apple Watch”. Renomeie o atalho e toque em “Concluído” para salvá-lo.
Seu atalho concluído deve ser semelhante à imagem abaixo:
Ao executar o atalho no Apple Watch, fale o texto que deseja inserir como nota e toque em “Concluído” quando tiver falado tudo. O texto ditado será adicionado a uma nova nota no seu iPhone.
Você pode descobrir que sempre que executar este atalho, seu Apple Watch solicitará permissão para acessar o texto ditado ou acessar a área de transferência. Se for esse o caso, execute o atalho no seu iPhone e toque em “Sempre permitir” quando a permissão for solicitada. Isso deve impedir que o seu Apple Watch pergunte novamente no futuro.
5 Registre sua ingestão de água
Seu Apple Watch pode monitorar muitos dados de saúde automaticamente, como contagem de passos, duração do sono, frequência cardíaca em repouso e muito mais. No entanto, ainda existem algumas coisas que não podem ser registradas automaticamente. Se quiser manter um registro de sua ingestão de água ou de seu peso, por exemplo, você pode criar um atalho que permite inserir um valor que é passado para o aplicativo Saúde e registrado na seção apropriada. Você pode até definir um valor padrão se costuma beber a mesma quantidade de cada vez.
Abra Atalhos e toque no ícone “+” (mais) para criar um novo atalho. Toque em “Ações de pesquisa”, pesquise “Perguntar” e selecione “Solicitar entrada” nos resultados. Não há necessidade de inserir um prompt, pois ele não será exibido no Apple Watch.
Toque em “Texto” e selecione “Número”. Toque na seta e insira um valor para “Número padrão” se desejar adicionar uma quantidade padrão de ingestão de água. Se você costuma beber um copo de água de 300 ml, por exemplo, digite 300. Você pode desativar “Permitir números decimais” e “Permitir números negativos” se não precisar deles.
Procure por “Saúde” e selecione “Registrar amostra de integridade”. Toque em “Escolher” ao lado de “Tipo” e selecione “Água”. Toque em “Valor de amostra” e selecione “Solicitar entrada”. Toque nas unidades se quiser alterá-las.
Toque no ícone “i” e ative “Mostrar no Apple Watch”. Dê um nome ao seu atalho e toque em “Concluído” para salvá-lo.
O atalho concluído deve ser semelhante à imagem abaixo:
Ao executar o atalho no relógio, ele será preenchido automaticamente com o valor padrão. Se esta for a quantidade que você bebeu, você pode tocar em “Concluído” para registrar sua ingestão de água. Se você bebeu uma quantidade diferente, exclua o valor padrão e insira um novo para registrar esse valor.
Você pode registrar outros dados de saúde de maneira semelhante. Por exemplo, se você não possui uma balança inteligente, pode criar um atalho para registrar rapidamente seu peso no Apple Watch sempre que se pesar.
Esses atalhos do Apple Watch podem ser muito úteis para fazer coisas que de outra forma não seriam possíveis no seu pulso, como usar o ChatGPT ou criar notas. Você pode adicionar seus atalhos favoritos do Apple Watch ao Smart Stack ou acioná-los com o botão de ação se tiver um Apple Watch Ultra, tornando-os ainda mais fáceis de executar. Você também pode acioná-los com o Siri.