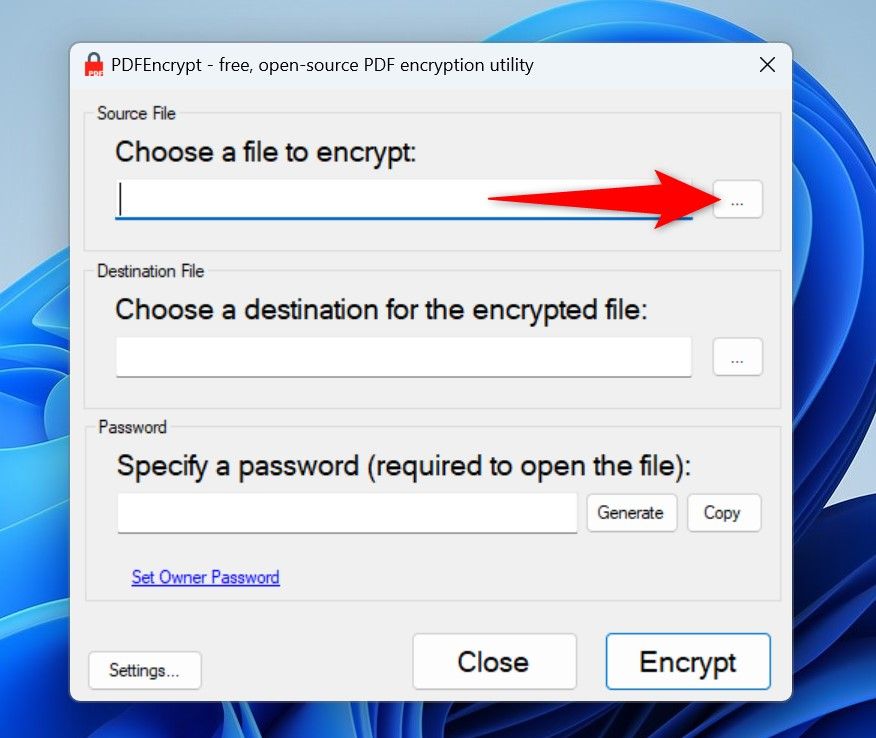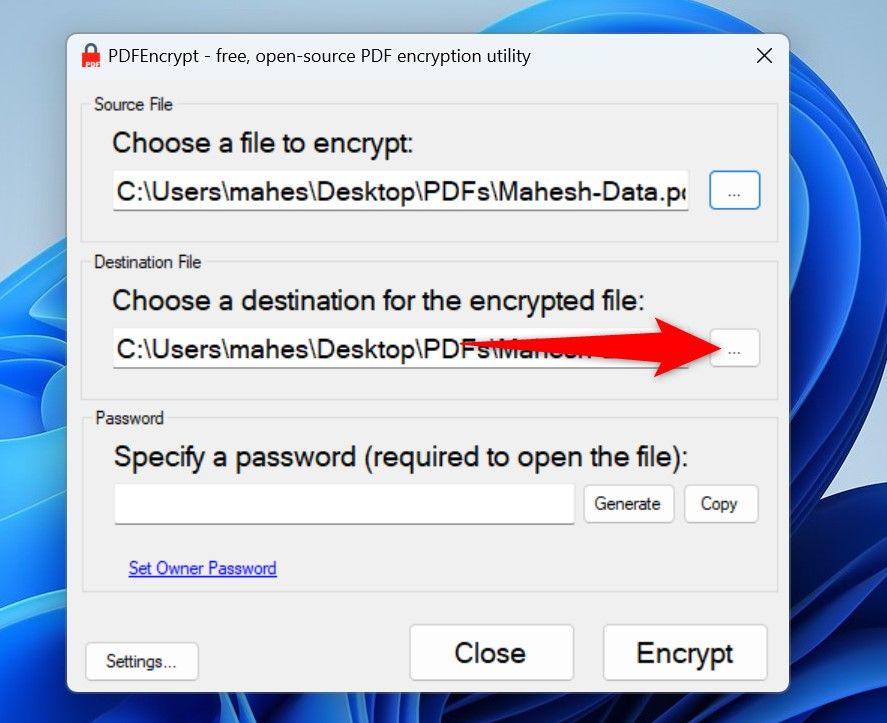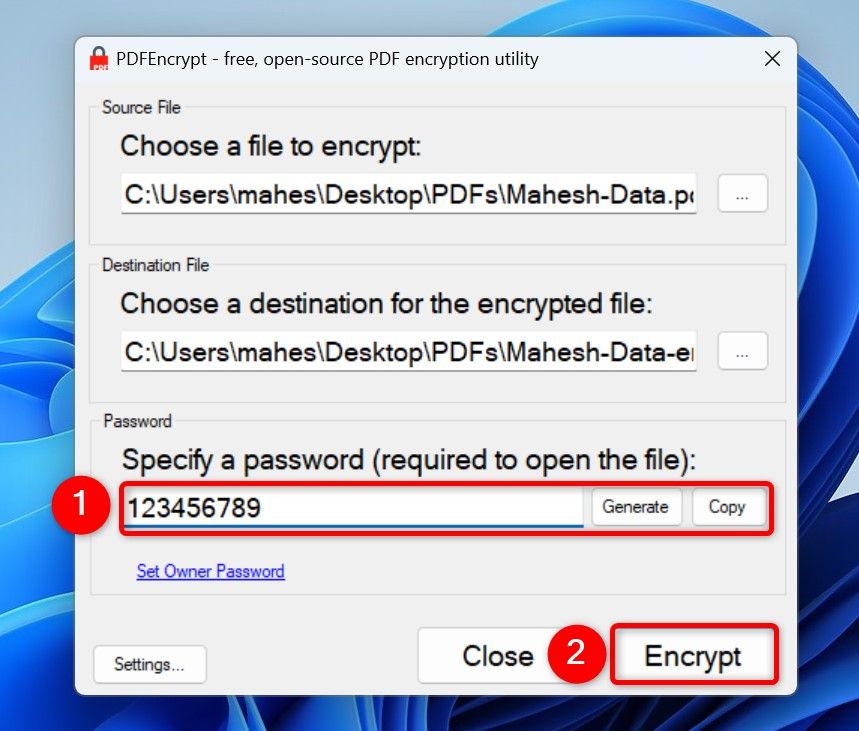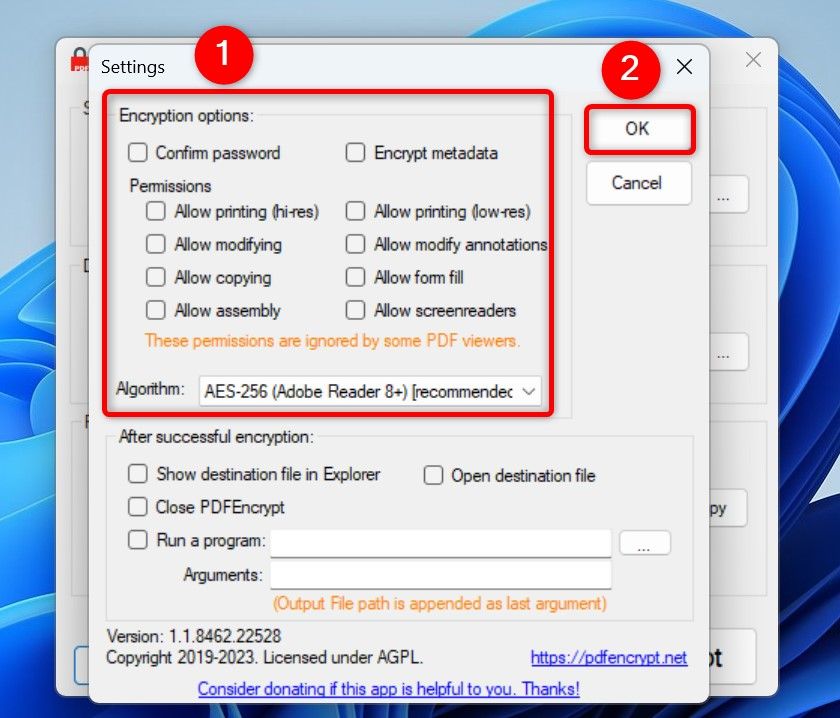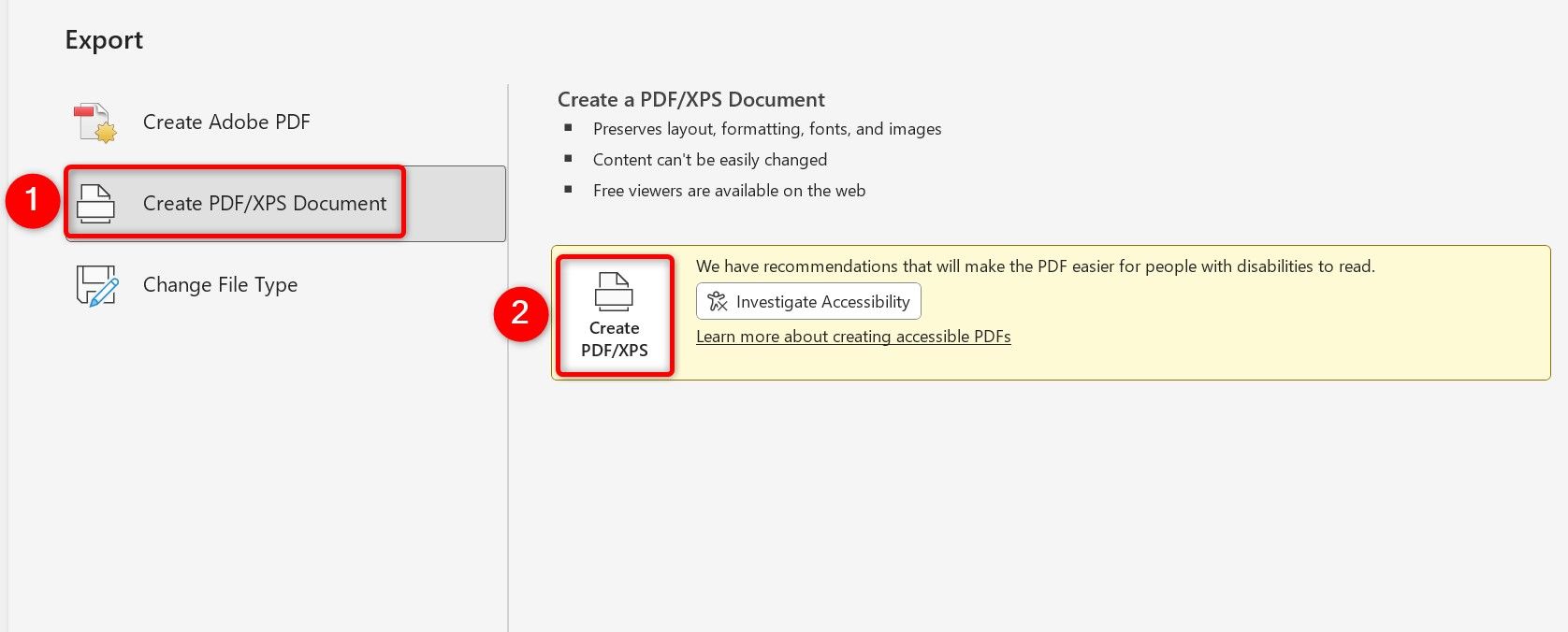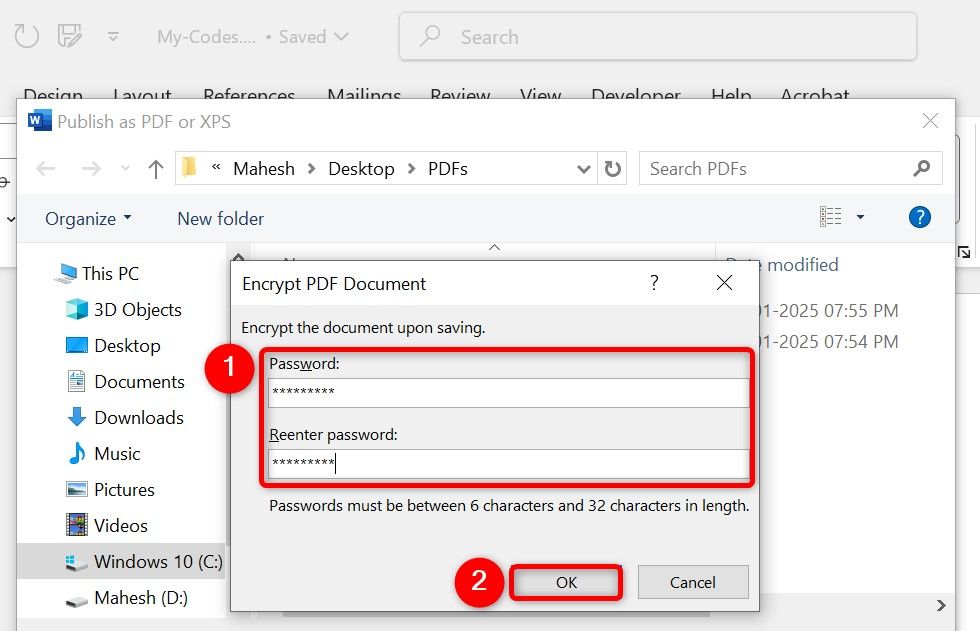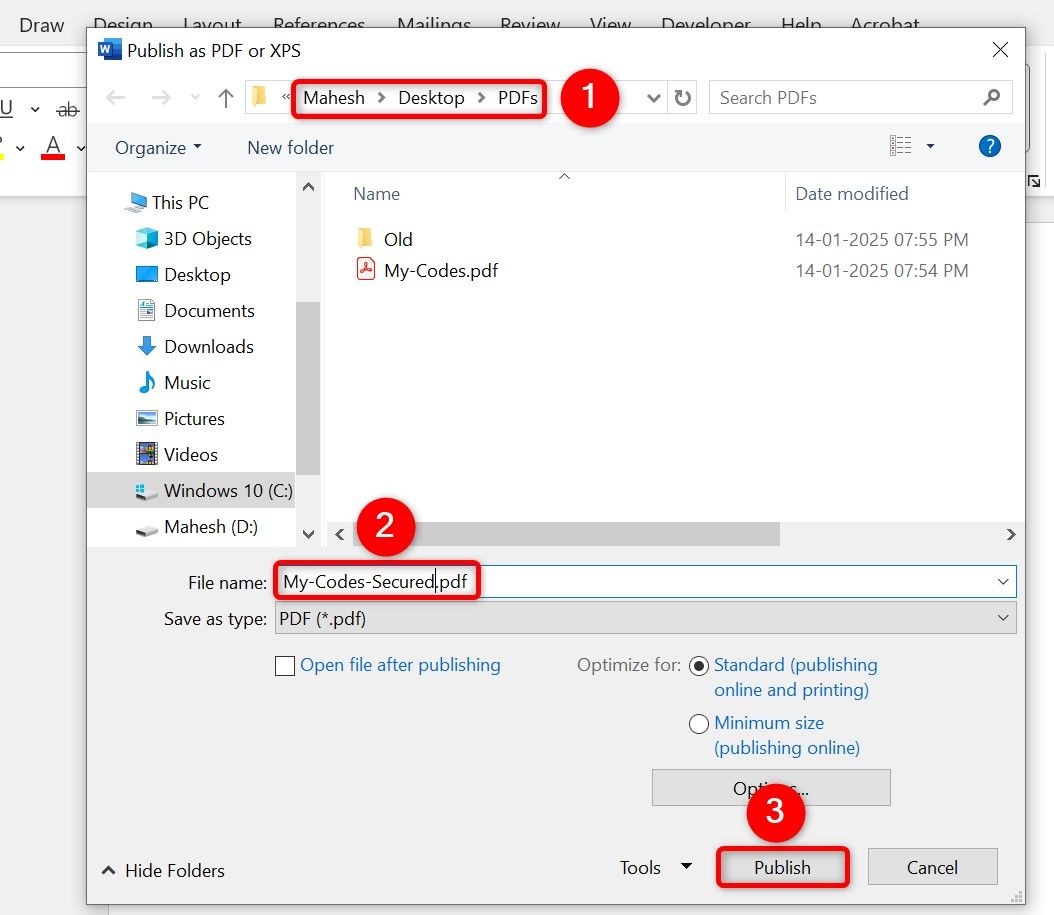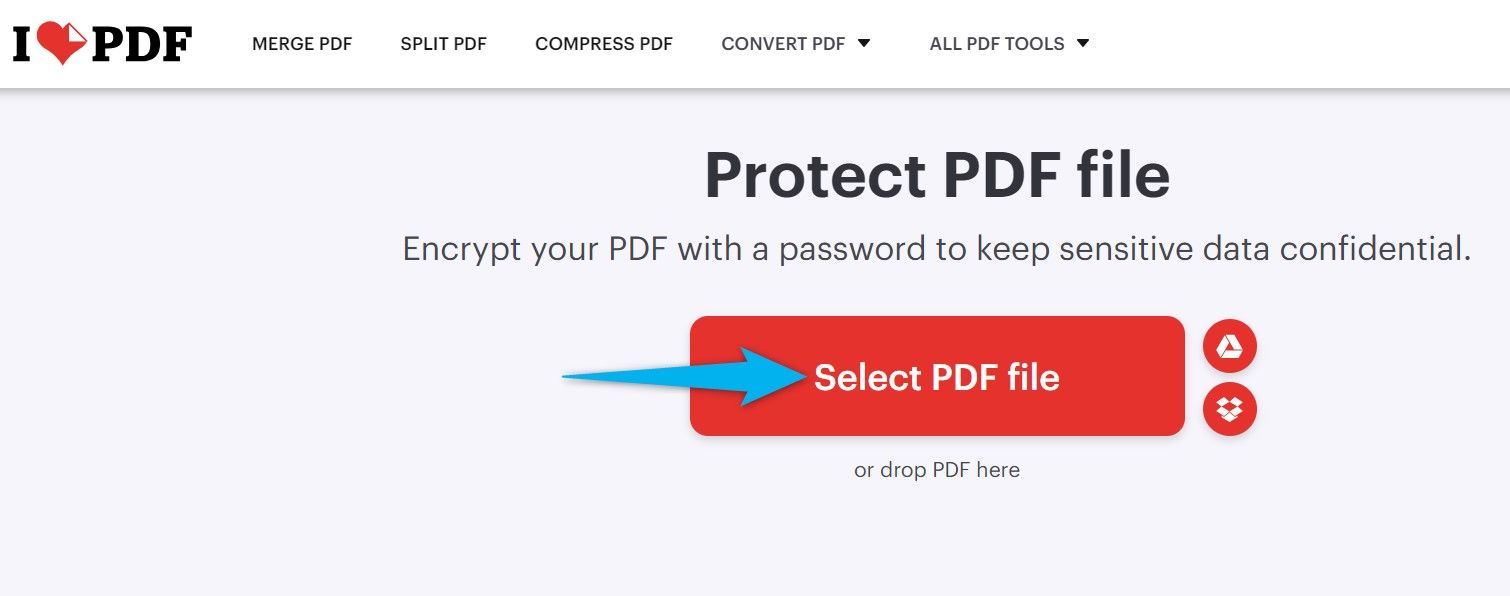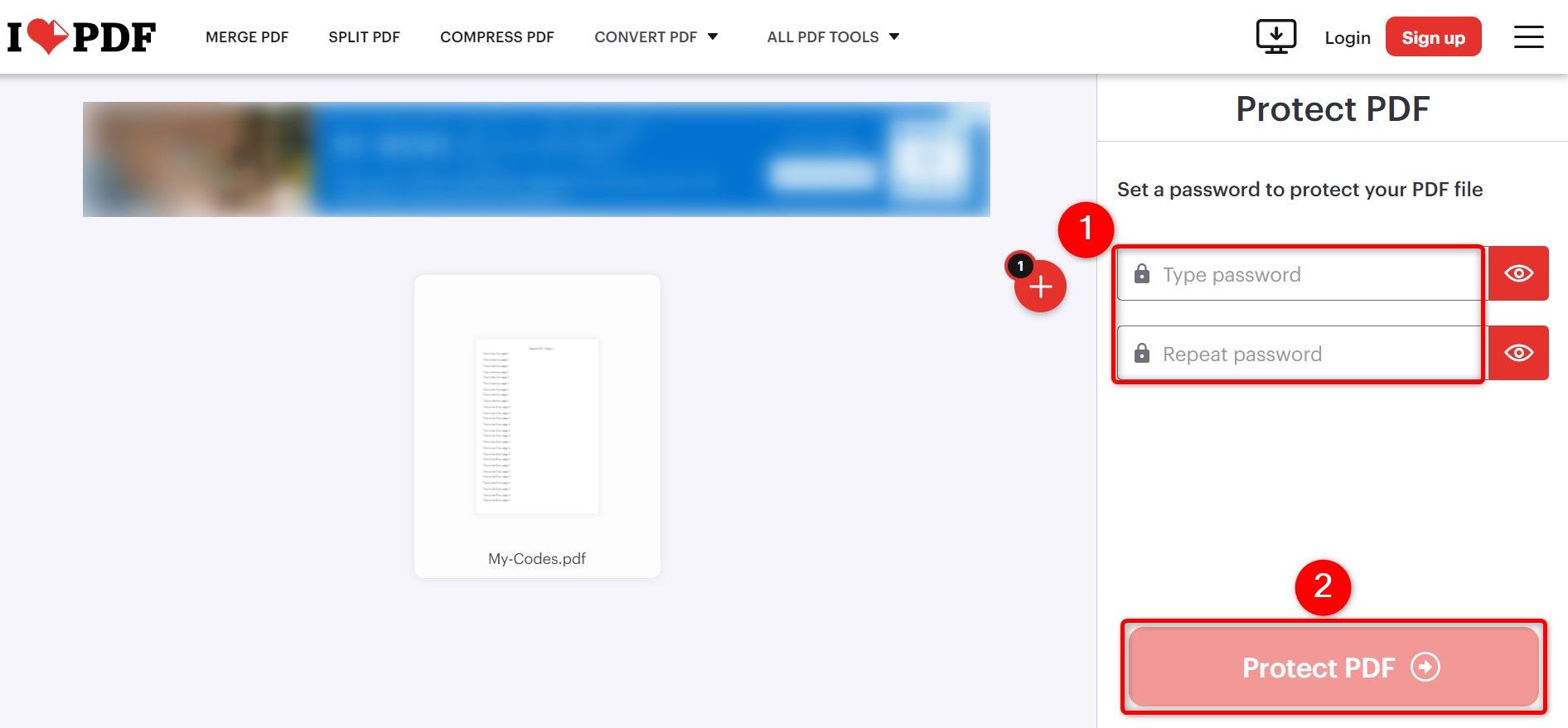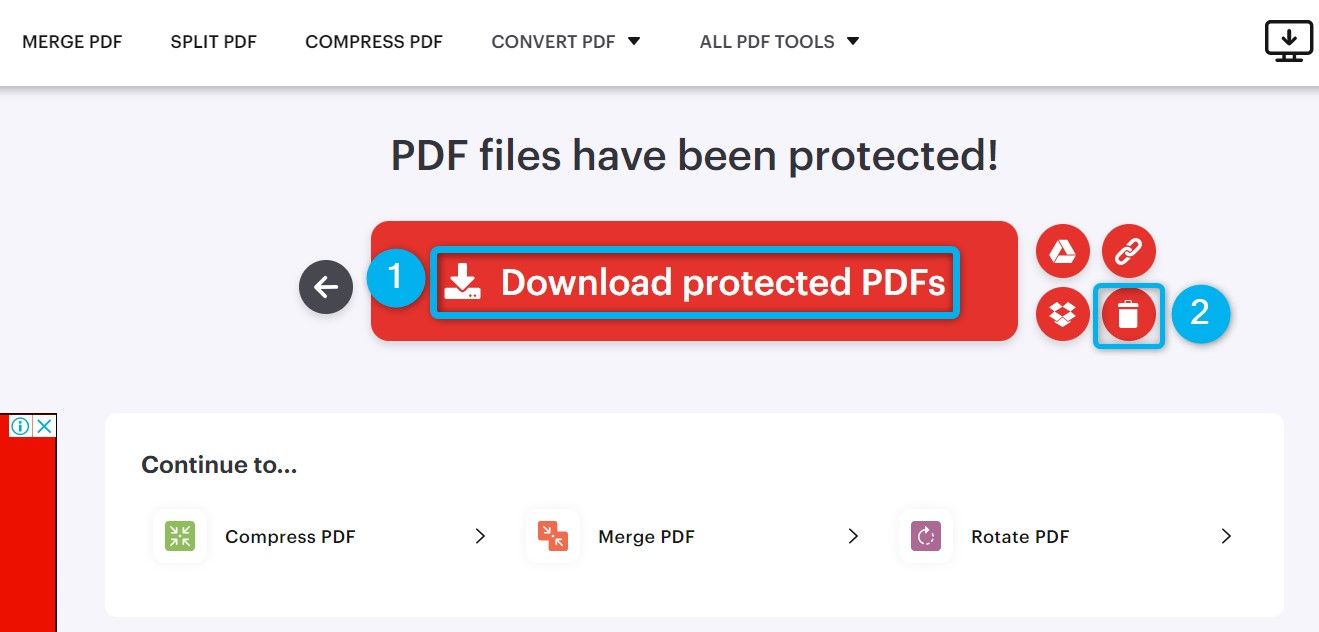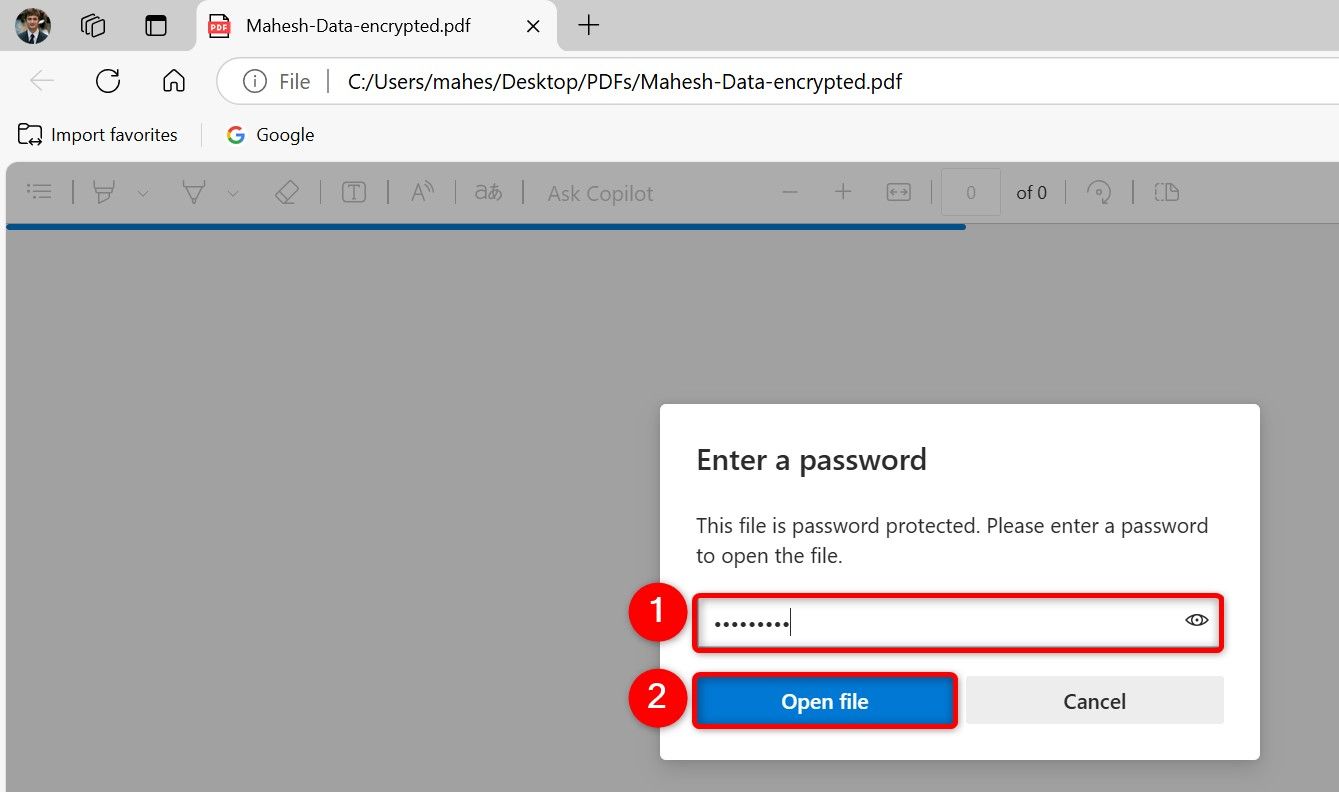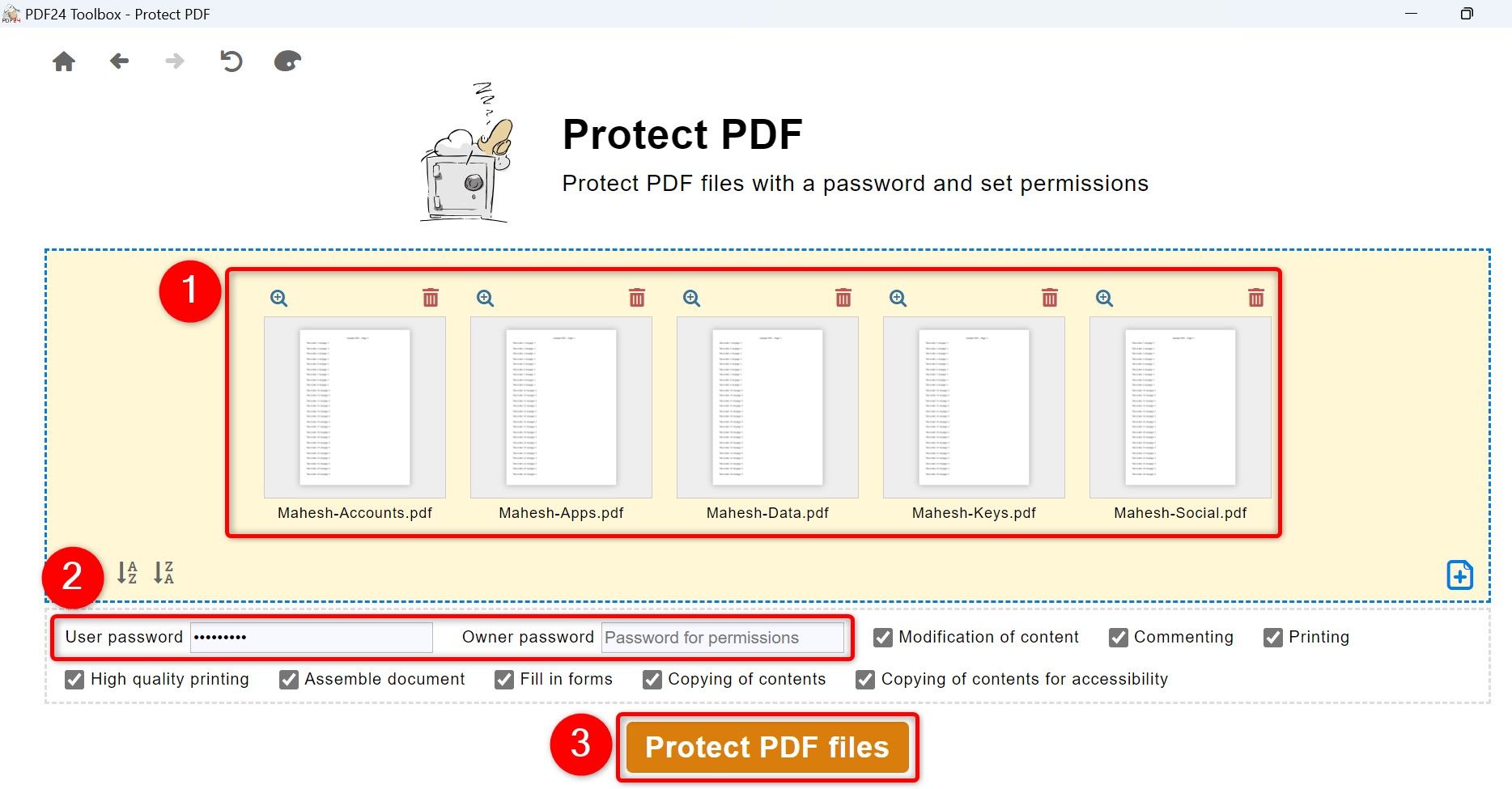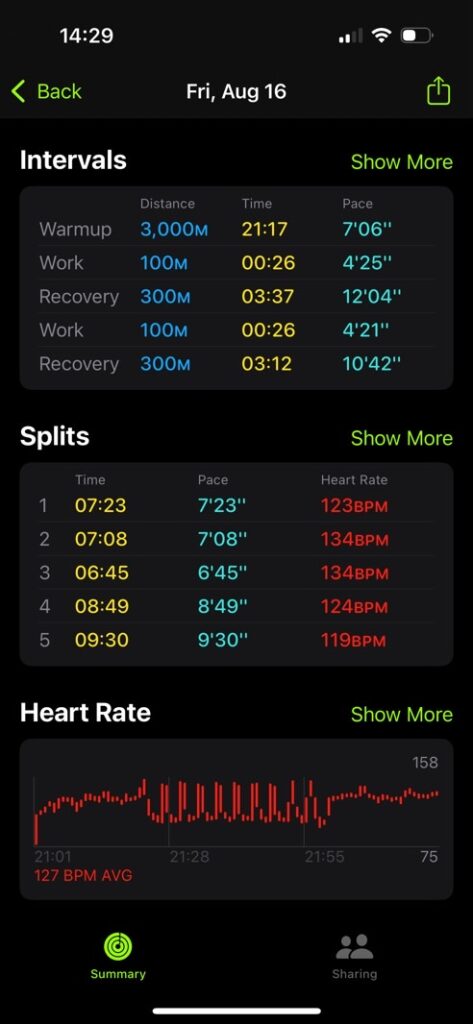Se você tiver um PDF confidencial que deseja proteger com senha, há algumas maneiras de fazer isso em seu PC com Windows 11. Você pode usar um aplicativo de desktop ou uma ferramenta baseada na web para criptografar seus arquivos PDF.
O Windows 11 não possui um recurso integrado para adicionar proteção por senha a PDFs. Você terá que usar uma solução de terceiros para realizar a tarefa.
Adicione proteção por senha a um PDF usando um aplicativo gratuito
A maneira mais fácil de proteger um PDF com senha é usar um dos muitos aplicativos gratuitos de edição de PDF. Um desses aplicativos é o PDFEncrypt, que é gratuito e de código aberto e ajuda a criptografar seus arquivos PDF.
Para utilizá-lo, abra o site PDFEncrypt e baixe e instale o aplicativo em seu PC. Inicie o aplicativo. Na interface principal, na seção Arquivo de origem, clique nos três pontos e escolha o PDF que deseja proteger.
Na seção Arquivo de destino, clique nos três pontos e escolha a pasta na qual deseja salvar o PDF protegido por senha resultante.
Na seção Senha, clique no campo de texto e digite a senha que deseja usar. Se você deseja que o aplicativo crie uma senha aleatória, clique no botão “Gerar”. Em seguida, clique em “Copiar” para copiar a senha para a área de transferência.
Em seguida, escolha “Criptografar” para começar a criptografar seu PDF.
PDFEncrypt oferece diversas personalizações para criptografar PDFs. Para visualizar essas opções, na interface principal do aplicativo, clique em “Configurações”. Na janela aberta, você pode escolher criptografar metadados, selecionar quais permissões permitir e negar, quais algoritmos usar para criptografar os arquivos, o que fazer depois que um arquivo for criptografado e assim por diante.
Se você fizer uma alteração, clique em “OK” para salvar a alteração.
Criptografe um PDF usando o Microsoft Word
Se você instalou o Microsoft Word em seu PC, poderá usar esse processador de texto para adicionar proteção por senha aos PDFs. Observe que esse método funciona melhor para arquivos PDF que não estão altamente formatados. Se o seu PDF tiver muita formatação, considere usar um dos outros métodos.
Inicie o Windows Search (pressione Windows + S), digite Palavrae abra o aplicativo. Na barra lateral esquerda do Word, selecione Abrir > Navegar. Navegue até a pasta que contém o PDF e clique duas vezes no arquivo para abri-lo com o Word.
O Word exibirá um aviso informando que seu PDF será otimizado para funcionar com o aplicativo Word e pode haver problemas de layout. Aceite clicando em “OK”.

O PDF agora está aberto no Word. Para adicionar proteção por senha, clique em “Arquivo” no canto superior esquerdo do Word. Na barra lateral esquerda, escolha Mais > Exportar.
Na janela Publicar como PDF ou XPS, clique no botão “Opções”. Na parte inferior da janela aberta, habilite a opção “Criptografar o documento com senha” e escolha “OK”.
Na janela Criptografar documento PDF, clique no campo “Senha” e digite a senha que deseja usar. Clique no campo “Redigitar senha” e digite a mesma senha. Em seguida, clique em “OK”.
Selecione a pasta para salvar o PDF criptografado. Clique no campo “Nome do arquivo” e digite um nome para o arquivo. Em seguida, escolha “Publicar”.
Se você não quiser usar um aplicativo para criptografar um PDF, use uma das muitas ferramentas de edição de PDF baseadas na web. Algumas ferramentas que você pode usar são Adobe Acrobat (online), iLovePDF e Smallpdf.
Se o seu PDF contiver informações confidenciais, não recomendo o uso de ferramentas de edição de PDF on-line por motivos de privacidade. Nesse caso, use um dos outros métodos offline.
Para usar a ferramenta iLovePDF, inicie seu site. Clique em “Selecionar arquivo PDF” e escolha o PDF que deseja criptografar.
Após o upload do PDF, clique no campo “Digitar senha” e digite a senha que deseja usar. Selecione o campo “Repetir senha” e digite novamente a mesma senha. Em seguida, escolha “Proteger PDF”.
Quando o PDF estiver criptografado, clique em “Baixar PDFs protegidos” para salvar o PDF em seu computador. Em seguida, clique em “Excluir agora” (o ícone da lixeira) para remover o arquivo dos servidores do site.
Como abrir um arquivo PDF protegido por senha
Para verificar se o seu PDF está realmente protegido por senha, abra-o com qualquer visualizador de PDF e ele solicitará que você insira uma senha.
Para fazer isso, inicie o File Explorer e encontre seu PDF criptografado. Clique com o botão direito no arquivo e escolha Abrir com > Microsoft Edge. Sinta-se à vontade para usar qualquer outro visualizador de PDF.
Bônus: como adicionar proteção por senha em massa a arquivos PDF
Se quiser adicionar proteção por senha a vários PDFs de uma vez, você terá que usar um método diferente.
Uma maneira de fazer isso é criar um arquivo contendo seus vários arquivos PDF e proteger esse arquivo com senha. Para fazer isso, baixe e instale o aplicativo 7-Zip gratuito e de código aberto em seu PC. Em seguida, reinicie o seu PC com Windows 11.
Reúna seus vários arquivos PDF em uma única pasta. Selecione todos os seus arquivos, clique com o botão direito no arquivo escolhido e escolha Mostrar mais opções > 7-Zip > Adicionar ao arquivo. Na janela que se abre, clique no campo “Inserir senha” e digite uma senha. Selecione o campo “Redigitar senha” e digite novamente a mesma senha. Em seguida, clique em “OK”.
Outra maneira é usar um aplicativo que oferece a opção de criptografar arquivos PDF em massa. Um desses aplicativos gratuitos é o PDF24. Baixe e instale o aplicativo PDF24 no seu PC. Execute o aplicativo, selecione “Proteger PDF”, clique em “Escolher arquivos” e adicione todos os PDFs para criptografar. Clique no campo “Senha do usuário” e digite uma senha. Opcionalmente, digite uma senha no campo “Senha do proprietário”. Em seguida, escolha “Proteger arquivos PDF”.
Selecione “Salvar” e escolha a pasta na qual deseja salvar os PDFs protegidos por senha.
E é assim que você protege arquivos PDF confidenciais em seu computador com Windows 11. Posteriormente, é totalmente possível remover a senha dos seus arquivos PDF.