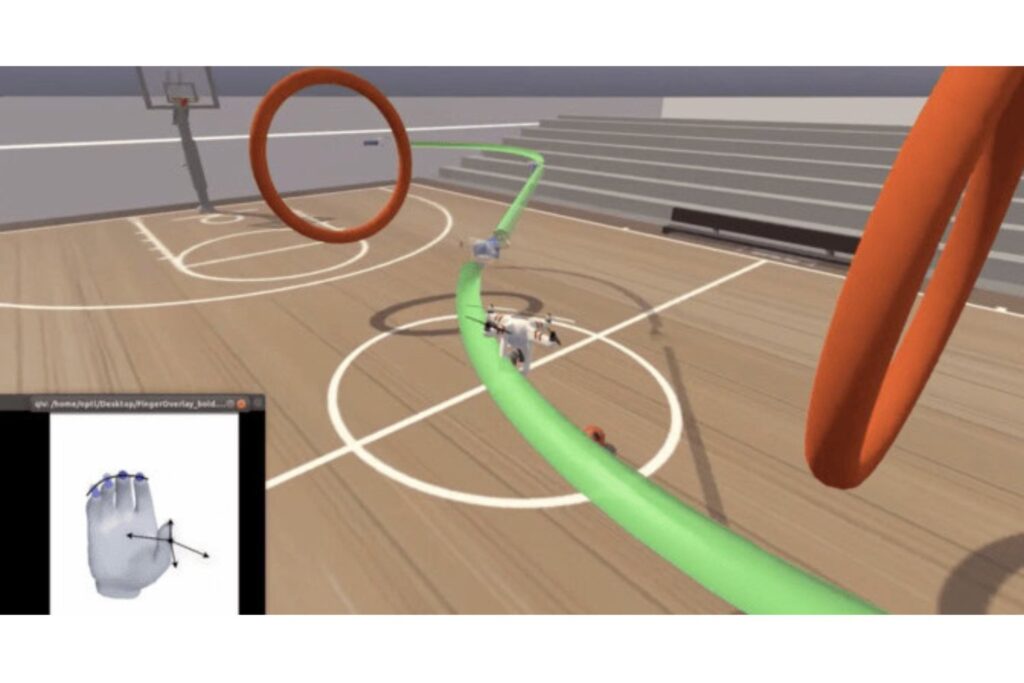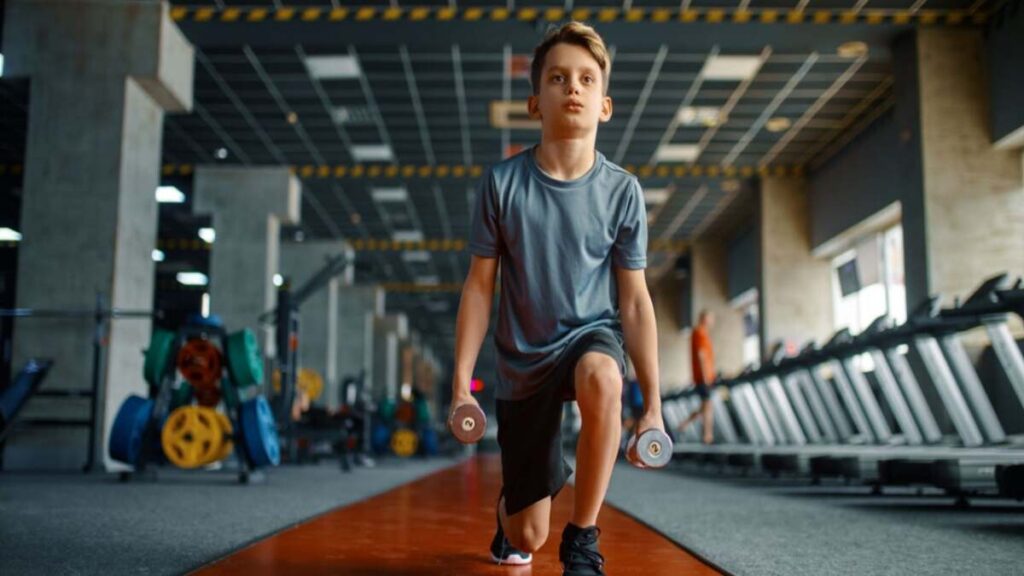O Finder é o seu caminho para todos os arquivos do seu Mac. Sim, você pode (e deve) usar o Spotlight para localizar e abrir arquivos rapidamente. Mas quando se trata de gerenciar e trabalhar com arquivos, pastas e documentos, o aplicativo Finder é essencial – especialmente porque nenhum de nós sabe mais como criar uma hierarquia de pastas.
É uma boa notícia, então, que o Finder faça um ótimo trabalho ajudando você a organizar arquivos. Mas há certas coisas que poderiam ser melhoradas. E se cada nova janela do Finder não fosse automaticamente padronizada para a pasta Recentes? E se você pudesse ver facilmente o caminho detalhado de uma determinada pasta? Ou organizar arquivos usando tags? Bem, você pode: veja como personalizar o que você vê no aplicativo Finder.
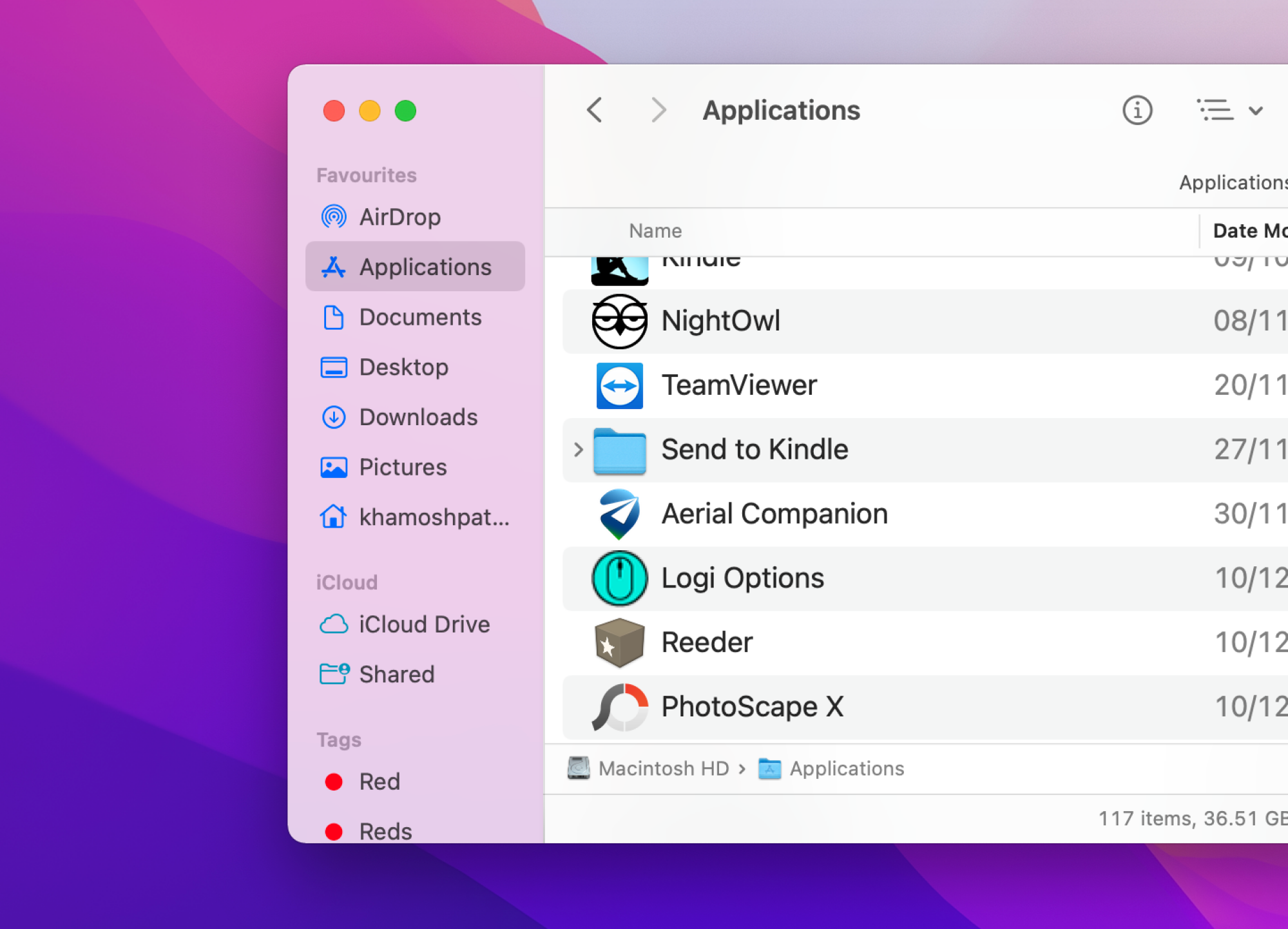
Crédito: Khamosh Pathak
A barra lateral é onde você provavelmente começará a interagir com o Finder, então você deve reservar algum tempo para adicionar as coisas que deseja ver e remover o que está bagunçando.
Vá para Localizador > Preferências > Barra lateral. A partir daqui, selecione as seções que deseja mostrar ou ocultar. Por exemplo, você pode remover a seção Tags, limitar os itens de Locais e reduzir a seção Favoritos.
Depois de fazer isso, navegue até algumas das pastas usadas com frequência e arraste-as para a seção Favoritos para que você sempre possa acessá-las facilmente.
Como alterar a pasta padrão do Finder
Por padrão, o Finder é iniciado com a pasta Recentes pronta para uso. Isso pode não ser útil para você – se você armazenar todos os seus arquivos na pasta Downloads ou Documentos, talvez seja melhor usar um deles como ponto de partida.
Vá para Localizador > Preferências > Em geral > Novo programa do Windows Finder. Aqui, escolha qualquer pasta para servir como padrão ao abrir uma nova janela do Finder.
Como mostrar a barra de caminho no Finder
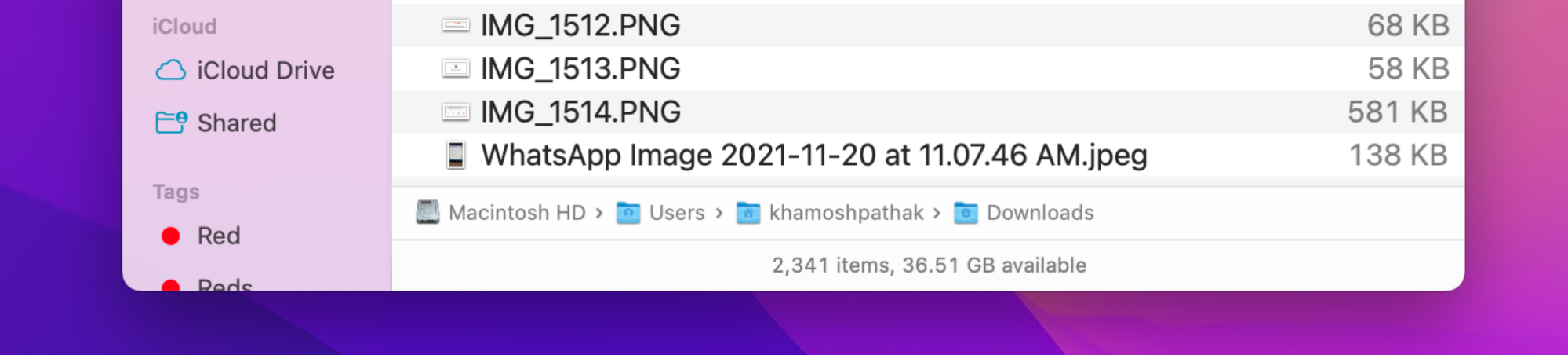
Crédito: Khamosh Pathak
Todo usuário do Finder deve ativar a barra de caminho. Dá uma ideia de onde exatamente você está em um diretório de arquivos. Vá para Visualizar > Mostrar barra de caminho para ligá-lo.
Agora você verá o caminho de cada pasta na parte inferior da janela do Finder. Você pode clicar em qualquer pasta do caminho para navegar até ela. Você também pode copiar rapidamente o nome do caminho completo clicando em uma pasta do caminho e escolhendo a opção “Copiar como nome do caminho”Opção.
Se não quiser ver sempre o caminho do arquivo, você pode optar por exibi-lo seletivamente; basta clicar com o botão direito no nome do arquivo ou pasta na parte superior da janela do Finder para ver uma lista de todas as pastas ou arquivos dos quais seu arquivo/pasta atual se origina.
Como mostrar a barra de status do Finder
Por padrão, a barra de status do Finder faz apenas duas coisas: mostra quantos itens existem em uma pasta (e quantos estão selecionados), bem como quanto espaço resta no seu Mac. Geralmente é uma boa informação, então vale a pena ativá-la. Para fazer isso, vá para Visualizar > Mostrar barra de status.
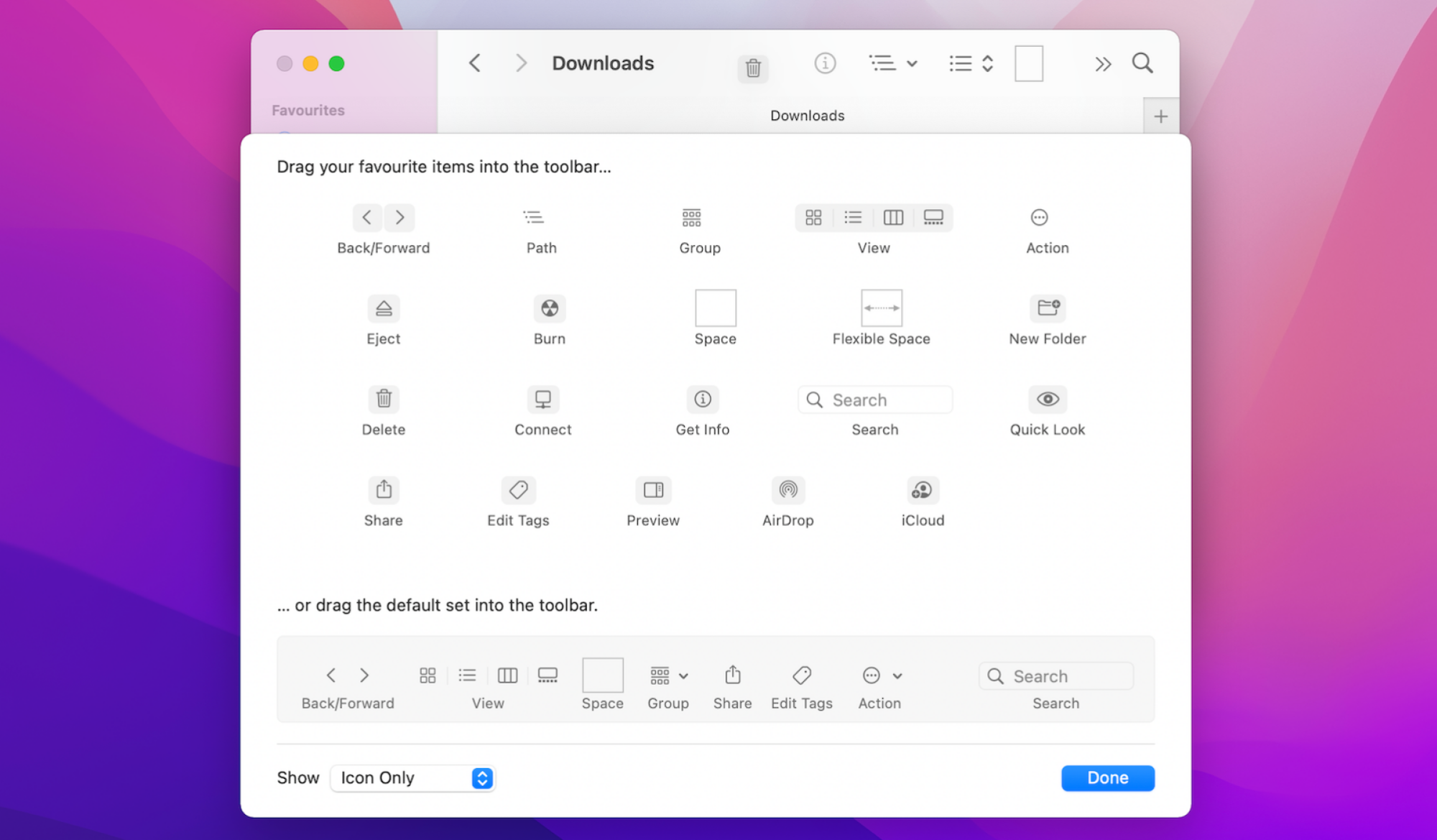
Crédito: Khamosh Pathak
Você pode personalizar a barra de ferramentas do Finder da mesma forma que no Safari. Clique com o botão direito no espaço vazio da barra de ferramentas do Finder e escolha “Personalizar barra de ferramentas”Opção.
Aqui você pode reorganizar elementos ou arrastar ou remover elementos do topo. (Adicionando botões para “Excluir” e “Nova pasta”Será realmente útil.)
Como aumentar o tamanho da fonte no Finder
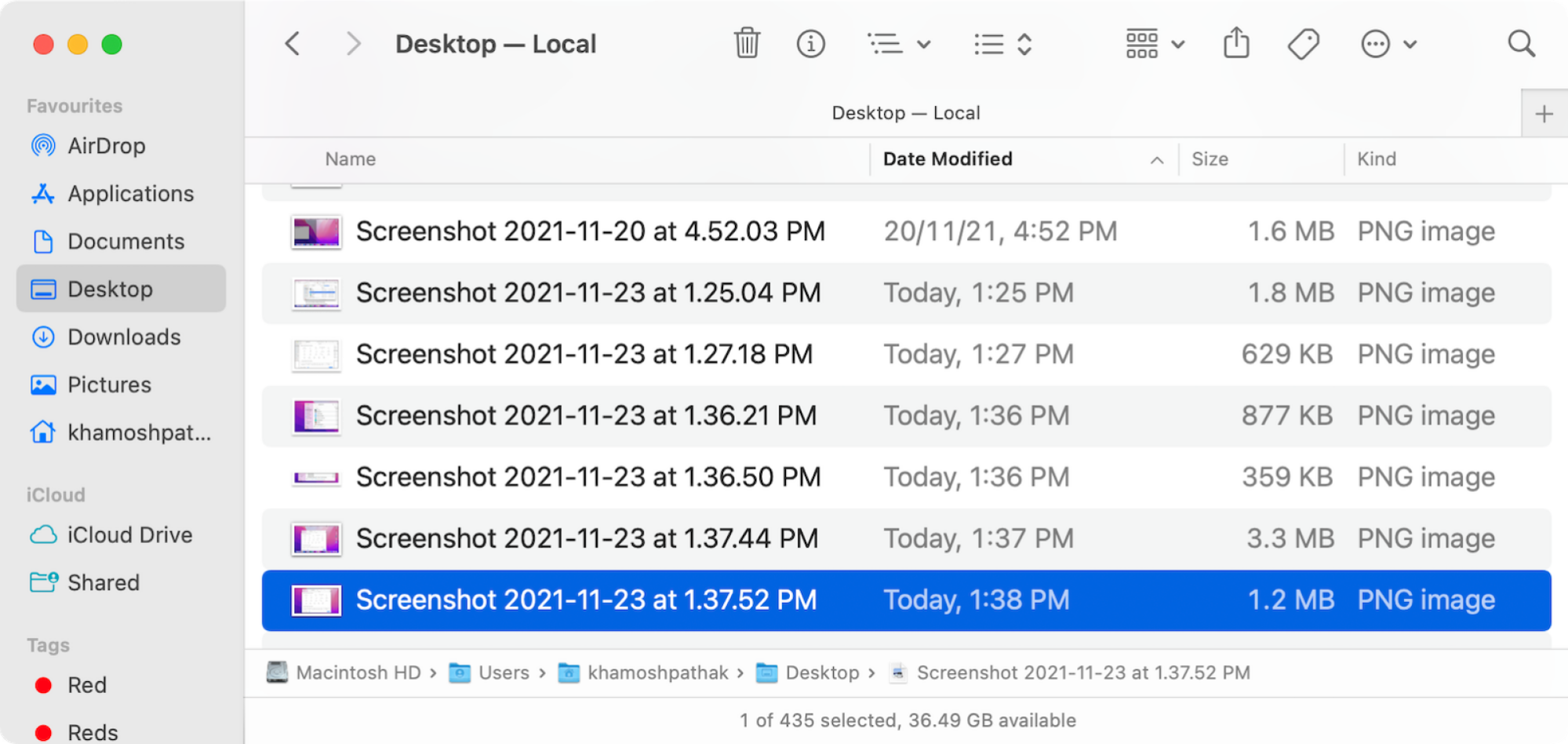
Crédito: Khamosh Pathak
Se você estiver usando um MacBook Air de 13 polegadas, poderá achar difícil visualizar uma longa lista de nomes de arquivos. Tente aumentar o tamanho da fonte do Finder. Para fazer isso, vá para Visualizar > Mostrar opções de visualizaçãoe do “Tamanho do texto”Opção, aumente o tamanho do texto para um número razoável (16 é provavelmente uma boa escolha).
Abra novas pastas do Finder em janelas em vez de guias
O Finder agora possui guias, assim como o Safari. Basta clicar duas vezes em uma pasta enquanto mantém pressionada a tecla Command para começar a usá-la. No entanto, se você preferir voltar a usar o Windows com este atalho, isso ainda é uma opção.
Para voltar ao comportamento antigo, vá para Localizador > Preferências e desmarque “Abra pastas em guias em vez de novas janelas”Opção.
Alterar visualização e classificação de pastas
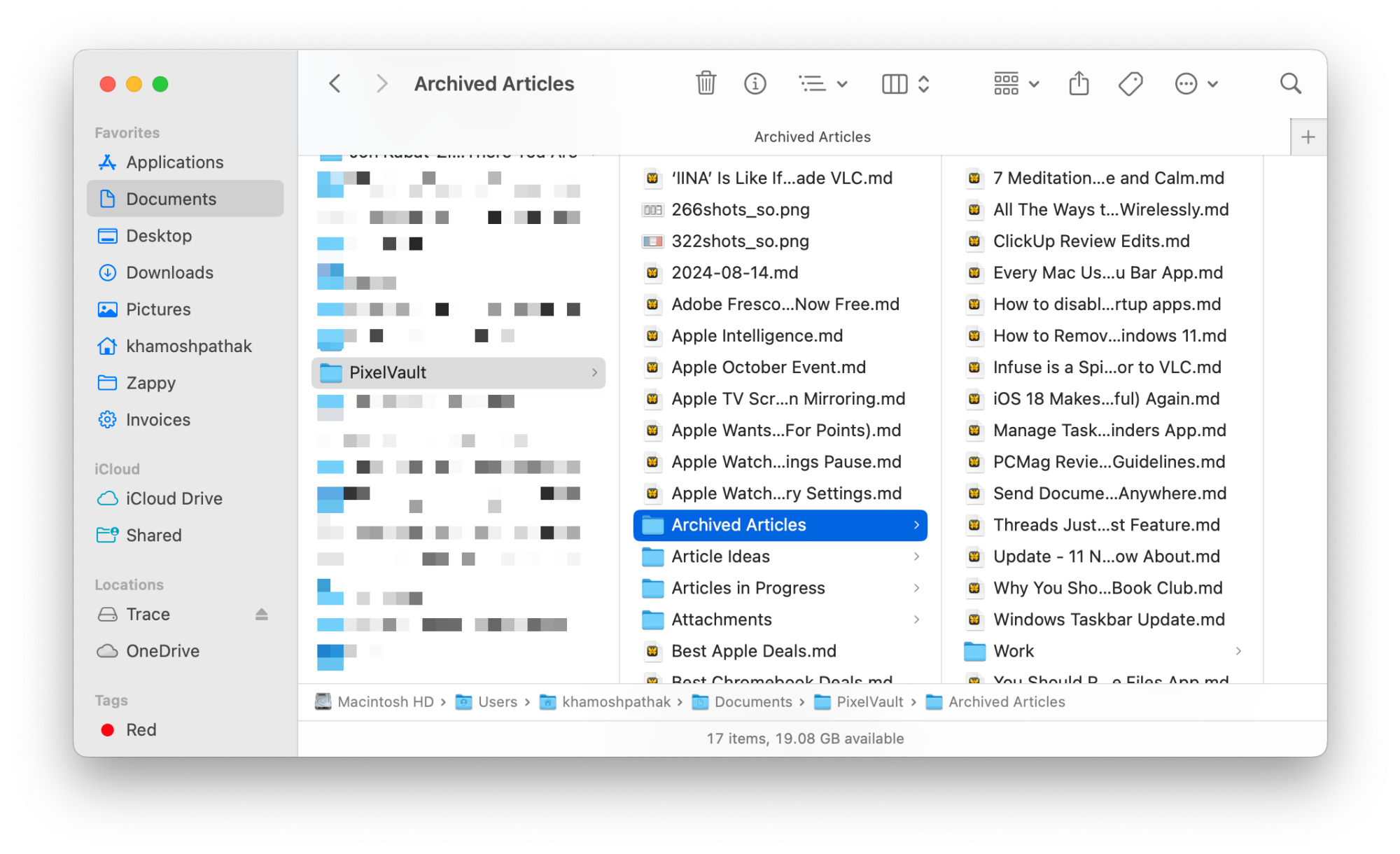
Crédito: Khamosh Pathak
O Finder oferece maneiras poderosas de personalizar a forma como você visualiza e classifica os itens em suas pastas. Primeiro, o Visualizações. Clique no ícone Visualizações na barra de ferramentas superior para escolher entre ícones, uma lista, colunas e uma galeria.
Cada visualização é útil dependendo do conteúdo da pasta. Os ícones são o padrão, mas você pode alternar para a visualização Galeria para facilitar a visualização de imagens em um tamanho de visualização maior. A visualização Colunas mostra uma estrutura de vários painéis, para que você possa continuar se aprofundando em sua estrutura de pastas enquanto fica de olho nas pastas de nível superior. Lista é a visualização mais poderosa e é a que normalmente uso como padrão. Ele mostra todos os arquivos e pastas classificados com base em diferentes métricas, como nome, última atualização ou tamanho. Você pode clicar em qualquer uma dessas propriedades para alterar a classificação, e todos esses metadados estão sempre disponíveis ao lado do nome do arquivo, o que é muito útil.
Você também pode escolher o Grupo ícone da barra de ferramentas para agrupar arquivos com base em diferentes critérios, como nome, aplicativo, tags, tamanho, quando os arquivos foram atualizados pela última vez e muito mais.
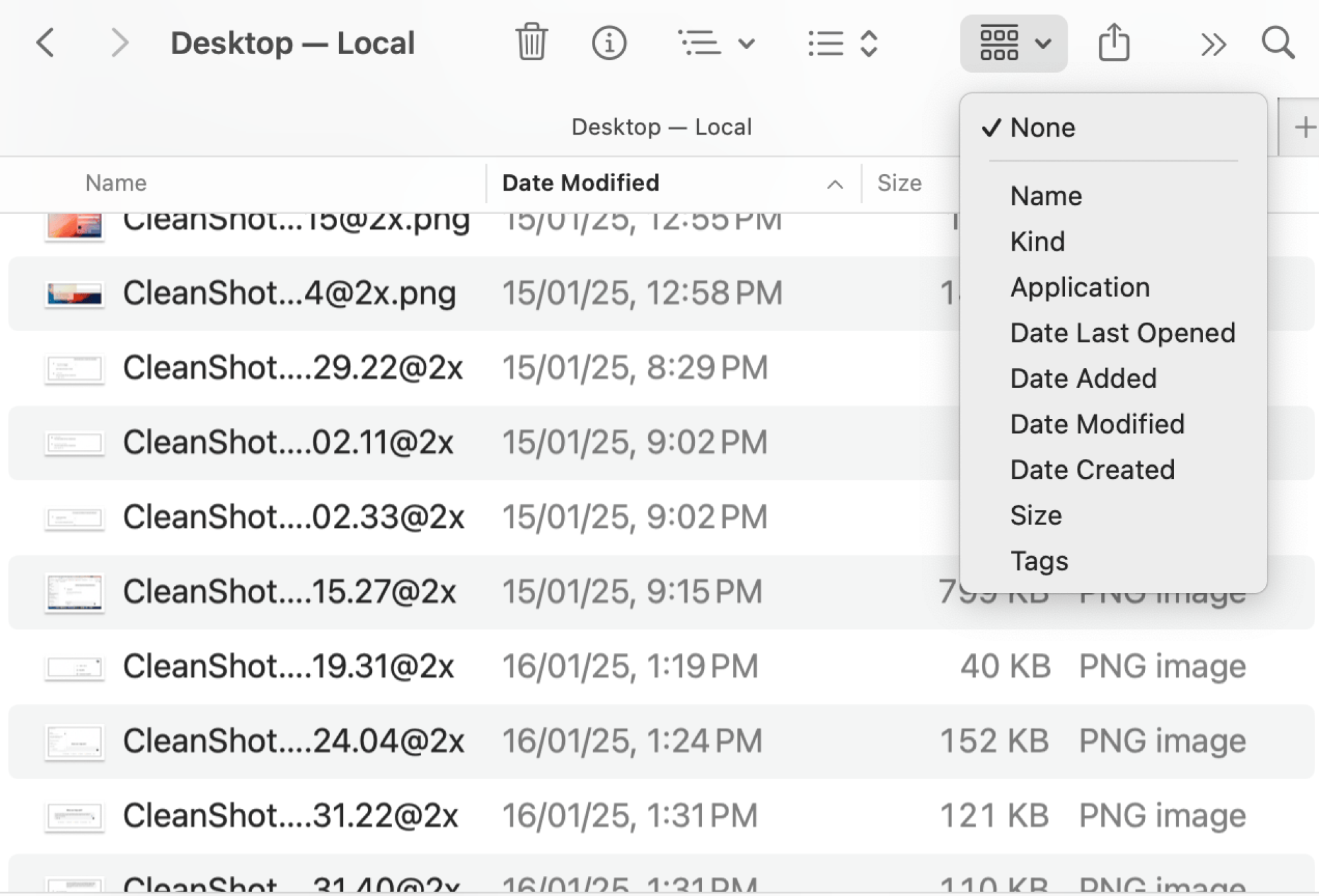
Crédito: Khamosh Pathak
A única coisa a observar aqui é que todas essas configurações de visualização são por pasta, portanto, você precisará alterar as configurações de cada pasta à medida que navega por elas. Porém, uma vez definidas, o Finder lembrará suas configurações daqui para frente.
Mostrar arquivos ocultos no Mac
Se você usa arquivos ocultos com frequência ou precisa ver arquivos ocultos no sistema ou na pasta Biblioteca, você pode usar rapidamente o atalho do teclado Comando+Shift+. (ponto final) para fazê-los aparecer ou desaparecer.
E se você gosta de atalhos de teclado, experimente o aplicativo Marta. É uma alternativa de terceiros ao aplicativo Finder, criada em torno da ideia de navegar em arquivos usando o teclado.
Alterar local de pesquisa padrão
Usar o Finder significa usar seu recurso de pesquisa, mas você pode achar isso um pouco chato sem fazer algumas alterações. Por padrão, ele pesquisa apenas a pasta atual em que você está, e não todo o Mac.
Vá para Finder > Configurações > Avançado. Na seção “Ao realizar uma pesquisa”, mude para a opção Pesquisar este Mac opção. Ou melhor ainda, mude para Use o escopo de pesquisa anterior para garantir que o Finder se lembre da opção que você usou por último.
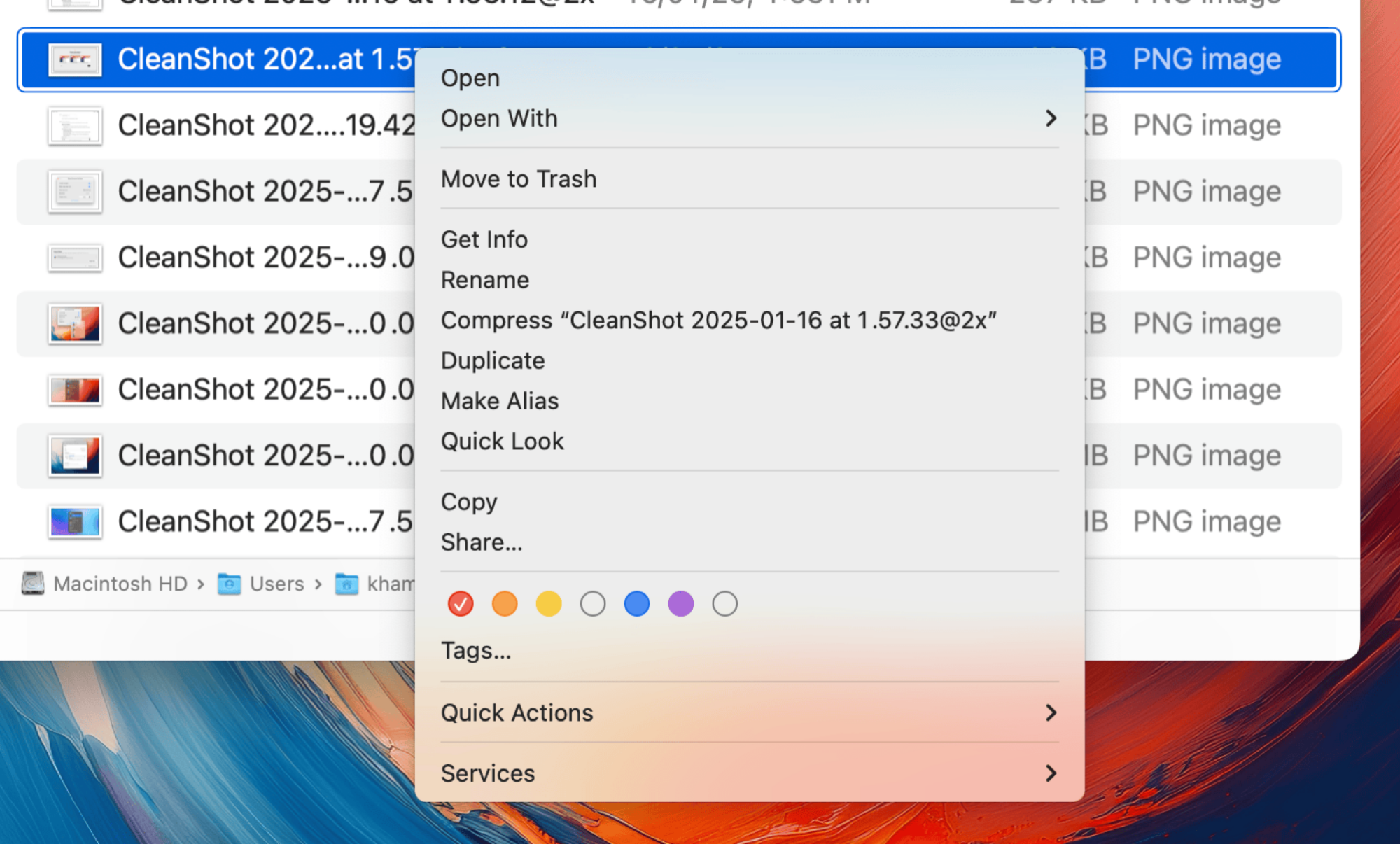
Crédito: Khamosh Pathak
Não durma nas tags do Finder. Eles são tão úteis quanto as tags do seu aplicativo de lembretes. Clique com o botão direito em qualquer arquivo ou pasta para atribuir uma etiqueta colorida a ele. Se você clicar no botão Tags, também poderá criar uma nova tag personalizada, com a cor de sua preferência. As tags em uso aparecerão automaticamente na barra lateral do Finder para acesso rápido.
As tags são uma ótima maneira de agrupar arquivos semelhantes em uma visualização, sem movê-los entre pastas. Dessa forma, você pode coletar todos os arquivos relacionados a um projeto em uma seção e, em seguida, livrar-se da tag quando o trabalho estiver concluído.
Personalize ações rápidas
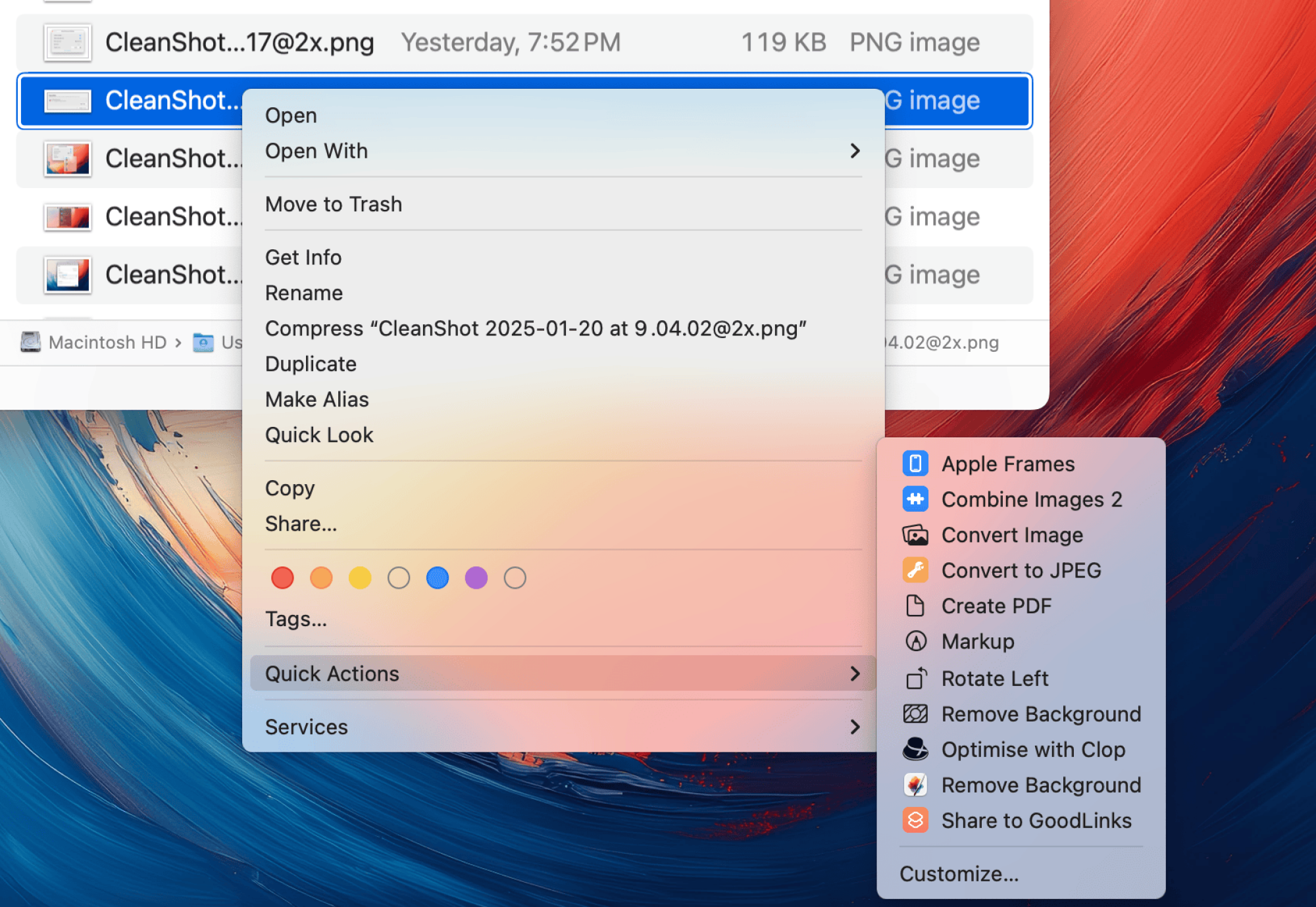
Crédito: Khamosh Pathak
Quick Actions é uma adição relativamente nova ao Finder, mas já hospeda um dos melhores novos recursos ocultos no Mac. Clique com o botão direito em uma imagem e escolha Converter imageme você pode converter uma imagem HEIC em JPEG ou reduzir o tamanho de uma imagem com facilidade. Mas você também pode clicar no botão Personalizar para adicionar mais recursos a este menu. A melhor coisa a adicionar às Ações Rápidas, porém, são os Atalhos. Você pode criar atalhos para redimensionar imagens ou mover ou manipular arquivos, ajudando a automatizar seu processo de navegação.
Melhorar a visualização rápida
Quick Look é um dos meus recursos favoritos do Finder. Você clica na barra de espaço e instantaneamente é saudado com uma prévia do que está no arquivo selecionado. É a maneira mais rápida de ler um PDF ou ver um vídeo. Por padrão, o Quick Look não funciona para todos os tipos de arquivo, mas os desenvolvedores do Mac criaram muitas extensões do Quick Look que ajudam a visualizar ePubs, conteúdo em arquivos zip e muito mais. Destacamos os melhores plug-ins Quick Look em nosso guia dedicado.
Você também pode usar um aplicativo independente chamado Peek para adicionar suporte para mais de 600 tipos de arquivo.
Pin Finder para todos os desktops
Se você usar vários monitores no seu Mac, poderá fixar a mesma janela do Finder em todas as áreas de trabalho. Clique com o botão direito no ícone do Finder na Doca e vá para Opções > Todos os desktops. Agora, conforme você se move entre suas áreas de trabalho, a mesma janela do Finder se moverá com você.