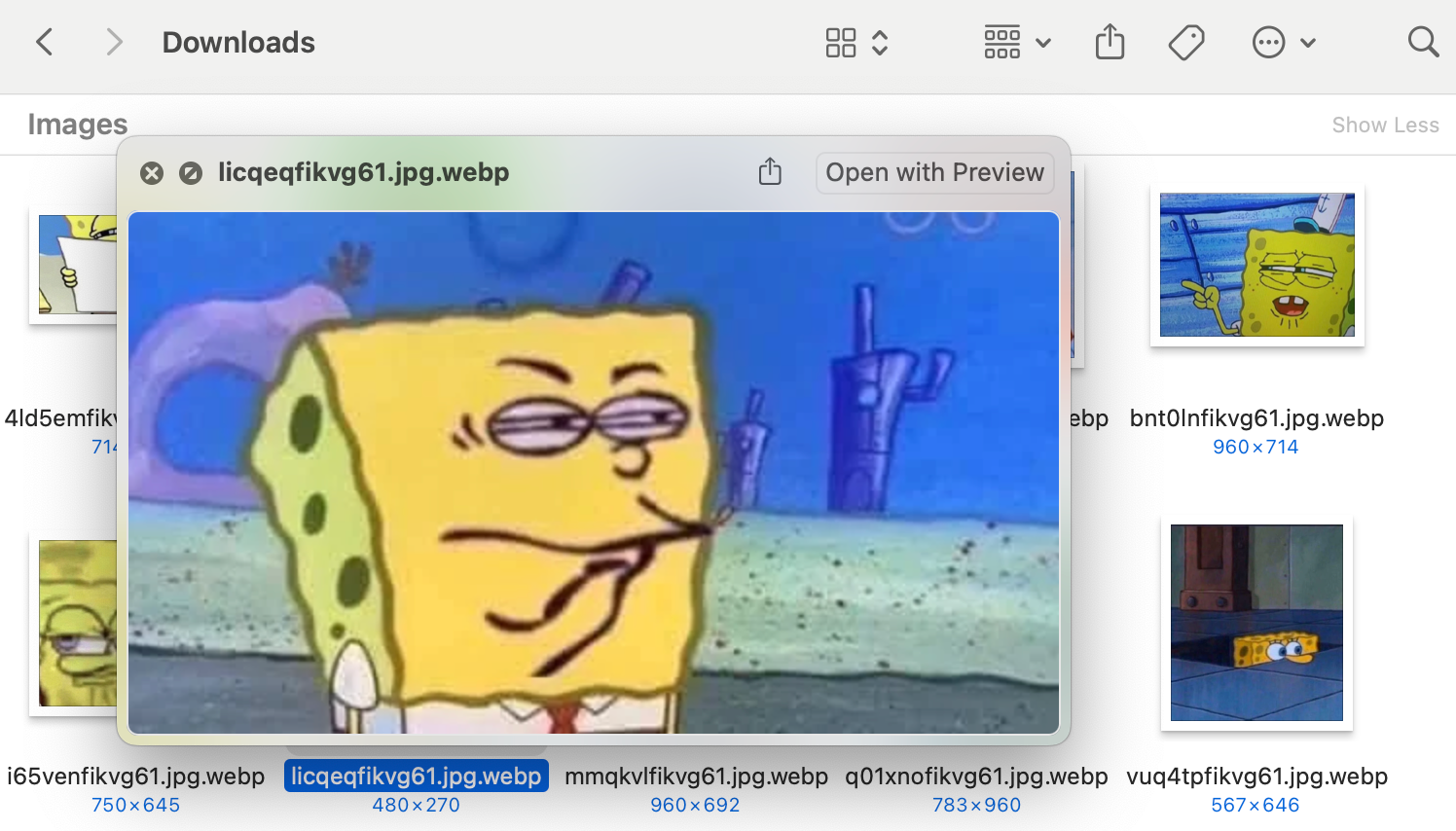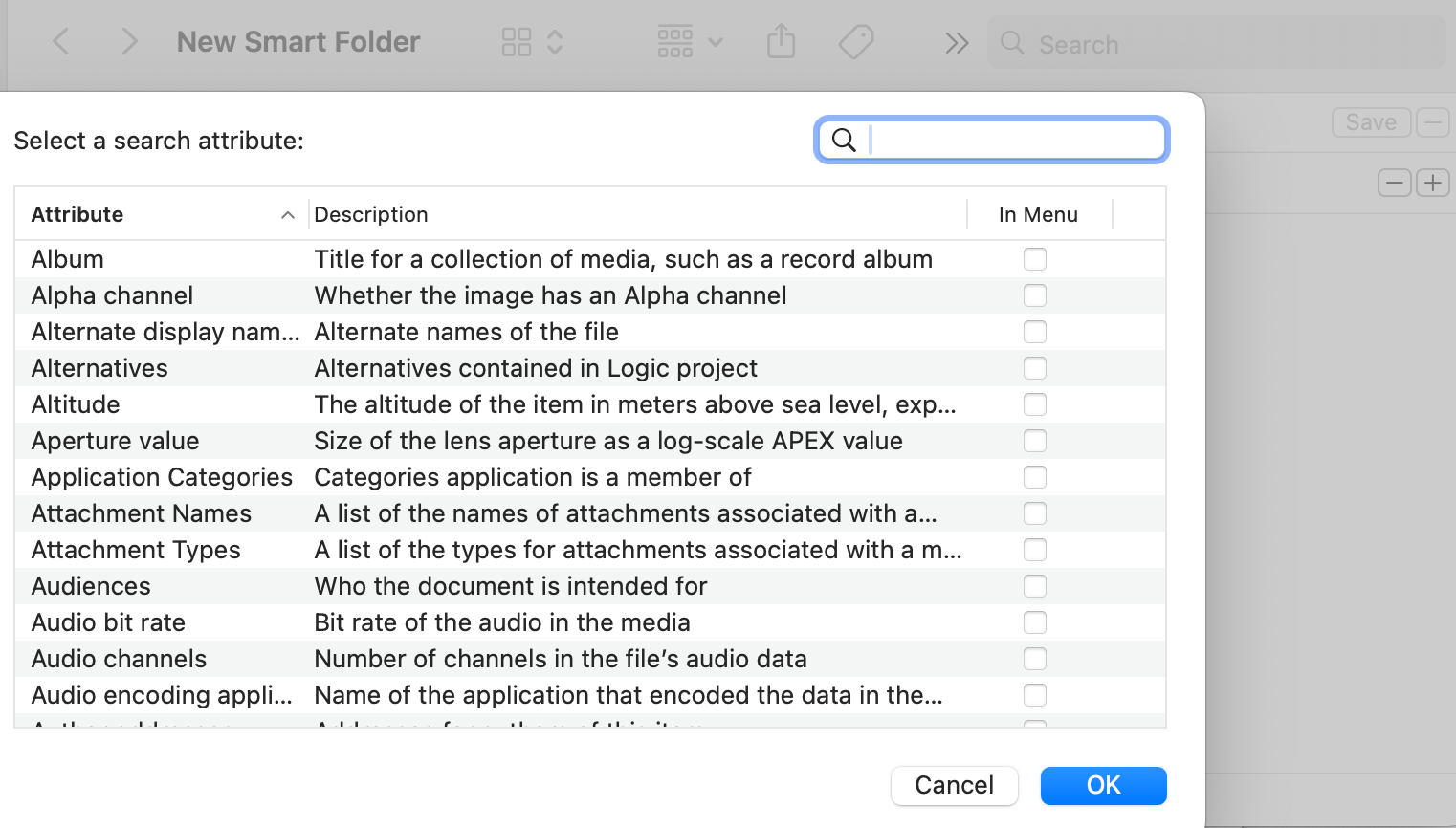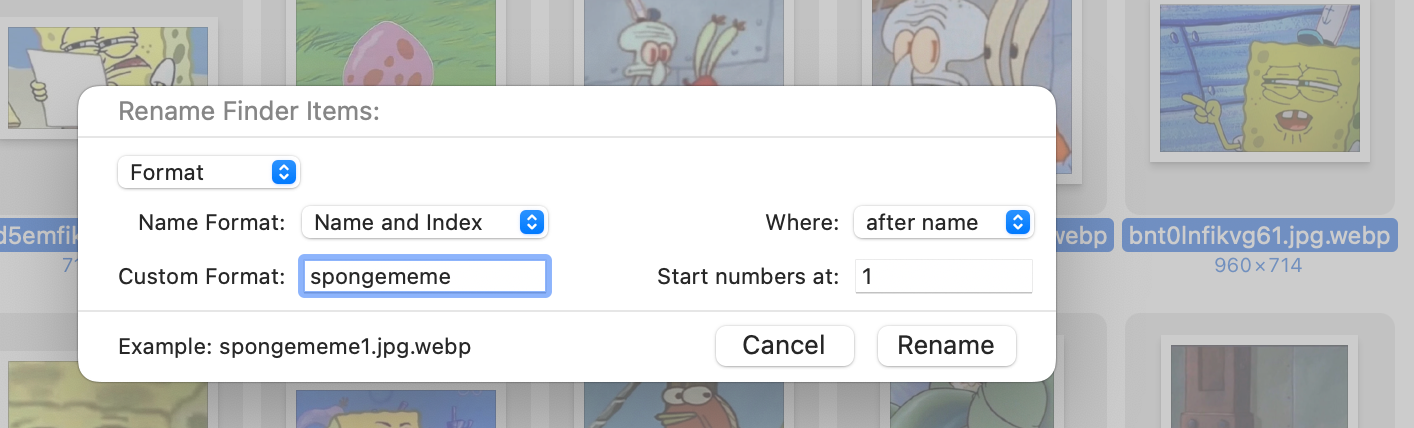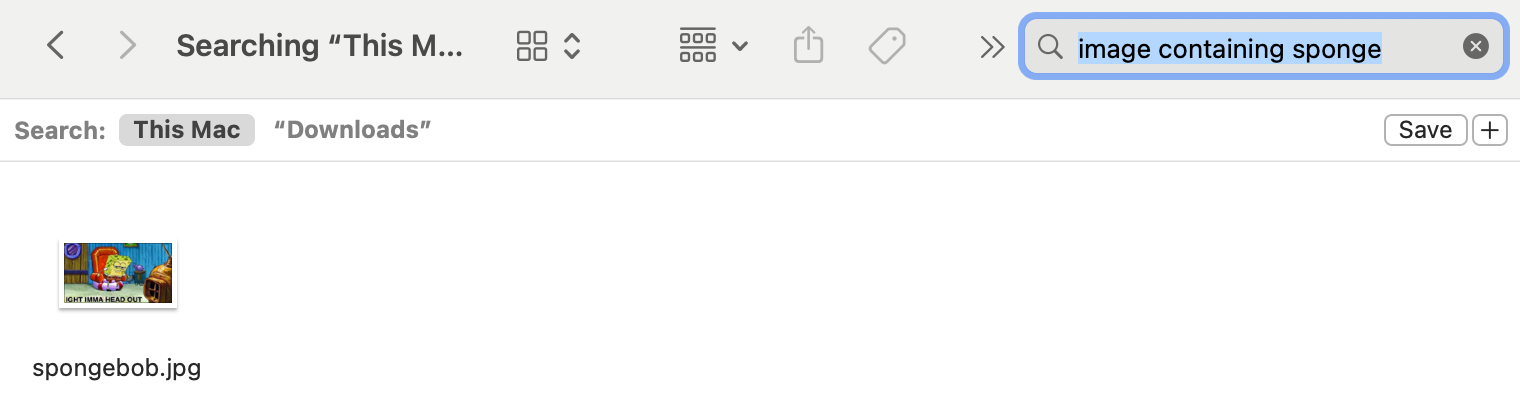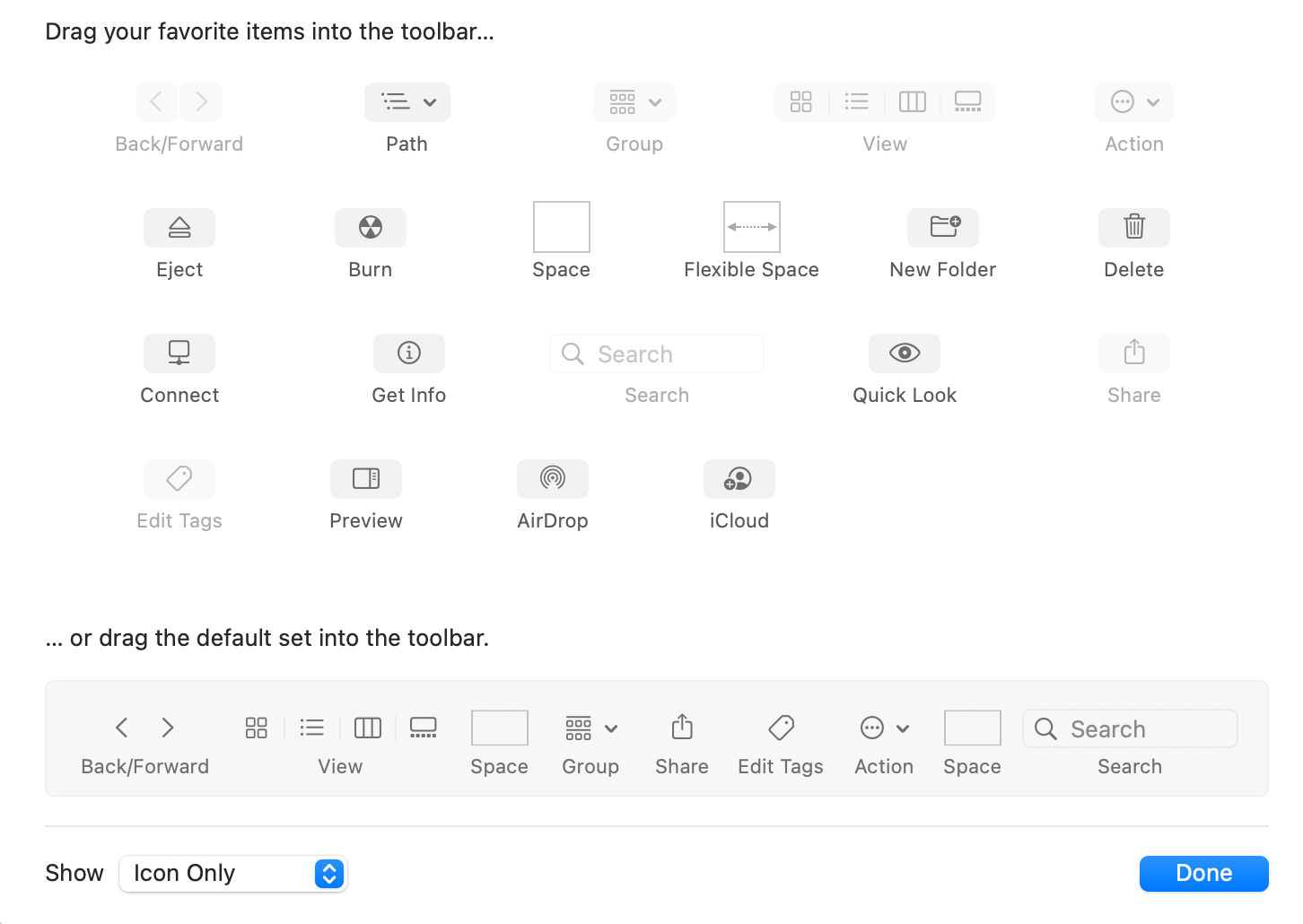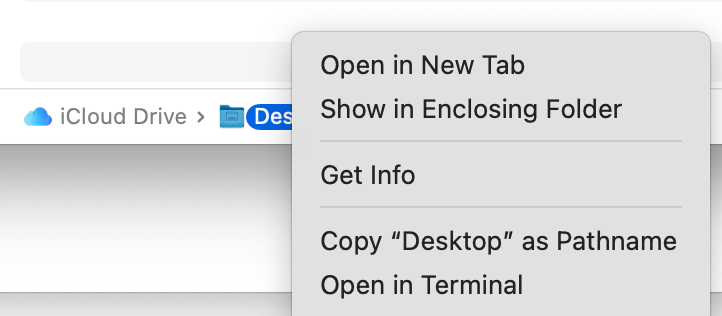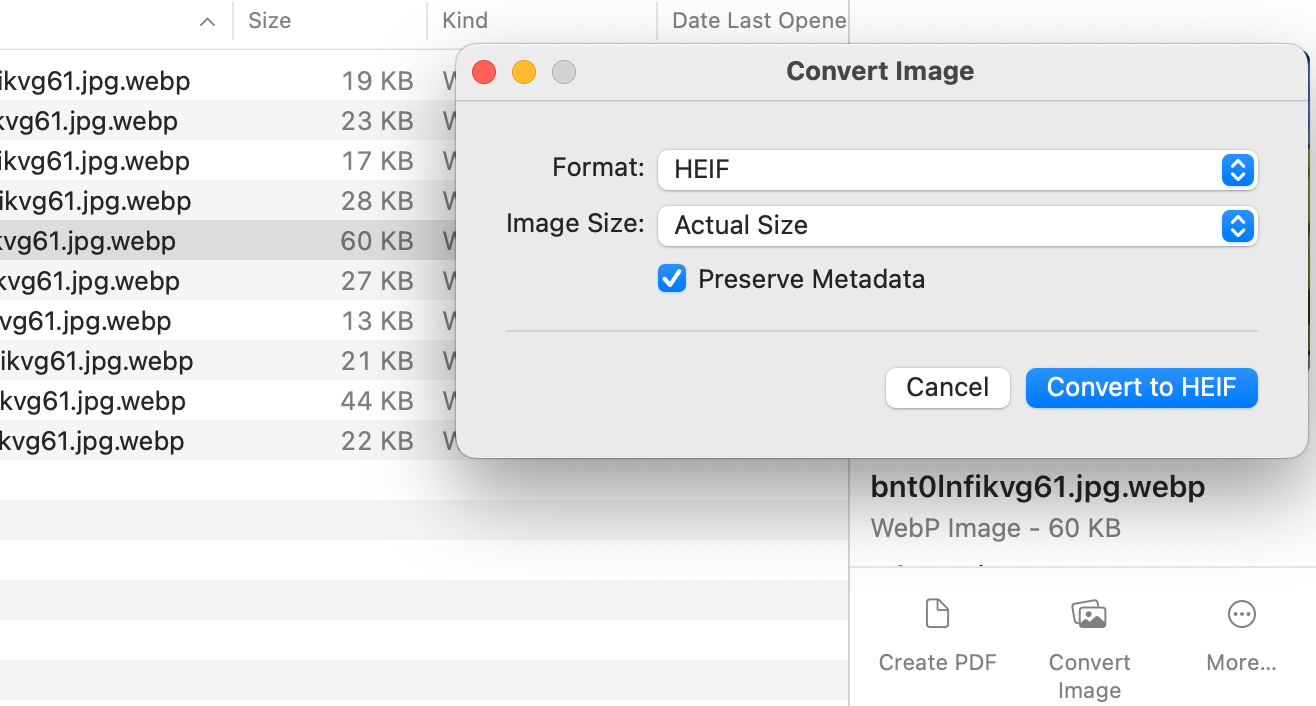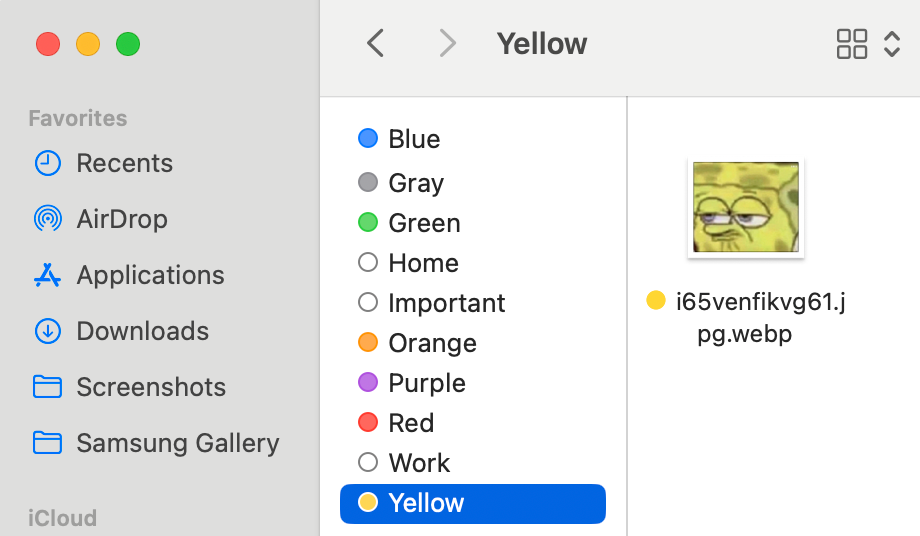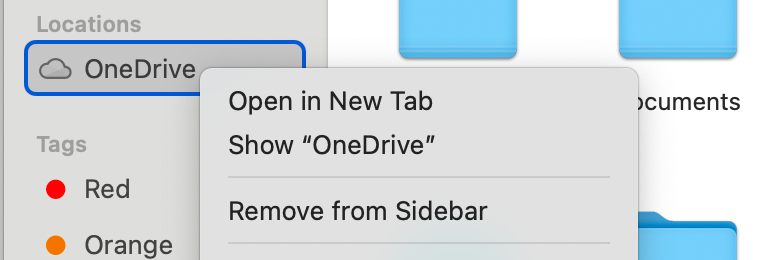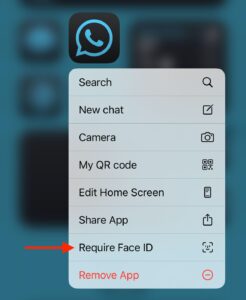O Finder parece simples superficialmente, mas contém alguns recursos poderosos que podem transformar a maneira como você trabalha com arquivos. Vamos explorar alguns truques menos conhecidos que farão de você um usuário avançado do Finder.
1 Visualizando arquivos sem abri-los
O Quick Look é perfeito para visualizar arquivos sem esperar o lançamento dos aplicativos. Basta selecionar qualquer arquivo e pressionar a barra de espaço – ou clicar com o botão direito e escolher Quick Look – para ver instantaneamente seu conteúdo. Quando estou trabalhando em uma apresentação, uso o Quick Look para visualizar rapidamente dezenas de imagens sem esperar o lançamento do Preview ou do Pixelmator Pro. Você pode até reproduzir vídeos, percorrer PDFs e copiar texto diretamente das visualizações.
Existem alguns truques interessantes no Quick Look também. Se você selecionar alguns arquivos antes de usar o Quick Look, poderá navegar pela seleção com as teclas de seta. Além disso, você pode controlar o nível de zoom no Quick Look usando Command-Equal ou Command-Minus para aumentar ou diminuir o zoom, respectivamente (além dos gestos usuais do trackpad).
2 Usando pastas inteligentes para organizar arquivos automaticamente
As Pastas Inteligentes funcionam como pesquisas salvas que são atualizadas automaticamente com base nas regras que você define. Por exemplo, como escritor, mantenho uma Pasta Inteligente que mostra todos os meus rascunhos modificados na última semana. Isso me ajuda a rastrear projetos ativos sem organizar os arquivos manualmente. Criar uma é simples: escolha Arquivo > Nova Pasta Inteligente e clique no botão + para adicionar suas condições.
Na verdade, essas pastas virtuais não movem seus arquivos; pense nelas mais como pesquisas salvas. Um desenvolvedor poderia usar Pastas Inteligentes para rastrear arquivos de código contendo funções específicas, enquanto um fotógrafo poderia usá-las para coletar automaticamente todos os arquivos RAW com mais de 50 MB para limpeza.
3 Renomeando arquivos em lote
Quando você lida com dezenas ou centenas de arquivos que precisam de nomes consistentes, a capacidade do Finder de renomear arquivos em lote é inestimável. Digamos que você precise renomear centenas de fotos de “IMG_1234.jpg” para “PersonsName_001.jpg”. Em vez de gastar horas renomeando cada arquivo, basta selecionar todos, clicar com o botão direito e escolher “Renomear”.
A ferramenta oferece várias opções de formatação inteligentes. Você pode adicionar o nome da sua empresa antes de cada arquivo, aplicar numeração sequencial a uma série de documentos ou até mesmo transformar “IMG_1234.jpg” em “Italy2024_001.jpg” para toda a sua coleção de fotos de férias em segundos.
4 Pesquisa em linguagem natural
Esqueça a memorização de operadores de pesquisa complexos, o Finder entende inglês simples. Como alguém que ocasionalmente vasculha anos de arquivos de projetos, descobri que a pesquisa em linguagem natural é um salva-vidas.
Quer encontrar aquela planilha de orçamento do último trimestre? Basta digitar “planilhas dos últimos 3 meses contendo orçamento” na barra de pesquisa. Procurando aquela apresentação em que você trabalhou na semana passada? “Arquivos do Keynote modificados esta semana” irão encontrá-lo instantaneamente.
Meu truque favorito é combinar termos de pesquisa para restringir os resultados. Ao procurar fotos específicas de clientes, posso digitar “imagens de dezembro contendo pôr do sol editadas no Photoshop”. Você pode até salvar essas pesquisas poderosas – tenho uma salva que mostra todos os rascunhos inacabados criados este mês, ajudando-me a cumprir os prazos de redação.
Uma barra de ferramentas padrão do Finder é como tentar cozinhar na cozinha de outra pessoa – tudo está no lugar errado. Clique com o botão direito na barra de ferramentas e escolha “Personalizar barra de ferramentas” para torná-la sua. Um fotógrafo pode adicionar botões de rotação de imagem para edições rápidas, enquanto um programador pode adicionar os botões Nova pasta e Obter informações para criar rapidamente diretórios de projetos e verificar permissões de arquivos.
Aqui está um exemplo do mundo real: ao trabalhar em projetos de desenvolvimento web, organizei minha barra de ferramentas para ter o botão Caminho próximo ao campo de pesquisa, facilitando a cópia de caminhos de arquivos para meus links HTML. Você pode até remover botões raramente usados para evitar cliques acidentais.
“Qual é o botão Caminho”, você pergunta? Bem…
6 Dominando a barra de caminho
A barra Path é como ter um GPS para seus arquivos. Habilite-o escolhendo Exibir > Mostrar barra de caminho e você verá o caminho completo do arquivo do seu local atual na parte inferior da janela. Quando estou organizando meu arquivo fotográfico, uso a barra de caminho para arrastar rapidamente as fotos editadas de volta às suas pastas originais, economizando inúmeros cliques em diretórios aninhados.
A barra de caminho realmente brilha ao trabalhar em projetos complexos. Recentemente, ao fazer malabarismos com vários backups de sites, usei a barra de caminho para mover rapidamente arquivos entre pastas profundamente aninhadas, arrastando-os para diferentes pontos no caminho. Clicar com o botão direito em qualquer local do caminho também revela um menu de opções poderosas – frequentemente uso isso para abrir o Terminal em locais de pastas específicos.
7 Multitarefa com o painel de visualização
O painel de visualização (Command+Shift+P) transforma o Finder em um gerenciador de mídia leve. Ao pesquisar minha biblioteca de músicas, posso ver a capa do álbum, listas de faixas e até mesmo editar metadados sem abrir o Music. Para os fotógrafos, é uma virada de jogo: gire imagens, ajuste rótulos e adicione descrições diretamente no Finder.
Eu uso isso constantemente ao preparar as entregas do cliente. Com o painel Visualização aberto, posso revisar rapidamente as informações do arquivo, adicionar tags específicas do projeto e até mesmo fazer rotações rápidas de imagens enquanto organizo os arquivos em pastas de entrega. É como ter uma mini versão do Preview ou Photos sempre disponível.
As tags já são ótimas, mas usar o mouse para aplicá-las deixa você mais lento. Em Configurações do sistema > Teclado > Atalhos > Atalhos de aplicativos, você pode criar atalhos personalizados para suas tags mais usadas. Por exemplo, Command+Control+D poderia marcar itens como “Rascunho”, enquanto Command+Control+F poderia marcá-los como “Final”.
Ao trabalhar em vários projetos, posso marcar rapidamente os arquivos por nome do cliente ou estágio do projeto sem tocar no mouse. Isso se torna particularmente útil ao classificar arquivos recebidos – posso marcar rapidamente documentos para diferentes membros da equipe ou estágios do fluxo de trabalho enquanto os reviso. Ficou sem combinações de teclas para usar? Considere usar uma hiperchave.
9 Gerenciando vários locais com guias
Assim como o seu navegador, as guias do Finder mantêm seu espaço de trabalho limpo. Ao preparar uma apresentação, terei uma aba aberta para ativos de imagem, outra para rascunhos de documentos e uma terceira para a pasta de exportações finais. Cada guia mantém suas próprias configurações de visualização: mantenho minha pasta de ativos na visualização Galeria para uma digitalização visual rápida, enquanto meus documentos permanecem na visualização Lista para facilitar a classificação por data.
Command+T abre uma nova aba, mas meu truque favorito é arrastar uma pasta para a barra de abas para abri-la em uma nova aba. Quando estiver profundamente envolvido no trabalho do projeto, terei guias para cada componente principal do projeto, facilitando a movimentação de arquivos entre locais sem perder meu lugar.
Pense na barra lateral como seu centro de comando de navegação de arquivos. Além das pastas básicas, você pode adicionar pastas inteligentes, pesquisas salvas e até mesmo locais de rede. Ao trabalhar remotamente, mantenho o drive compartilhado da minha equipe na barra lateral para acesso rápido. Para projetos de clientes, adicionarei a pasta de ativos e a pasta de resultados à barra lateral, facilitando a movimentação entre elas.
Gerenciar esses atalhos é simples: arraste itens para removê-los ou reorganize-os para corresponder ao seu fluxo de trabalho. Por exemplo, você pode organizar pastas para refletir o status de conclusão de um projeto.
Esses recursos do Finder transformaram a forma como trabalho com arquivos no meu Mac. Eles não são apenas truques: são melhorias no fluxo de trabalho que economizam tempo e reduzem a frustração. Experimente incorporar alguns deles em sua rotina diária e você se perguntará como conseguiu trabalhar sem eles.