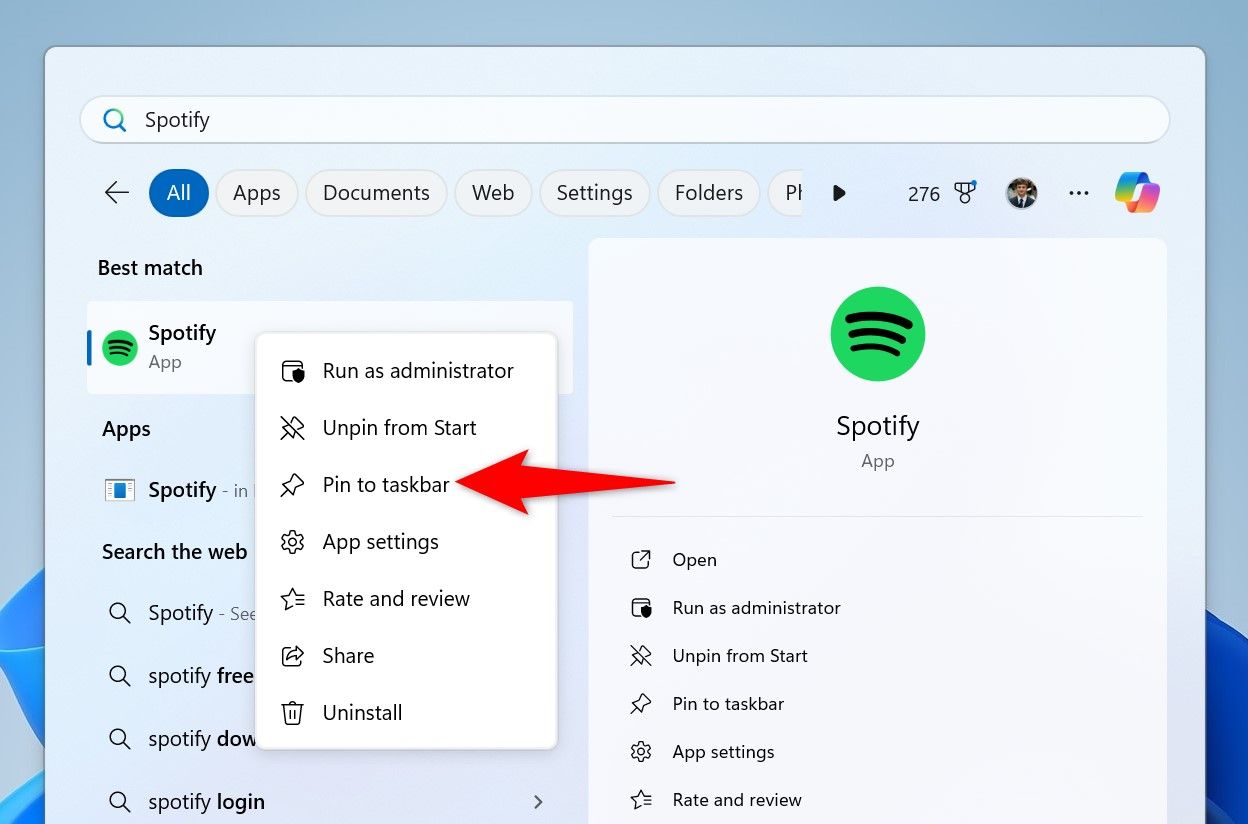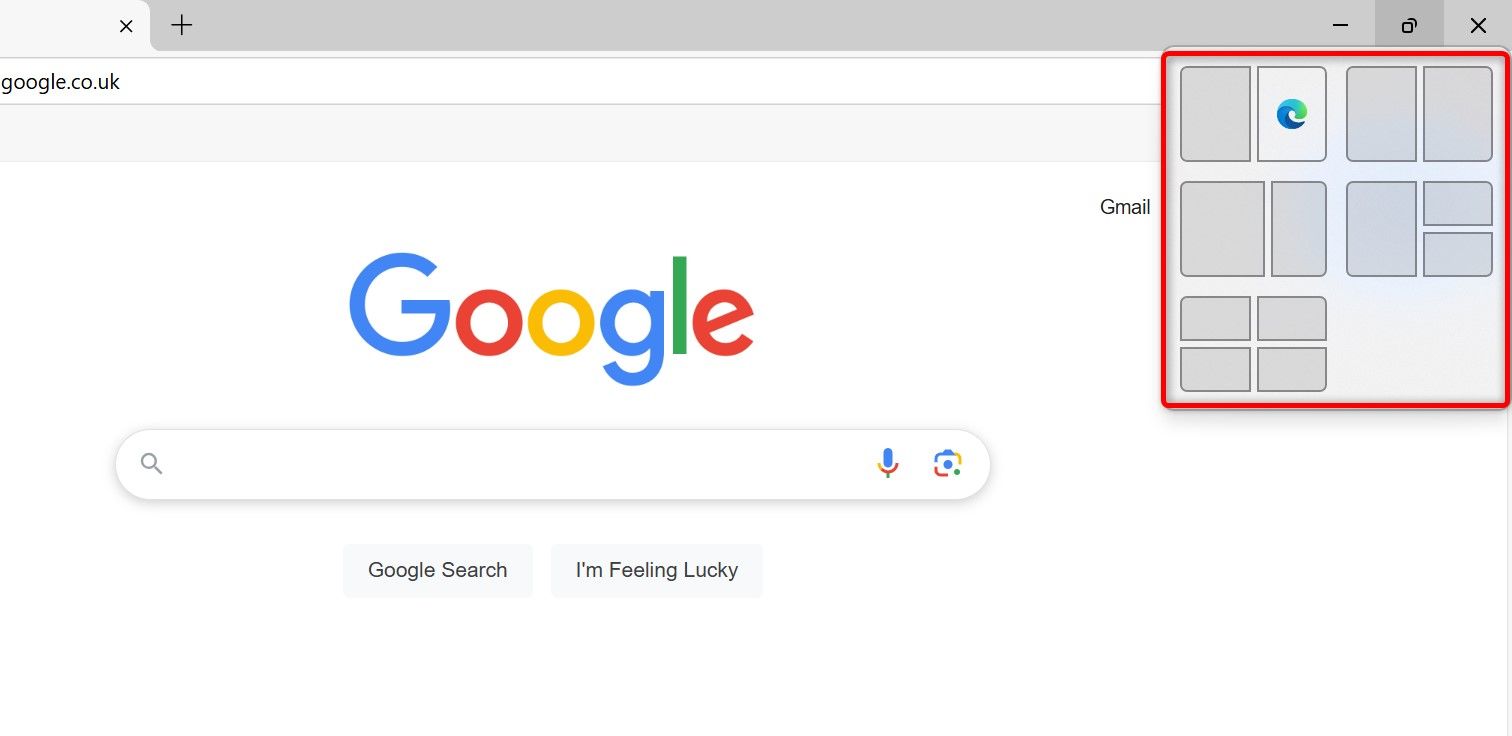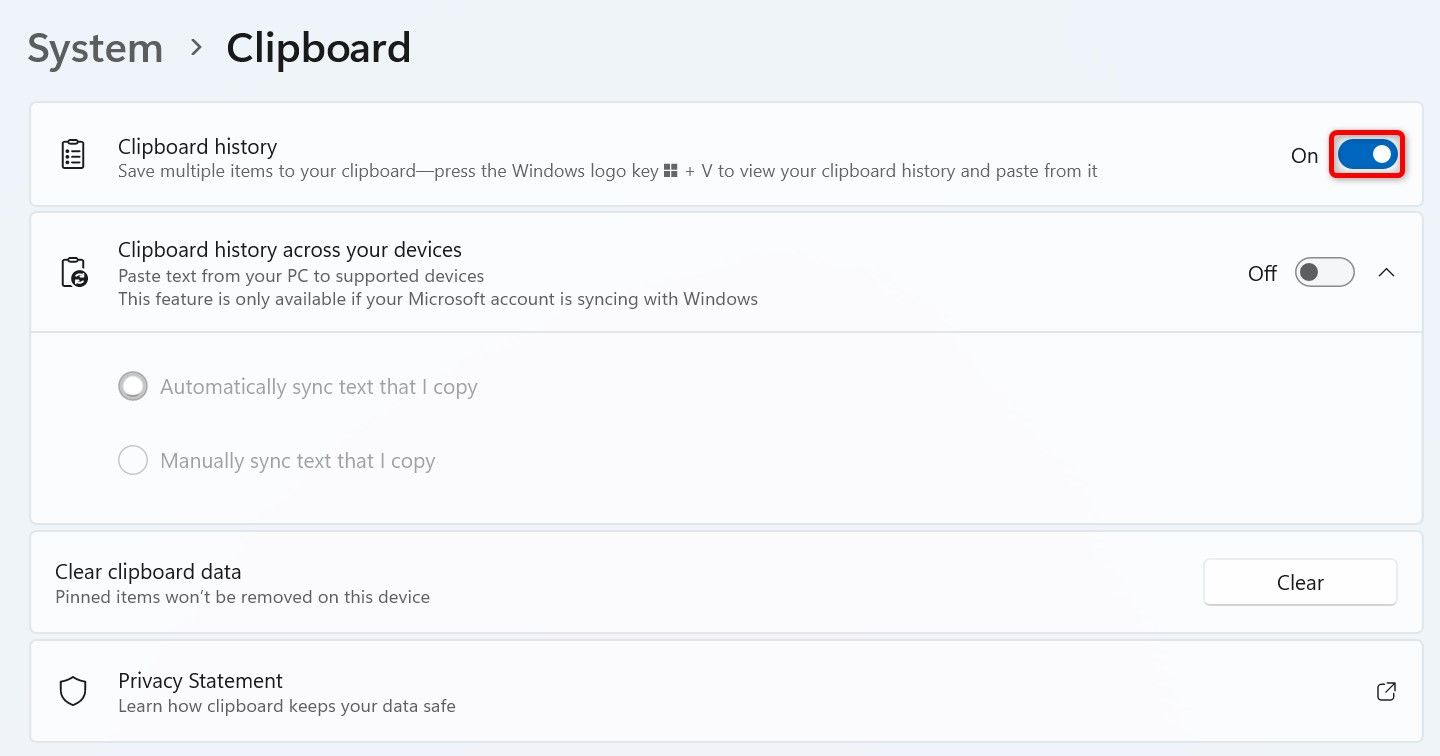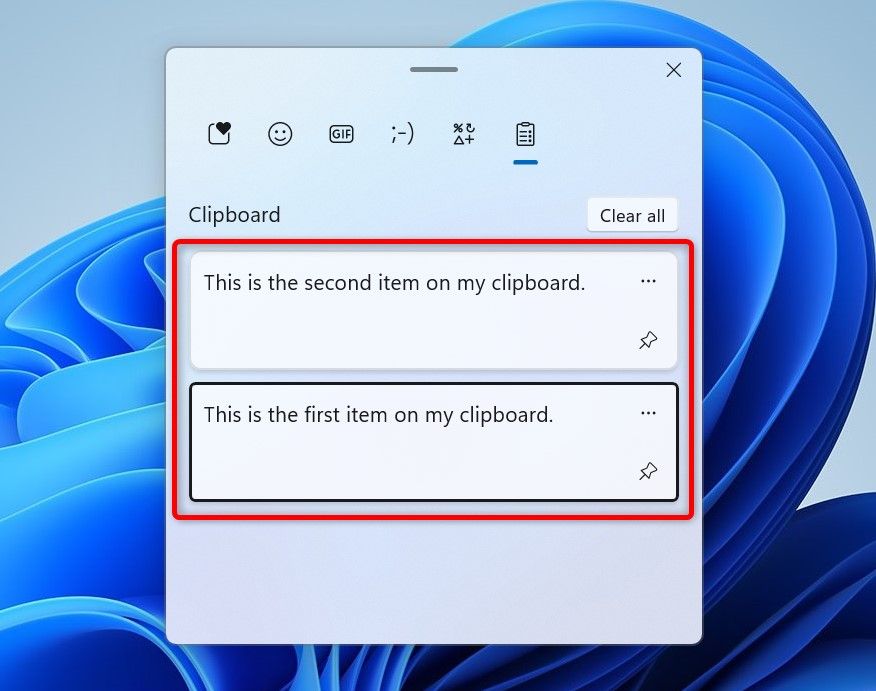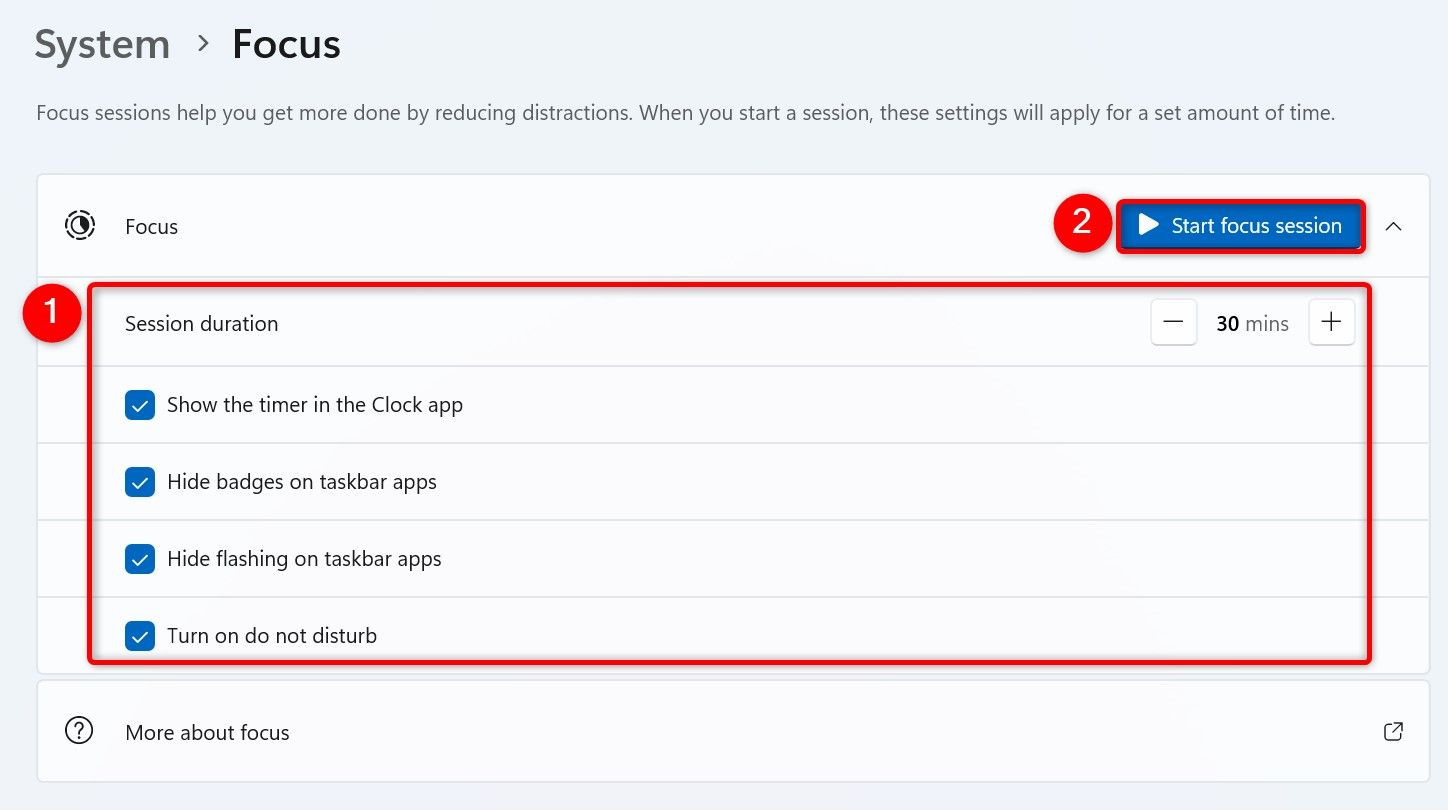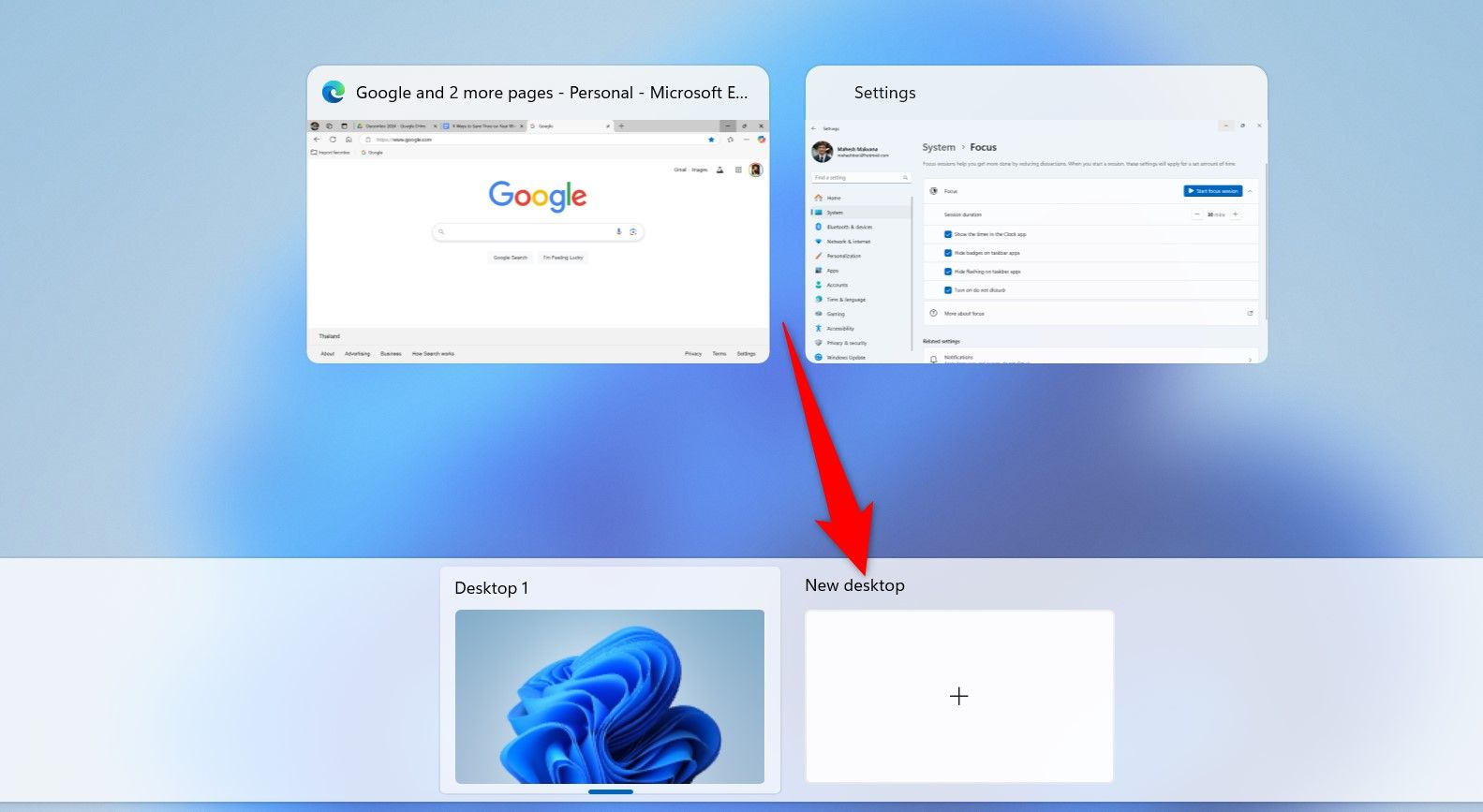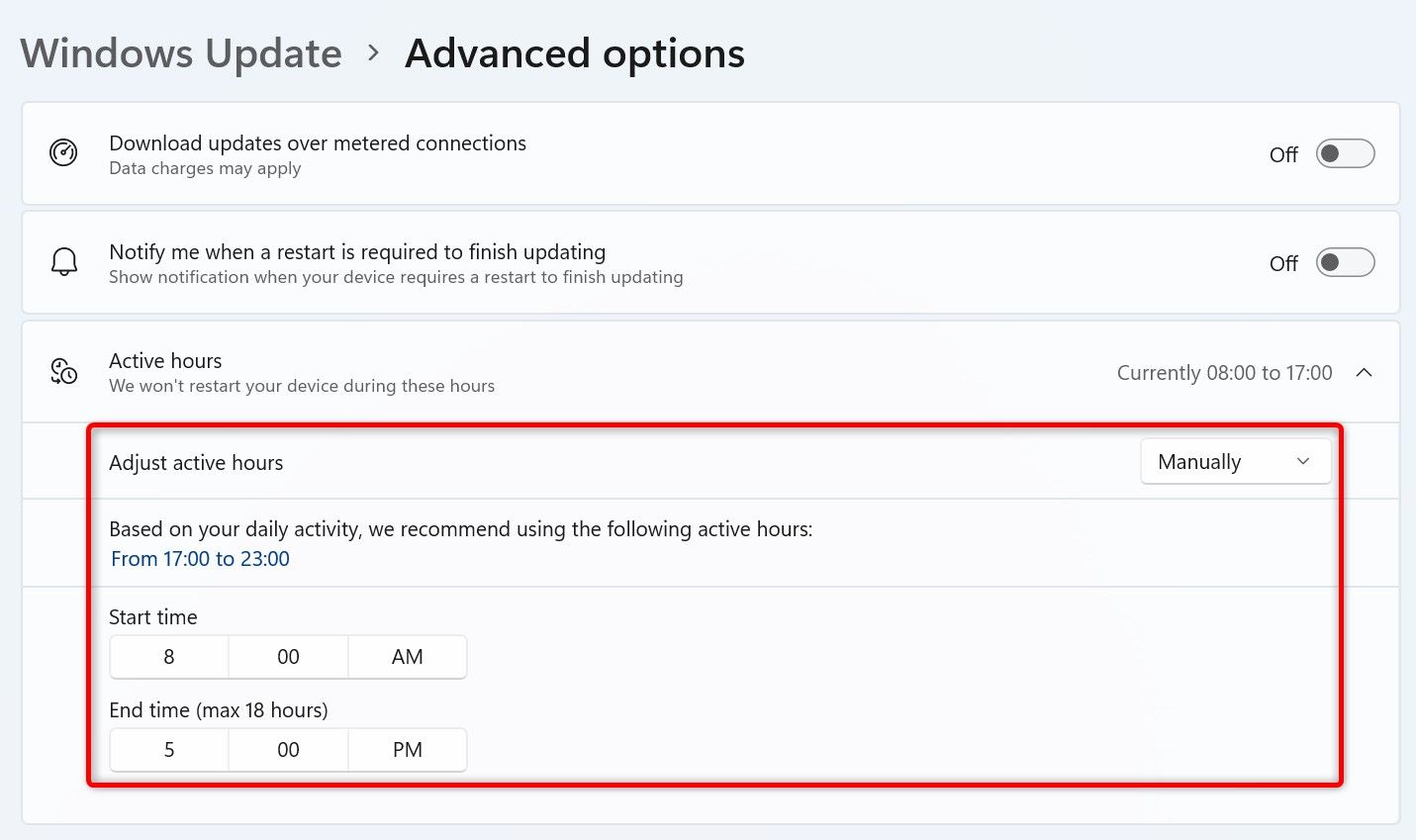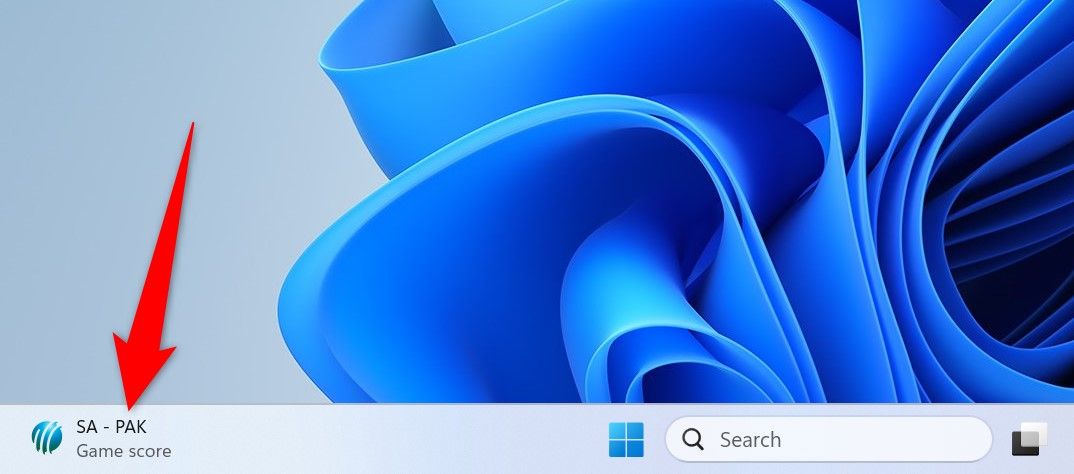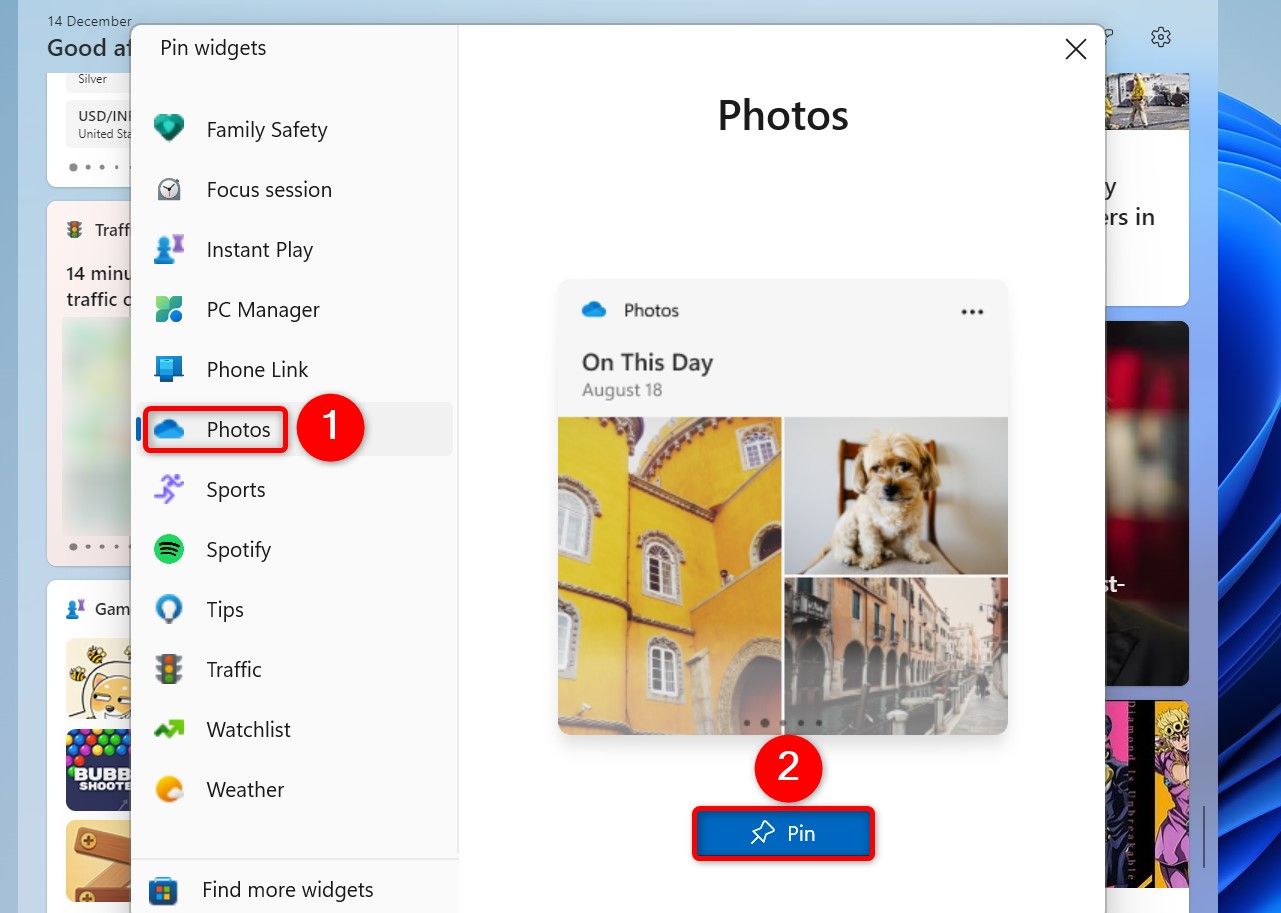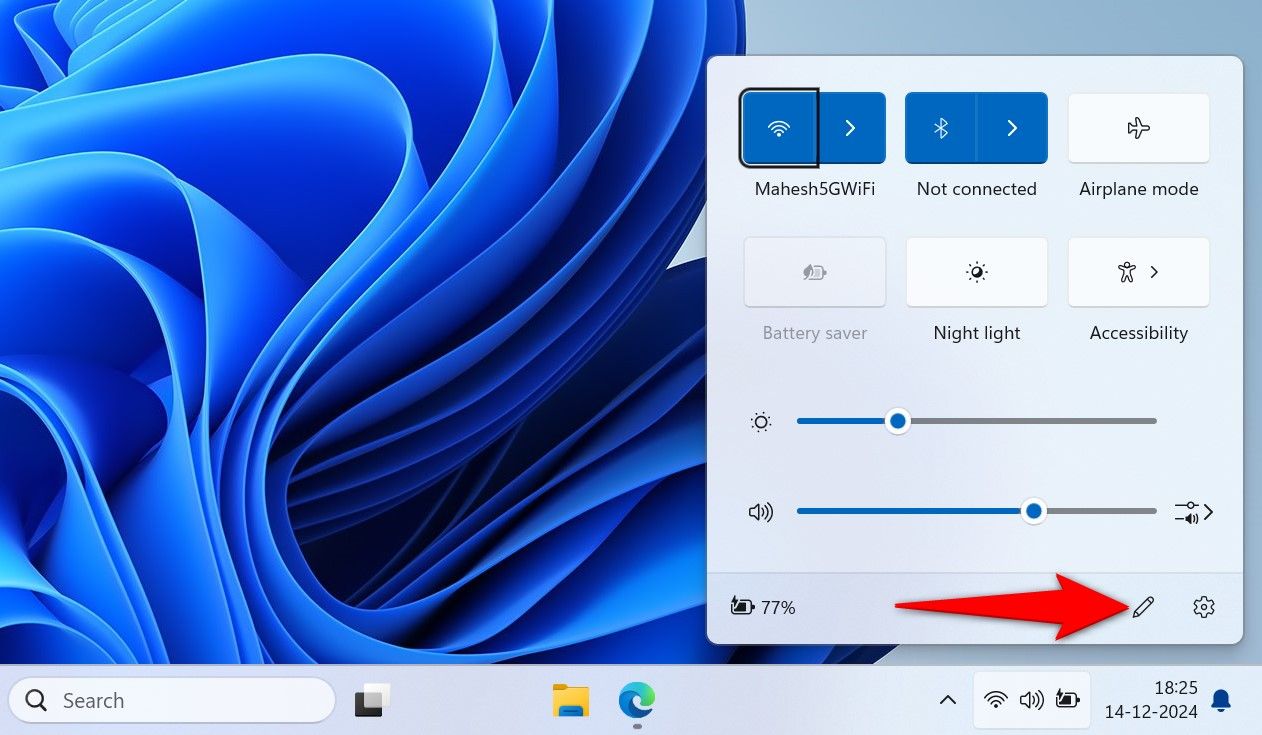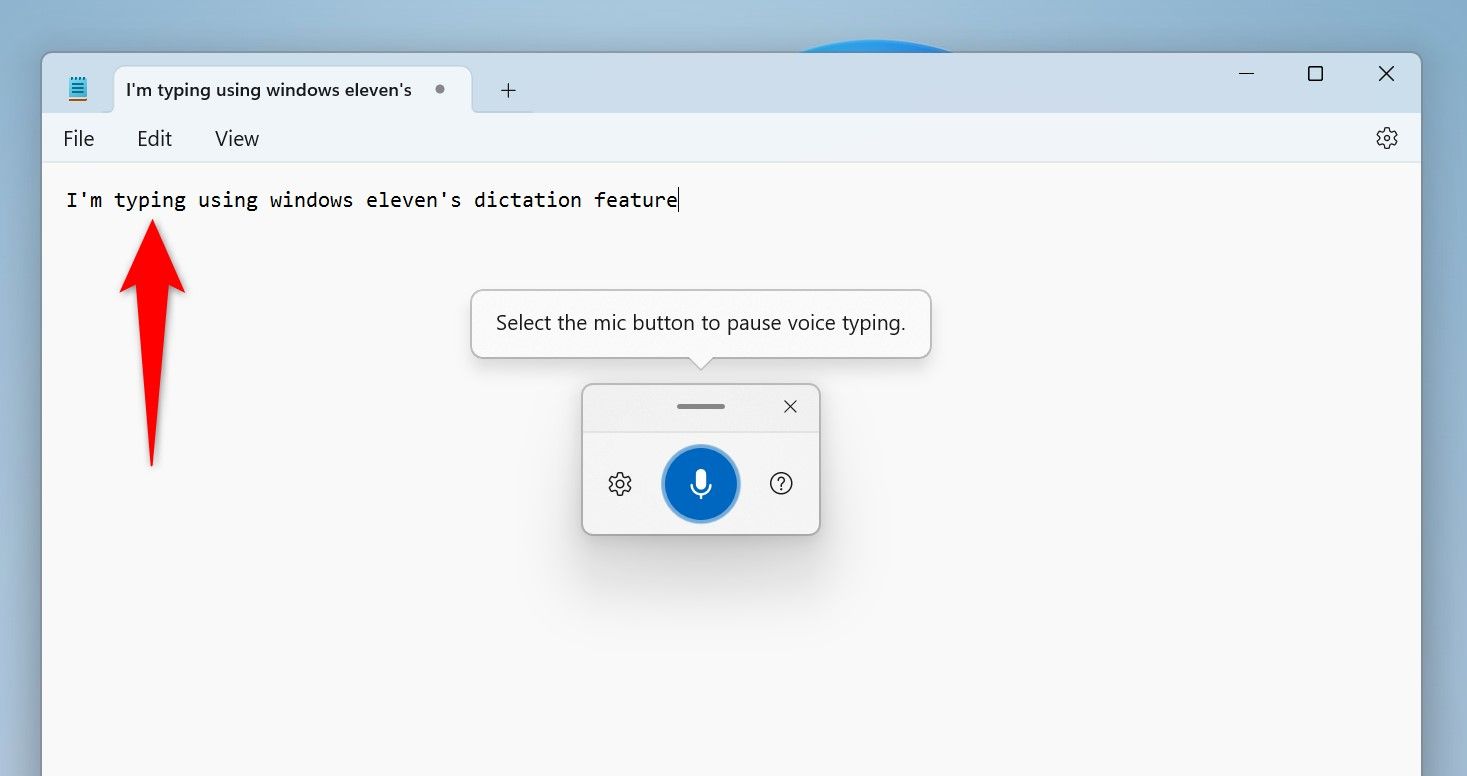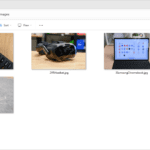O Windows 11 traz muitos recursos que você pode usar para acelerar suas tarefas e economizar tempo. Desde usar atalhos de teclado até fixar aplicativos na barra de tarefas, há muitas coisas que você pode fazer.
1 Use atalhos de teclado
A maneira mais fácil de economizar tempo e fazer as coisas com mais rapidez é usar vários atalhos de teclado do Windows 11. Você pressiona uma combinação de teclas e o Windows executa uma ação.
Aqui estão alguns atalhos de teclado comuns que você deve conhecer:
2 Fixar aplicativos na barra de tarefas
Você pode fixar aplicativos na barra de tarefas do Windows para iniciá-los com um único clique (sem precisar abrir o menu Iniciar ou usar a Pesquisa do Windows).
Para fazer isso, acesse o Windows Search (pressione Windows+S) e digite o nome do aplicativo para fixar. Quando o aplicativo aparecer nos resultados da pesquisa, clique com o botão direito e escolha “Fixar na barra de tarefas”.
Na barra de tarefas, clique no ícone do aplicativo para iniciá-lo. Outra forma de iniciar aplicativos da barra de tarefas é pressionando Windows+(Número do aplicativo). Por exemplo, para iniciar o segundo aplicativo na barra de tarefas, pressione Windows+2.
No futuro, para remover um aplicativo da barra de tarefas, clique com o botão direito no ícone do aplicativo e escolha “Desafixar da barra de tarefas”.
3 Use layouts instantâneos
O recurso Snap layouts do Windows 11 permite realizar multitarefas em seu sistema. Você pode colocar os aplicativos lado a lado ou em outro layout e trabalhar com todos eles de uma vez.
Para fazer isso, abra um aplicativo e passe o cursor sobre o ícone Maximizar no canto superior direito. Nas opções de layout que você vê, escolha uma opção. Em seguida, selecione outro aplicativo para preencher as lacunas no layout selecionado.
Caso você não veja a opção Snap layout ou queira desabilitar o recurso, vá em Configurações > Sistema > Multitarefa e habilite ou desabilite a opção “Snap Windows”.
4 Use o histórico da área de transferência
Normalmente, você só pode manter um item copiado na área de transferência para colá-lo em algum lugar. Porém, com o histórico da área de transferência, você pode ter vários itens salvos na área de transferência, prontos para serem colados em qualquer lugar que desejar.
Para usar o recurso, abra Configurações pressionando Windows+i. Na barra lateral esquerda, escolha “Sistema”. No painel direito, clique em “Área de transferência”. Ative o botão “Histórico da área de transferência” para ativar o recurso.
Copie os itens normalmente e o Windows os salvará na área de transferência. Para selecionar e colar um dos itens da área de transferência, pressione Windows+V e escolha o item a ser colado.
5 Ativar foco
O foco, como o nome sugere, é um recurso integrado do Windows 11 que permite que você se concentre em suas tarefas, eliminando distrações. Quando você ativa o Foco, um cronômetro de foco aparecerá na tela, o Não perturbe será ativado e os aplicativos da barra de tarefas não mostrarão notificações e emblemas.
Para usar o Focus, inicie Configurações pressionando Windows+i. Na barra lateral esquerda, escolha “Sistema”. No painel direito, selecione “Foco”. Escolha “Foco” para expandir o menu. Selecione o cronômetro e configure quaisquer outras opções desejadas e clique em “Iniciar Sessão Focus” para ativar o recurso.
Para desligar a sessão Focus atual, basta clicar no botão “Parar sessão Focus”.
6 Use desktops virtuais
O Windows 11 permite criar vários desktops virtuais, cada um com sua própria organização e configuração de aplicativos. Você pode usar isso em várias situações, como criar uma área de trabalho virtual para tarefas pessoais e outra para tarefas de trabalho.
Para fazer isso, clique no botão “Visualização de Tarefas” na barra de tarefas ou pressione Windows+Tab. No menu aberto, escolha “Nova Área de Trabalho” para criar uma nova área de trabalho virtual.
Você chegará à sua área de trabalho virtual recém-criada. Aqui, você pode adicionar quaisquer atalhos de aplicativos que desejar e configurar outras opções usuais de personalização da área de trabalho. Quaisquer alterações feitas nesta área de trabalho não afetarão as outras áreas de trabalho.
Para alternar entre várias áreas de trabalho, clique no botão “Visualização de tarefas” na barra de tarefas e escolha uma área de trabalho ou pressione Windows + Tab.
7 Agendar tempos de reinicialização do Windows Update
Você pode configurar o Windows para reiniciar seu PC após instalar atualizações do sistema fora do horário de trabalho, para que seu trabalho não seja interrompido e você não perca tempo.
Para configurar isso, abra Configurações usando Windows+i. Na barra lateral esquerda, escolha “Windows Update”. No painel direito, clique em “Opções avançadas”. Selecione “Horário ativo” e especifique quando não deseja que o Windows reinicie o seu PC. Para permitir que o Windows determine automaticamente seu horário ativo, escolha a opção “Automaticamente”.
Os widgets do Windows 11 oferecem acesso rápido a vários itens, como informações meteorológicas, as últimas notícias, taxas de câmbio e muito mais.
Para acessar o painel de widgets, pressione o atalho de teclado Windows+W ou clique no ícone de widgets no canto inferior esquerdo. Você verá todos os widgets adicionados.
Se desejar adicionar um novo widget, clique no ícone de engrenagem no canto superior direito, escolha “Descobrir novos widgets”, selecione um widget na barra lateral esquerda e clique em “Fixar” no painel direito.
9 Usar o Centro de Ação
O Action Center oferece acesso rápido a várias opções de configuração, como Wi-Fi, Bluetooth e assim por diante. Isso economiza o tempo que você gastaria abrindo Configurações e localizando várias opções.
Para abrir o Action Center, pressione Windows+A. Em seguida, você pode clicar em qualquer opção que desejar. Para personalizar o painel para exibir suas opções favoritas, clique no ícone de lápis, escolha “Adicionar”, selecione a nova opção que deseja adicionar e clique em “Concluído”.
10 Use o ditado para digitar
Se você digita muito, use o recurso de ditado integrado do Windows 11 para converter sua fala em texto. Você fala no microfone do seu PC e ele digita tudo o que você diz.
Para utilizá-lo, acesse um campo de texto onde deseja digitar. Invoque o recurso de ditado pressionando Windows+H. Comece a falar e o Windows irá digitar.
Os diversos recursos do Windows 11 ajudam você a realizar suas tarefas com mais rapidez, trazendo comodidade e economizando tempo. Há também dicas de gerenciamento de arquivos que você deve usar para facilitar o trabalho com seus aplicativos favoritos e PC.