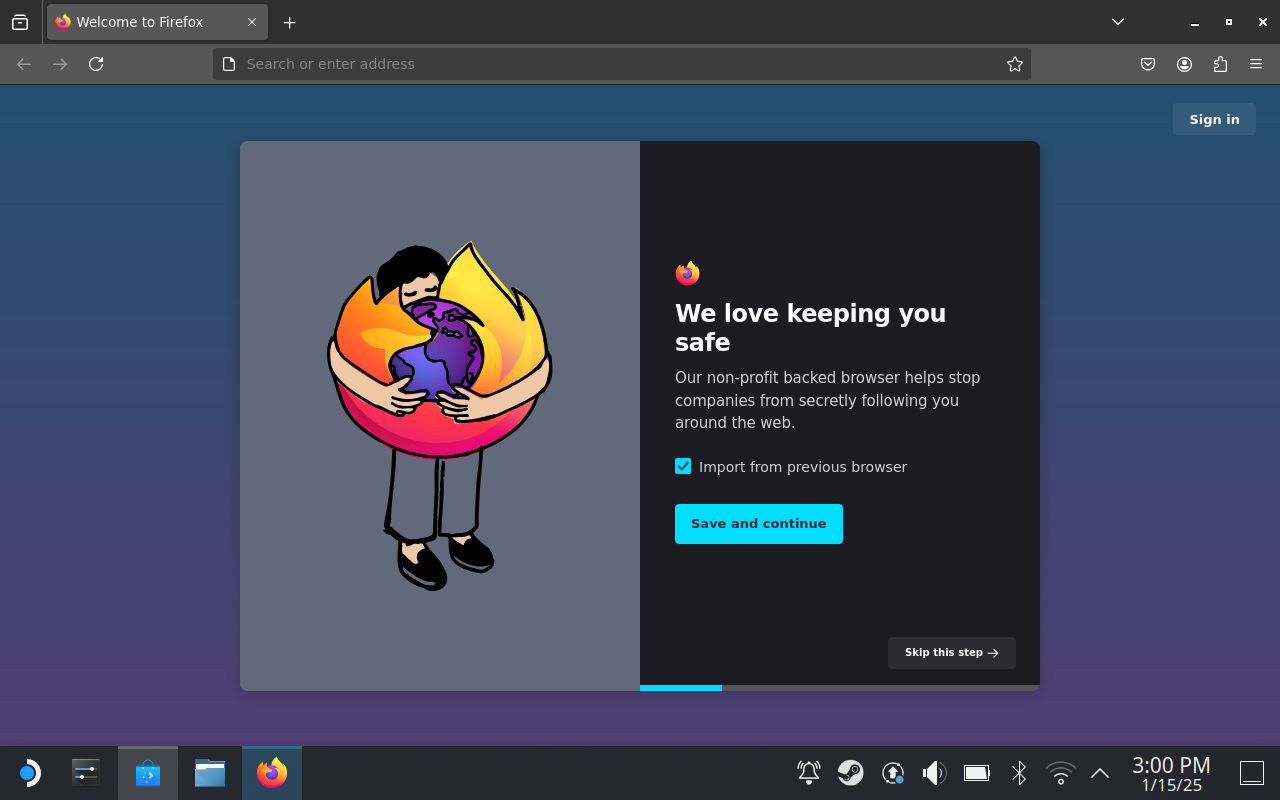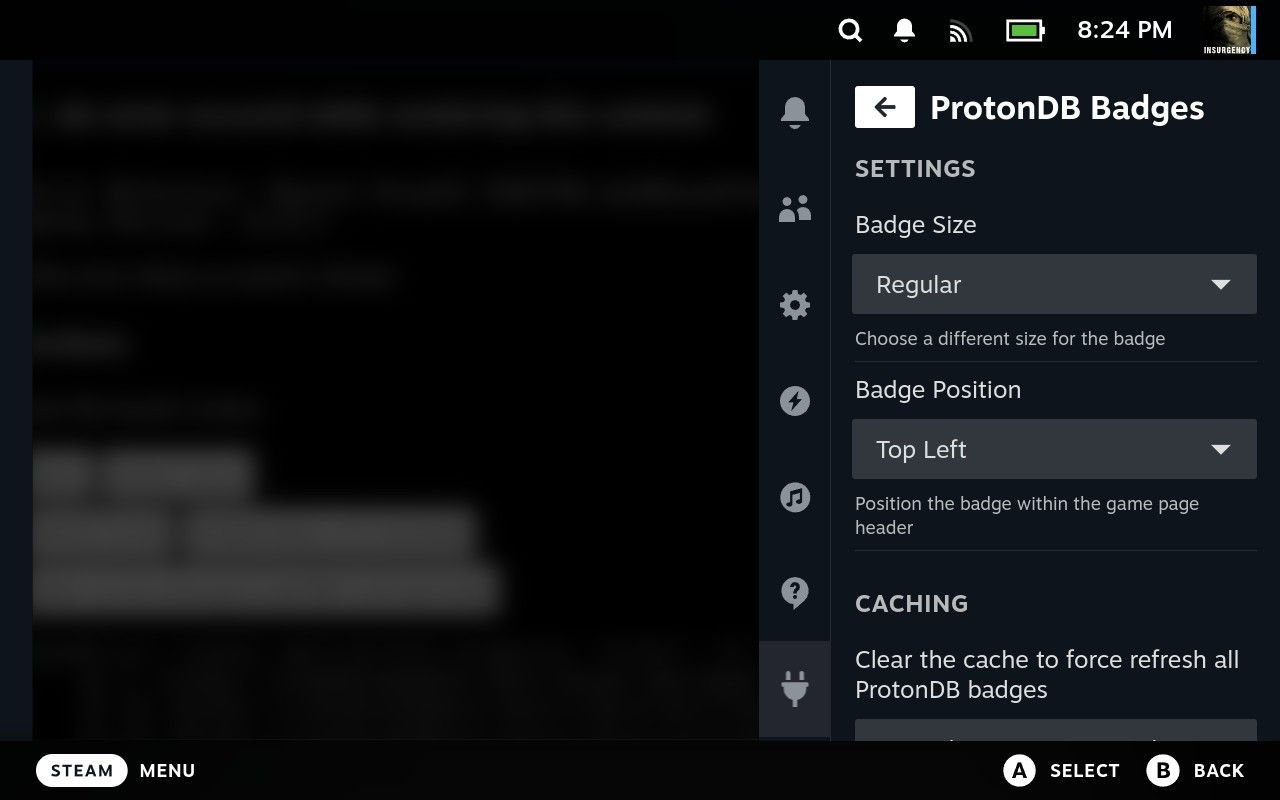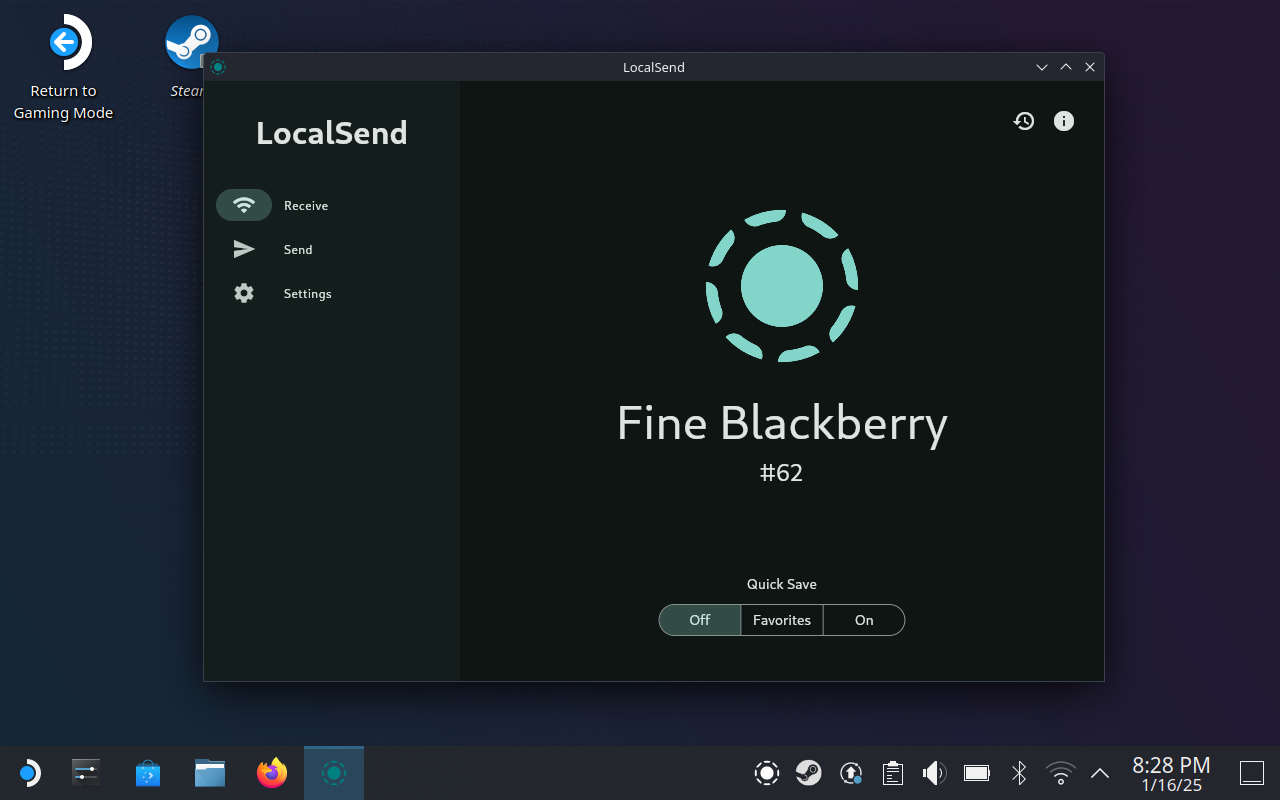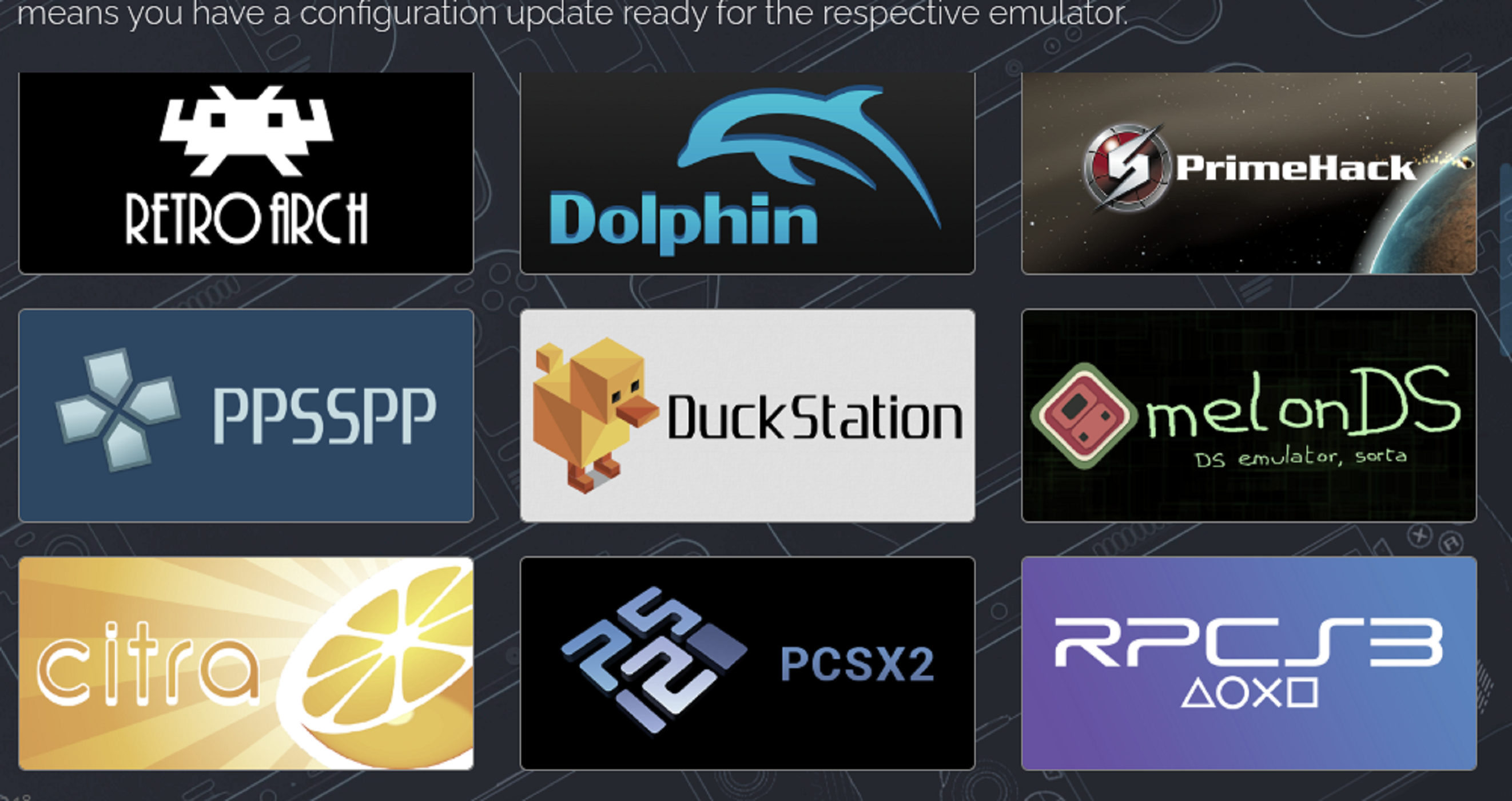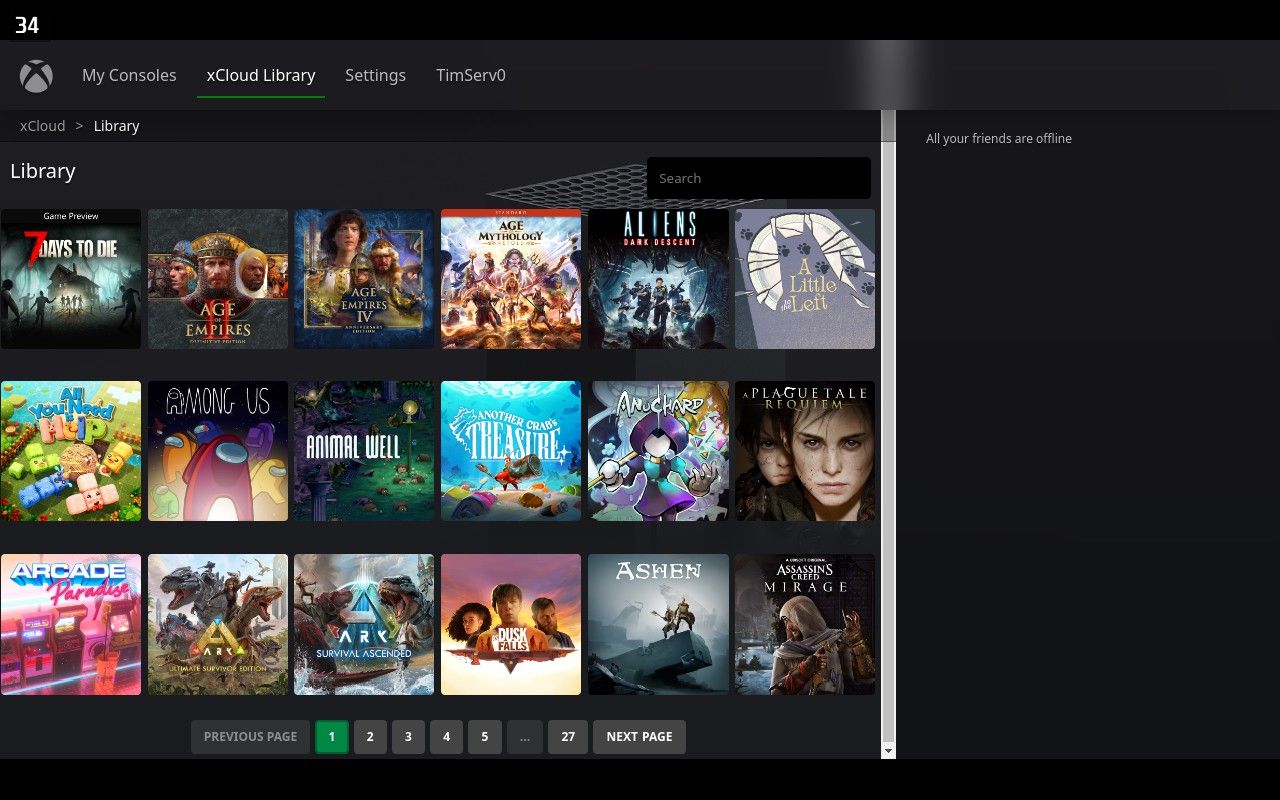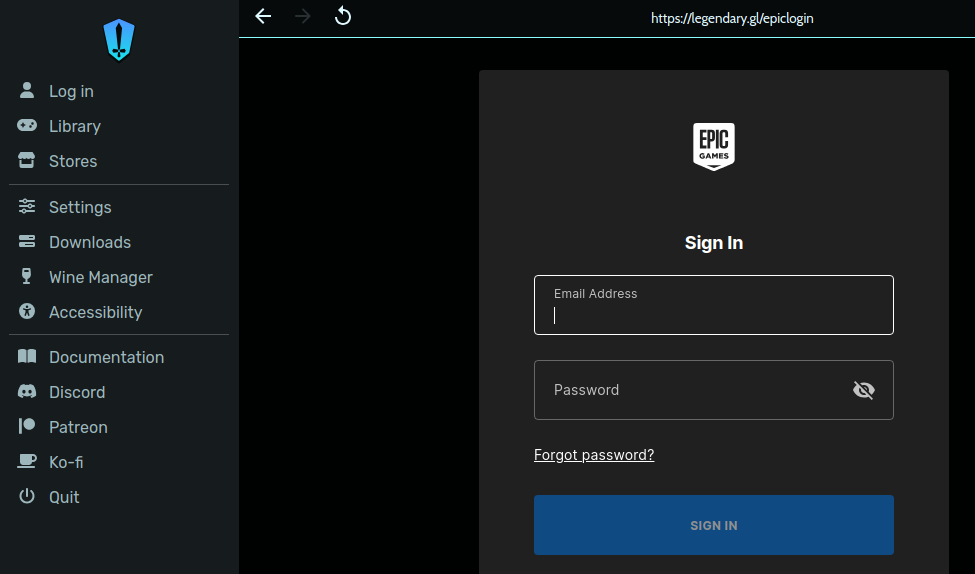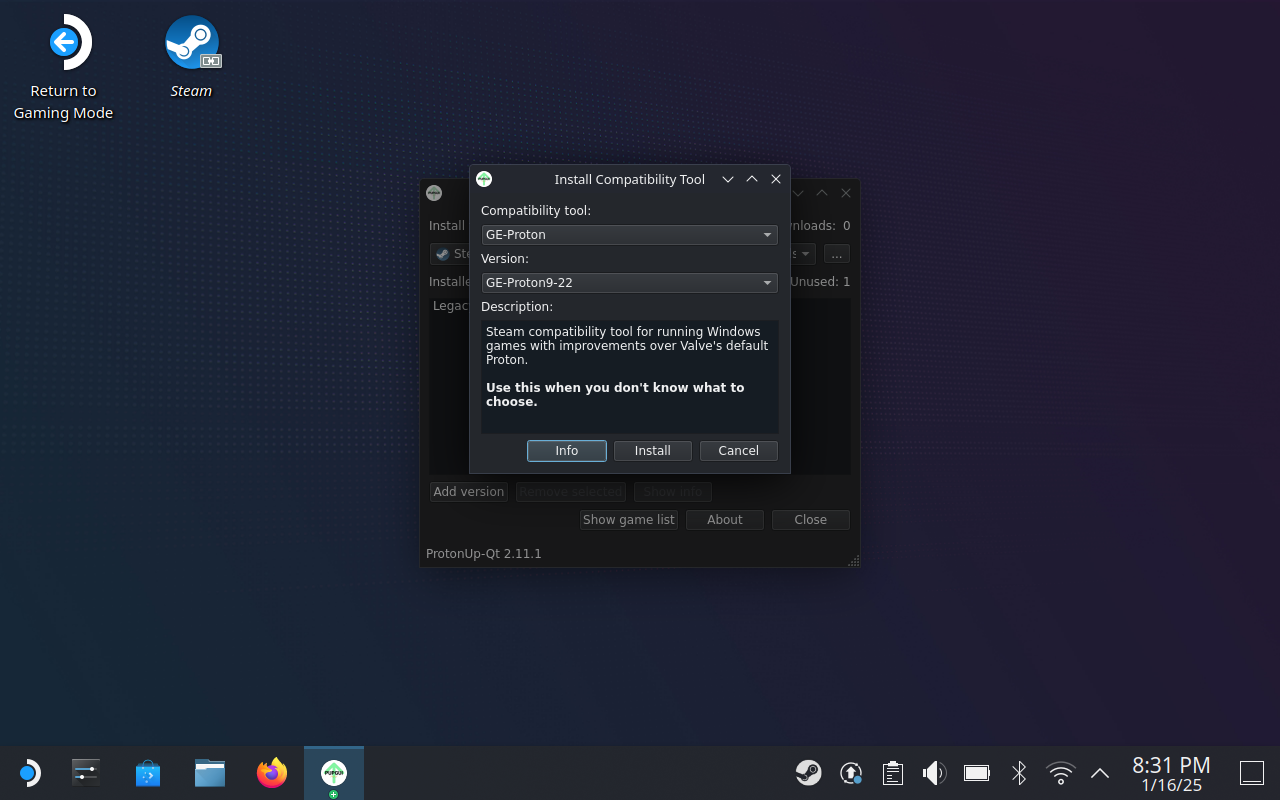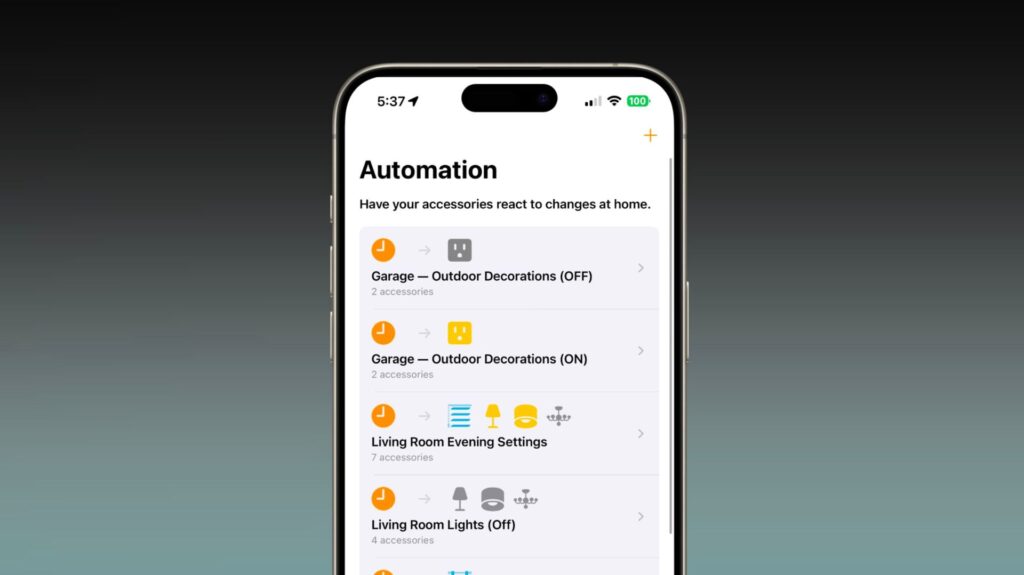Então você acabou de adquirir um Steam Deck e provavelmente já jogou alguns jogos. Mas você sabia que o seu Steam Deck é um PC Linux completo? Aqui estão alguns aplicativos que você deve instalar no modo Desktop.
Entre no modo Desktop pressionando e segurando o botão liga / desliga do Steam Deck no modo de jogo, escolhendo “Mudar para Desktop” e aguardando alguns instantes.
Para voltar, use o atalho “Retornar ao modo de jogo” na área de trabalho.
1 Raposa de fogo
O ícone do Firefox é fixado na barra de tarefas do SteamOS quando você obtém seu Steam Deck pela primeira vez, mas você ainda precisará instalá-lo. Clique no ícone do Firefox para abrir a loja Discover, que é uma pequena introdução ao gerenciador de pacotes com o qual você pode instalar todos os tipos de software com apenas alguns cliques.
Clique em instalar e o Firefox será instalado. Você pode então usá-lo como qualquer outro navegador da web, e será necessário se quiser instalar alguns dos aplicativos abaixo.
Alternativamente, você pode iniciar a loja Discover e procurar outro navegador de sua escolha. Isso inclui o Chrome (ótimo para sincronizar com sua conta do Google se você já o usa), Microsoft Edge e navegadores mais obscuros como o Vivaldi.
2 Decky
Decky é uma ferramenta que permite personalizar o funcionamento do seu Steam Deck no modo de jogo. Funciona injetando código na interface padrão do Steam Deck. Em vez de fornecer todos os ajustes em um único pacote, Decky permite escolher quais plug-ins deseja usar.
Para começar, acesse o site Decky (em decky.xyz) em seu Steam Deck usando o navegador que você configurou anteriormente. Clique no botão “Download” e aguarde a conclusão. Agora abra o Dolphin (o explorador de arquivos) e navegue até a pasta Downloads. A partir daqui, clique duas vezes no arquivo “decky_installer.desktop” que você acabou de baixar e selecione “Executar” quando solicitado.
Siga as instruções na tela e o Decky será instalado. A partir daqui, reinicie no modo de jogo (usando o atalho na área de trabalho) e pressione o botão “…” à direita do seu Steam Deck. Você encontrará uma nova guia Decky na parte inferior do menu.
Use a Decky Store para instalar plug-ins que alteram temas e animações ou adicionam funcionalidades como um servidor de arquivos ou uma ferramenta de terminal para o Modo de Jogo. Os favoritos pessoais incluem ProtonDB Badges, que adiciona emblemas do ProtonDB aos jogos Steam e DeckSettings para ajudá-lo a encontrar as melhores configurações para seus jogos.
3 Envio local
LocalSend pode ser a maneira mais fácil de compartilhar arquivos sem fio entre praticamente qualquer sistema operacional. Contanto que ambos os dispositivos estejam conectados à mesma rede sem fio, o LocalSend deverá funcionar.
Mude para o modo Desktop e instale o LocalSend da loja Discover. Inicie o aplicativo e um nome aleatório será atribuído ao seu Steam Deck, que é como o seu dispositivo é visto por outros clientes LocalSend. Agora envie arquivos ou pastas inteiras pelo ar com apenas alguns cliques.
Uma alternativa ao LocalSend é o KDE Connect, que já está instalado, mas sem dúvida um pouco menos fácil de usar. Você também pode usar algo como Syncthing (também na loja Discover) se preferir a sincronização contínua de arquivos, o que é ótimo para salvar arquivos em emuladores.
4 No convés
EmuDeck é uma coleção completa de emuladores para seu Steam Deck. Acesse o site do EmuDeck (em emudeck.com) e clique no botão “Download”, abra o Dolphin e navegue até a pasta Downloads. Clique duas vezes no arquivo “EmuDeck.desktop” que você acabou de baixar e selecione “Executar” quando solicitado.
Se você quiser usar um cartão microSD para ROMs, certifique-se de formatá-lo primeiro no Modo de Jogo em Configurações> Sistema> Formatar cartão SD usando o botão “Formatar”. Você pode então usar uma ferramenta como LocalSend (mencionada acima) para mover arquivos para o Steam Deck sem fio e usar o Dolphin para transferi-los para o cartão microSD.
Siga as instruções na tela para configurar o EmuDeck. Escolha entre uma configuração automática simplificada ou uma configuração personalizada que oferece mais controle. Depois de terminar, você pode jogar de tudo, desde jogos de Wii U e PlayStation 3 até gabinetes de fliperama, todas as iterações de Game Boy e computadores domésticos como o Commodore Amiga e MSX.
Quando terminar, você pode usar o Steam ROM Manager para adicionar jogos diretamente no Modo de Jogo, para que eles apareçam na sua biblioteca Steam como o resto da sua coleção.
RetroDeck é uma alternativa ao EmuDeck que funciona da mesma maneira, lidando com grande parte do trabalho pesado baixando pacotes para você. Caso contrário, você pode instalar emuladores como o RPCS3 individualmente, se preferir.
5 Luar
Moonlight é um cliente de streaming de jogos para PC alternativo ao Steam Link, que você pode encontrar na loja Discover via modo Desktop. Para usar o Moonlight, você deve primeiro instalar e configurar o Sunshine em seu PC para jogos ou usar o GeForce Experience.
Embora o Steam Link já funcione para transmitir jogos de PC remotamente para o deck, uma combinação de Moonlight e Sunshine supostamente fornece uma experiência mais responsiva e estável. Se você experimentou o Steam Link e não ficou impressionado com os resultados, tente isto.
Para obter melhores resultados, certifique-se de que sua conexão Wi-Fi esteja adequada, que seu Steam Deck esteja usando a banda de 5 GHz, que seu PC para jogos esteja conectado ao roteador via Ethernet e que você selecione os codecs HEVC ou AV1 nas configurações do Sunshine.
6 chiaki4deck
Você sabia que pode transmitir seu PlayStation 5 para o Steam Deck? Primeiro, certifique-se de configurar o Remote Play em seu PS5 e, em seguida, baixe o aplicativo de streaming PS5 gratuito chiaki4deck (um fork de chiaki-ng) para usar seu Steam Deck como um portal PlayStation.
Você encontrará chiaki4deck na loja Discover, que pode ser acessada no modo Desktop em seu Steam Deck. Depois de instalado, abra o Steam (ainda no modo Desktop) e clique em Jogos> Adicionar um jogo não Steam e selecione chiaki4deck na lista.
Agora você poderá iniciar o aplicativo no modo de jogo e transmitir jogos do seu console PlayStation 5. Seu sucesso dependerá em grande parte da qualidade da sua rede sem fio, mas o consenso geral é que o aplicativo faz um trabalho melhor do que os próprios aplicativos móveis da Sony e talvez até mesmo o portátil Portal dedicado.
7 Luz verde
Transmita seu Xbox para o Steam Deck usando o aplicativo gratuito Greenlight, que também é capaz de transmitir títulos do Xbox Cloud Gaming diretamente para o seu computador de mão. Primeiro, você precisará configurar seu Xbox para jogo remoto, como se fosse usar um smartphone para esta tarefa.
Prepare seu Steam Deck para streaming do Xbox instalando AppImageLauncher e Greenlight, configure o aplicativo e adicione-o ao Steam como um jogo não Steam. O processo de instalação é um pouco mais complicado do que os outros aplicativos desta lista, mas vale a pena.
8 Heróico
Heroic é um inicializador de jogos que permite que você jogue na sua Epic Game Store, GOG.com ou na biblioteca Amazon Prime Games no seu Steam Deck. Você o encontrará na loja Discover, acessível no modo Desktop. Procure-o, instale-o e faça login com as contas relevantes para começar.
O inicializador permite que você faça coisas como otimizar a compatibilidade usando configurações personalizadas de Wine e Proton, escolher qual versão de um jogo instalar (como Windows ou Linux) e adicionar jogos individuais à sua biblioteca Steam para que eles apareçam no modo de jogo junto com todo o resto. .
Como alternativa, considere NonSteamLaunchers para instalar esses inicializadores e muito mais como aplicativos acessíveis no modo de jogo.
9 Lontras
Lutris se descreve como uma “plataforma de preservação de videogame”, mas na verdade é um lançador de código aberto que funciona muito como Heroic. É o único que também fornece acesso à sua biblioteca Steam, o que pode ser muito útil se você estiver tentando fazer funcionar um jogo antigo que não quer jogar bola no modo de jogo SteamOS.
Além de Steam, Humble, Epic Game Store e GOG.com, Lutris também fornece acesso ao Itch.io e a vários “Runners” que são utilitários para fazer ROMs e outros jogos funcionarem. O inicializador também permite especificar onde os arquivos do jogo serão mantidos.
Se você estiver tendo problemas para instalar um jogo com o Steam, experimente o Lutris. Você pode encontrar o aplicativo na loja Discover, acessível no modo SteamOS Desktop.
10 ProtonUp-Qt
ProtonUp-Qt é uma pequena ferramenta que permite instalar opções de compatibilidade GE-Proton no SteamOS (também funciona com GE-Wine no Lutris). Resumindo, isso oferece mais opções para melhorar a compatibilidade do jogo além das opções do Proton da própria Valve ao tentar jogar jogos não nativos no modo de jogo.
Encontre a ferramenta na loja Discover e execute-a no modo Desktop para obter uma interface com a qual você pode instalar mais opções de compatibilidade. É uma ferramenta que você talvez não precise até encontrar problemas, mas é ótimo tê-la por perto, para garantir.
Novo proprietário do Steam Deck? Confira nossas principais dicas para iniciantes do Steam Deck, atalhos essenciais do Steam Deck e quais acessórios do Steam Deck você não deve ficar sem.